Selles Photoshopi õpetuses õpime kiiret ja lihtsat viisi väänatud fotode sirgendamise viisi. Olgem ausad, kui te ei võta kõiki fotosid statiivile kinnitatud kaameraga, siis muutuvad mõned teie fotod pisut kõveraks. Õnneks muudab Photoshop nende sirgendamise uskumatult lihtsaks vaid mõne lihtsa sammu abil ja ilma igasuguse arvata tööta!
Siin on foto, mille tegin hiljuti väljaspool New Yorki, New York Hotel & Casinos Las Vegases:

Algne pilt.
Tüüpiline turistikvaliteediga foto. See tehti väikese kompaktse kaameraga tänaval kõndides, kuna ja nagu näeme, osutus see pisut kõveraks. Vabadussammas näeb välja nagu ta nõjatuks pisut paremale. Pole siiski muret. Saame ta kohe sirgeks. Alustame!
1. samm: valige "Mõõtmise tööriist"
Parim viis Photoshopis piltide sirgendamiseks on tööriist Mõõtmine, mis võtab kõik arvamistoimingud sellest välja. Nagu hetke pärast näeme, teeb Photoshop suurema osa tööst meie heaks niikaua, kuni pildil on midagi, mis peaks olema sirge. Vaikimisi on tööriist Mõõtmise tööriist varjatud tööriista Eyedropper Tool taha, nii et selle valimiseks peate hiirenuppu teist või kaks sekundit all hoidma. Ilmub lenduv menüü, mis näitab teile muid selle taga peituvaid tööriistu. Selle valimiseks klõpsake mõõteriista:
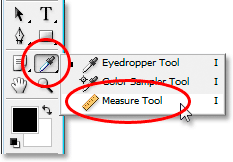
Valige tööriistapaletist Mõõtevahend.
2. samm: klõpsake ja lohistage mööda midagi, mis peaks olema sirge
Otsige oma pildilt midagi, mis peaks olema sirge, kas horisontaalselt või vertikaalselt. Lohistame mõõteriistaga mööda selle serva, nii et Photoshopil on midagi tööd teha, kui proovime aru saada, kui käänuline foto tegelikult on. Minu puhul klõpsan ja lohistan horisontaalselt mööda hoone katuset otse pr. Liberty taha. Ilmselt peaks katus olema täiesti horisontaalne, kuid see pole ilmselgelt praegu. Klõpsan üks kord katuse vasakul küljel, hoian hiirenuppu all ja lohistan katuse paremale poole. Sellega tõmmatakse õhuke joon selle vahel, kus ma vasakul klõpsasin ja paremal pool lohistamise lõpetasin. Photoshop kasutab selle sirge nurga all, et teha kindlaks, kui kaugele tuleb pilti selle sirgendamiseks pöörata:

Klõpsake ja lohistage tööriista Mõõte abil mööda mõnda fotol olevat serva, mis peaks olema horisontaalselt või vertikaalselt sirge.
Kui vaatate ekraani ülaosas oleval suvandiribal üles, näete äsja joonistatud joone nurka (see on number, mis on kirjas tähest paremal). Minu puhul näeme, et minu joon on 1, 9-kraadise nurga all:

Suvandiriba, mis näitab mõõteriistaga tõmmatud joone nurka.
Nüüd saab Photoshop selle nurga abil määrata, kui kaugele pilti pöörata, et seda sirgendada.
3. samm: valige käsk "Pööra lõuend - meelevaldne"
Minge ekraani ülaosas menüüsse Pilt, valige Pööra lõuend ja siis valige suvaline:
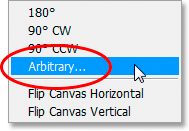
Photoshopi õpetused: minge valikule Pilt> Pööra lõuendit> Suvaline.
Pean iga kord seda tehes naerma, sest sõna "meelevaldne" tähendab tegelikult "juhuslikult või juhuslikult", kuid see on täpselt vastupidine sellele, mida me siin teeme. Me ei vaheta oma pilti juhuslikult ega jäta midagi juhuse hooleks. Me kasutasime mõõtmisriista, et täpselt teada saada, kui suurt nurka meie pilt peab pöörama. Nüüd saab Photoshop kasutada meie antud teavet pildi sirgendamiseks ilma arvamiseta. Nagu ma olen juba varem öelnud, tuleneb suur osa Photoshopi õppimisega seotud probleemidest terminoloogia muutmisest ja sel juhul ei tea ma, mida Adobe mõtles.
Elu aga jätkub. Kui olete valinud suvalise, hüppab Photoshop dialoogiboksi Pööra lõuend ümber ja nagu näeme, on kogu töö meie jaoks juba tehtud. Minu puhul on Photoshop juba sisestanud valiku Angle väärtuseks 1, 85 ° ja ta isegi teadis, et pilti tuleb pöörata vastupäeva, mistõttu on valitud ka CCW suvand:
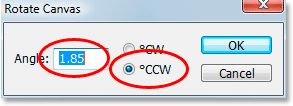
Dialoogiboks "Pööra lõuend" nurga ja suunaga, mis on meile juba valitud.
Teil võib tekkida küsimus, miks Photoshop sisestas nurga 1, 85 °, kui suvandiriba näitas hetk tagasi 1, 9 ° nurka. Põhjus on see, et Photoshop ümardab suvandiriba nurgad ühe kümnendkoha täpsusega, nii et see näitas 1, 9 °, isegi kui mõõteriistaga joonistatud joone nurk oli tegelikult 1, 85 °. Dialoogiboksis Pööra lõuend näidatud nurk on õige nurk.
4. samm: pildi pööramiseks ja sirgendamiseks klõpsake nuppu OK
Sel hetkel peame kõigest klõpsama dialoogiboksis Pööra lõuend nuppu OK, et sellest väljuda ja lasta Photoshopil meie pilt meie jaoks pöörata ja sirgendada:

Kujutist on nüüd pööratud ja sirgendatud.
Kõik näeb hea välja ja Vabadussammas ei kaldu enam paremale. Tänu mõõdutööriistale ja käsu Pööra lõuendit suutsime pildi suurepäraselt sirgendada ilma igasuguse arvamiseta.
5. samm: kärpige pilti kärpimistööriistaga
Muidugi on väike probleem. Pöörates pilti dokumendiaknas, oleme lisanud mõned valge lõuendi alad foto välisküljele. Peame asjad lõpule viima, lõigates need alad ära ja selleks võime kasutada Photoshopi kärpimistööriista. Valige palettast Tööriistad kärpimistööriist või vajutage otsetee valimiseks lihtsalt klaviatuuril C-tähte:
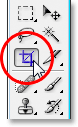
Valige kärpimistööriist.
Seejärel, kui kärpimistööriist on valitud, klõpsake lihtsalt pildi vasakpoolses ülanurgas ja lohistage parempoolse alumise serva alla, et luua piir, mida soovite säilitada. Häälestage oma valik, lohistades ükskõik millist nurga käepidet või lohistades valiku ülemist, alumist, vasakut või paremat külge:

Kasutage kärpimistööriista, et lohistada valik selle pildi osa ümber, mida soovite säilitada.
Kui olete kärpimispiirde välja lohistanud, vajutage Enter (Win) / Return (Mac), et Photoshop pilti kärpida:

Pilt on nüüd sirgendatud ja kärbitud.
Ja seal see meil on! Nii saab Photoshopis kõverdatud pilte sirgendada! Lisateavet Photoshopi piltide redigeerimise õpetuste kohta leiate meie fotode viimistlemise sektsioonist!