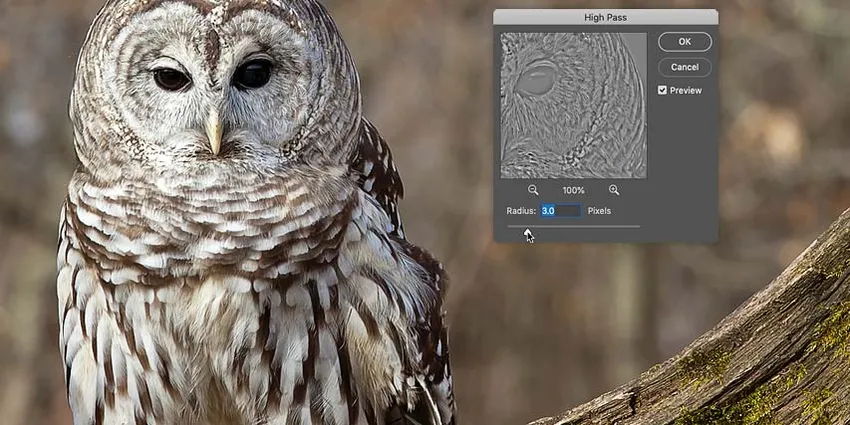
Siit saate teada, kuidas kõrglahutusega filtri abil oma pilte Photoshopis kiiresti ja hõlpsalt teritada ning kuidas leida oma pildile parimad teritusseaded! Photoshop CC ja CS6 jaoks.
Kui on aeg pilti teritada, pöördub enamik Photoshopi kasutajaid ühele kahest teritusfiltrist, kas siis Unsharp Mask või Smart Sharpen. Kuid High Pass -filter sobib suurepäraselt ka piltide teritamiseks ja seda on palju lihtsam kasutada, ilma ühegi segadusseajava valikuta, mida nende kahe teise filtriga leiate.
Selles õpetuses selgitan, mida tähendab pildi teritamine Photoshopis ja miks on High Pass -filter nii võimas teritusriist. Saate teada, kuidas leida oma pildiga parimaid sätteid. Näitan teile, kuidas rakendada kõrgipääsfiltrit mittepurustavalt, et saaksite pilti teritada ilma püsivaid muudatusi tegemata. Ma kasutan Photoshop CC-d, kuid kõik, mida õpid, ühildub täielikult Photoshop CS6-ga.
Alustame!
Mida tähendab "pildi teravdamine"?
Et mõista, miks Photoshopi kõrgpääsfilter on nii hea piltide teritamiseks, aitab see mõista, kuidas pildi teritamine üldiselt töötab.
Kujutise teravdamine on nagu hea maagiline trikk nagu illusioon. See toimib, suurendades kontrastsust teie pildi servades. Photoshop peab serva igaks alaks, kus naaberpikslite vahel on järsk heleduse muutus.
Suurenev kontrastsus mööda servi muudab serva heledama külje heledamaks ja tumeda külje tumedamaks. Seejärel tõlgendab teie aju suurenenud kontrasti "teravamaks". Mida rohkem servade kontrastsust suurendame, seda teravamaks pilt ilmub.
Miks on High Pass -filter suurepärane pildi teritamiseks?
Nii et pildi teravdamine on servade kontrastsuse suurendamine. Aga mis on sellel pistmist Photoshop High Pass filtriga? Noh, enne kui saame kontrasti piki servi suurendada, peame kõigepealt leidma need servad. Ja High Pass on servatuvastusfilter . See otsib pildilt servi ja tõstab need esile. Piirkondi, mis pole serv, eiratakse.
Kui servad on esiletõstetud, saame High Pass tulemusi kombineerida ühe Photoshopi kontrastsust suurendava segurežiimiga, et servade kontrastsust hõlpsalt suurendada, ilma et see mõjutaks pildi teisi osi!
Kuidas Photoshopis pilte pilti teritada High Pass-iga
Nüüd, kui me teame, et pildi teravdamine tähendab kontrasti suurendamist servades ja et Photoshop High Pass -filter tuvastab need servad, siis õpime, kuidas pilti teritada High Pass-iga!
Möödaminemiseks võite kasutada mis tahes pilti, mis vajab veidi teritamist. Kasutan seda Adobe Stockis alla laaditud fotot:
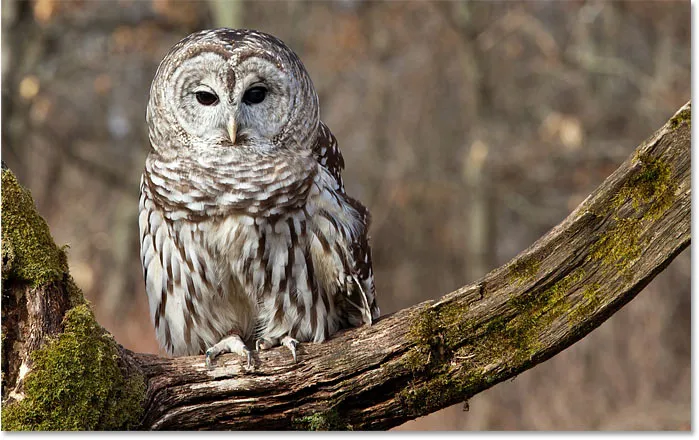
Algne pilt. Foto krediit: Adobe Stock.
1. samm: teisendage taustakiht nutikaks objektiks
Alustuseks muutke oma pildikiht nutikaks objektiks . Nii saab High Pass -filtrit rakendada mittepurustava nutifiltrina .
Kihtide paneelil paikneb pilt taustkihil:
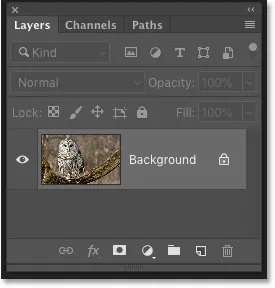
Kihtide paneel näitab tervendamata pilti.
Kihi nutikaks objektiks teisendamiseks klõpsake paneeli Kihid paremas ülanurgas menüüikooni:
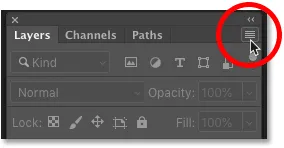
Klõpsates paneeli Kihtide menüü ikooni.
Ja valige menüüst Teisenda nutikaks objektiks :
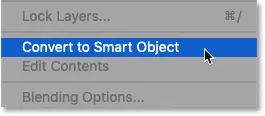
Valides suvandi "Teisenda nutikaks objektiks".
Eelvaate pisipildi paremas alanurgas ilmub nutika objekti ikoon, mis annab meile teada, et pilt asub nüüd turvaliselt nutika objekti sees.
Kõik teritused, mille lisame High Pass-filtriga, rakendatakse nüüd nutikale objektile, jättes algse pildi kahjustamata:
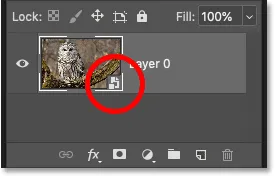
Nutika objekti ikoon.
2. samm: valige kõrgpääsfilter
Järgmisena valige High Pass filter, minnes menüüribal menüüsse Filter, valides Other ja seejärel High Pass :
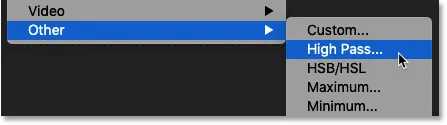
Minna filtrisse> Muu> Kõrgpääs.
Niipea kui valite High Pass, muutub teie pilt halliks:
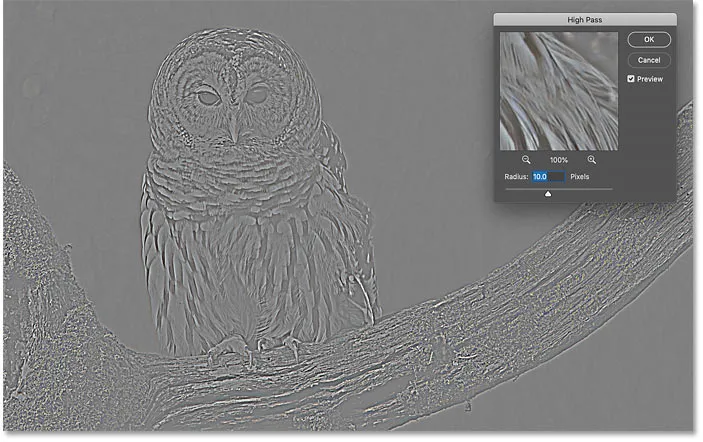
Esialgne tulemus pärast High Pass filtri valimist.
3. samm: servade esiletõstmiseks reguleerige väärtust Raadius
Kõrgsageduse filtridialoogiboksi on väga lihtne kasutada, sellel on vaid eelvaateaken ja raadiuse liugur. Vaatame, kuidas kõrgpääsfilter töötab:
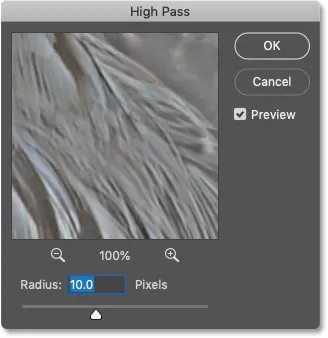
Photoshopi kõrgpääsfilter.
Kuidas Photoshopi kõrgpääsfilter töötab?
High Pass töötab, täites kogu pildi tasase, neutraalse halliga. Seejärel otsib see pildi servi (piirkonnad, kus heleduse järsk muutus naabruses asuvate pikslite vahel on) ja tõstab need esile, muutes serva heleda külje heledamaks ja tumeda külje tumedamaks. Äärised alad jäävad halliks.
Raadiuse väärtus mõjutab serva esiletõstmise laiust, juhtides servast väljapoole ulatuvate pikslite arvu, mis tuleks serva sisse lülitada ja esiletõstetud.
Teisisõnu, raadiuse väärtus 1 piksel tähendaks, et kõrgpääsfilter tõstab serva mõlemal küljel esile ainult ühe piksli. Raadiuse väärtuse suurendamine 10 pikslini laiendaks esiletõstmist väljapoole, hõlmates mõlemal küljel 10 pikslit.
Kuidas leida pildi teritamiseks parim raadiuse väärtus?
Kuna pildi teravdamise eesmärk on kontrasti suurendamine ainult piki servi, tahame hoida esiletõstmise laiuse minimaalsena, mis tähendab, et madalaimad raadiused töötavad kõige paremini.
Ja kõige hõlpsam viis oma pildile parima raadiuse väärtuse leidmiseks on, lohistades raadiuse liugurit vasakule, väärtusele 0, 1 pikslit :
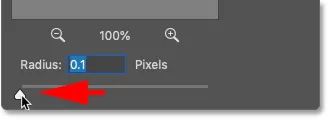
Raadiuse seadmine madalaimale väärtusele.
Madalaima sätte korral on kogu pilt täidetud halliga ja servi pole näha.
See ei tähenda, et pildil pole ühtegi serva või seda, et kõrgpääsfilter ei suuda neid tuvastada. See tähendab lihtsalt, et raadiuse väärtus on servade nägemiseks hetkel liiga madal:
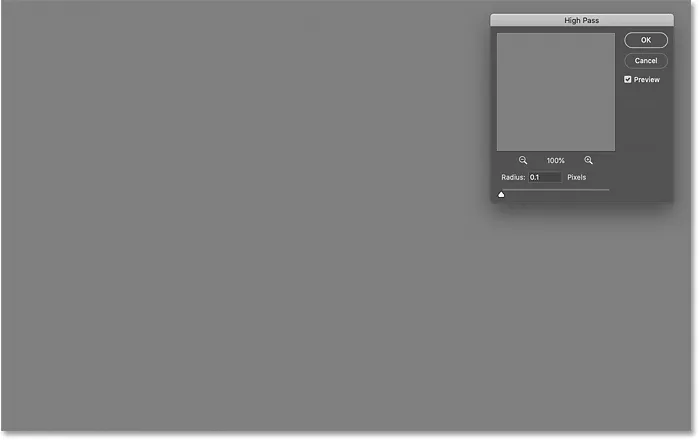
Madalaima raadiuse sätte korral pole ühtegi serva näha.
Servade kuvamiseks suurendage raadiuse väärtust aeglaselt, lohistades liugurit paremale. Suurendan minu arvu 5 pikslini:
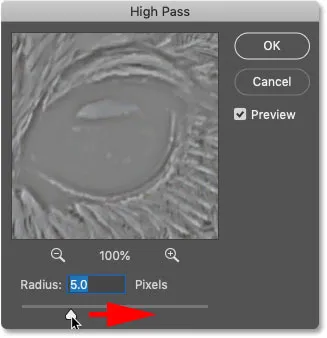
Raadiuse väärtuse suurendamine.
Ja pange tähele, et nüüd näeme servade ümber õhukese, kuid ilmse esiletõstmise.
Siin ilmuvad kõrghetked öökulli näo ja sulgede ümber ning puuharus. Kuid muud pildi piirkonnad, mis ei ole serva osa, jäävad halliks:
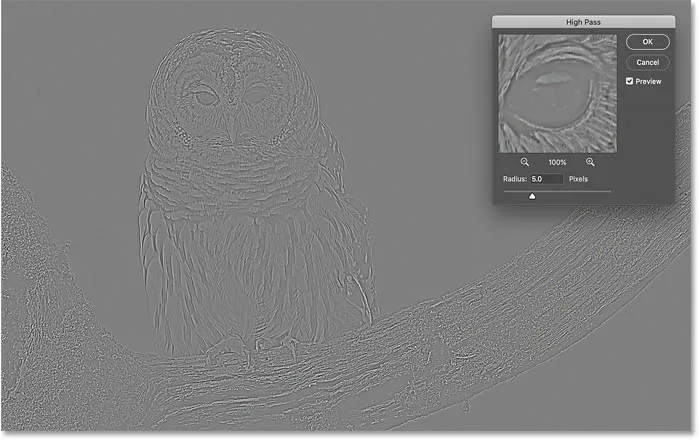
Raadiuse väärtuse suurendamine näitab serva detaile.
Raadiuse väärtuse seadistamine liiga kõrgeks
Ärge lükake raadiusväärtust liiga kaugele, vastasel juhul tõstetakse liiga suur osa pildist esile.
Näiteks suurendan raadiuse väärtuse millekski äärmuslikuks, näiteks 40 pikslini:
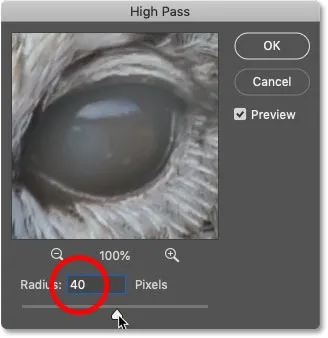
Raadiuse väärtuse seadistamine liiga kõrgeks.
See käsib Photoshopil laiendada servade laiust mõlemal küljel 40 pikslini. Ja nüüd peetakse peaaegu iga pildi osa servaks. Isegi taustal olevad hägused objektid, mida me tavaliselt ei tahaks teritada, on nüüd äärtena esile tõstetud:

Näide sellest, mis juhtub, kui suurendame raadiuse väärtust liiga palju.
Raadius väärtus magus koht
Parimate teritustulemuste saamiseks valige raadiuse väärtus, mis on piisavalt suur, et servi esile tõsta, hoides neid esiletõstmisi võimalikult servadele lähedal.
Raadiuse täpne väärtus, mida vajate, sõltub nii teie pildi suurusest kui ka detailsuse arvust. Üldiselt toimivad kõige paremini 2–5 piksli väärtused.
Ma vähendan oma pildi jaoks raadiust 3 pikslini:
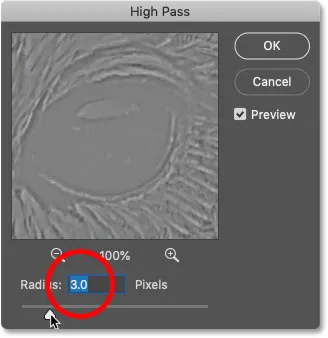
Raadiuse seadmine 3 pikslile.
Ja selle madalama sätte korral on serva esiletõstmine palju peenem, kuid siiski nähtav. See on tulemus, mida otsime:
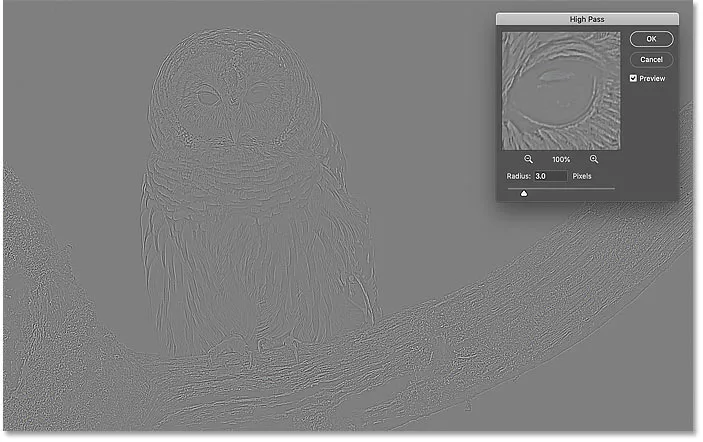
Efekt, mille raadius on vaid 3 pikslit.
4. samm: sulgege kõrgpääsfilter
Kui olete lõpetanud, klõpsake nuppu OK, et sulgeda kõrgpääsfiltri dialoogiboks:
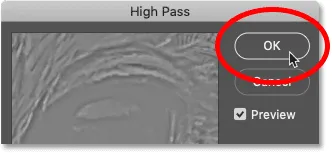
Dialoogiboksi sulgemine.
Ja kihtide paneelil näeme pildi all nutika filtrina High Pass:
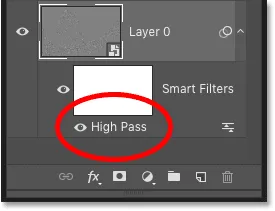
Kihtide paneel näitab kõrgfiltri nutifiltrit.
5. samm: teritage pilti, muutes filtri segurežiimi
Kui servad on esiletõstetud, saame nüüd pilti teritada, muutes kõrgfiltri segamisrežiimi.
Topeltklõpsake filtri nimest paremal asuvat ikooni Segamisvalikud :
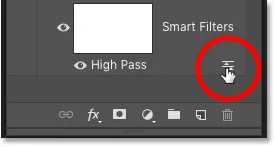
Nutika filtri segamisvalikute avamine.
Seejärel muutke dialoogiboksis Blending Options režiim Mode (lühike Blend Mode) režiimiks Photoshop'i kontrastsust suurendavaks segurežiimiks.
Segamisrežiimid, mida soovite proovida, on ülekate, pehme tuli, kõva tuli ja lineaarne valgus :
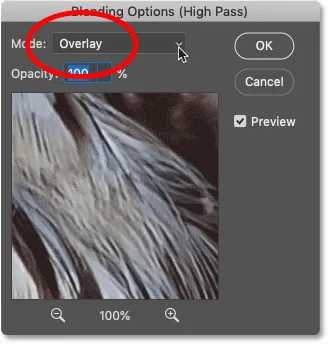
High Pass filtri segamisrežiimi muutmine.
Kuidas segamisrežiimid mõjutavad pildi teravust
Kõik Photoshopi kontrastsuse segunemisrežiimid peidavad neutraalse halli piirkondi, mis tähendab, et High Pass -filtri lamedad hallid servad ei kao. Ja kuna nad on kadunud, ei oma need mingit mõju meie pildi teravusele.
Samal ajal kasutatakse filtri esiletõstmist, et suurendada servade kontrastsust, muutes servade heledad küljed heledaks ja tumedad küljed tumedamaks.
Teritamine režiimidega Overlay ja Soft Light
Kaks kõige sagedamini kasutatavat segurežiimi High Pass abil piltide teritamiseks on Overlay ja Soft Light .
Ülekattega saadakse suurem kontrastsusefekt, mille tulemuseks on tugevam teritamine, samas kui pehme valgus annab madalama kontrastsuse ja peenema terituse.
Vasakul on tulemus ülekattega ja paremal on teritamine pehme valgusega. Pidage meeles, et teravuse erinevused pole nendes väiksemates ekraanipiltides nii märgatavad, kui need on teie enda suurema pildi puhul:
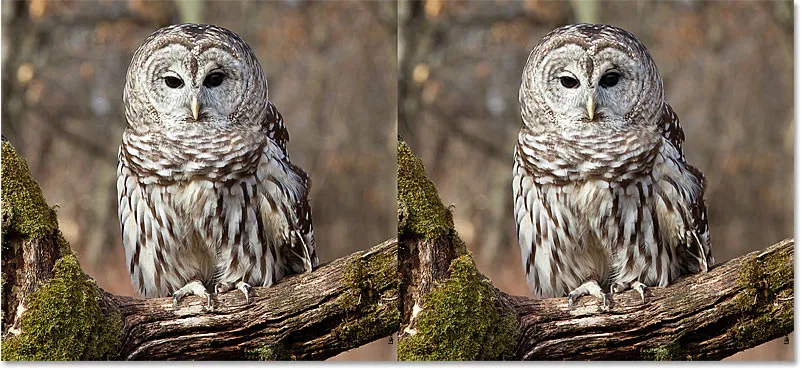
Teravustamise tulemus, kasutades ülekatteid (vasakul) ja pehmet valgust (paremal).
Teritamine Hard Light ja Linear Light segurežiimidega
Kui ülekate annab endiselt vähem teritust kui vaja, proovige segamise režiime Hard Light või Linear Light . Mõlema tulemuseks on veelgi tugevam teritamine, kusjuures Linear Light on kõige tugevam.
Vasakul on teritamine kõva valgusega ja paremal on Lineaarvalgus:
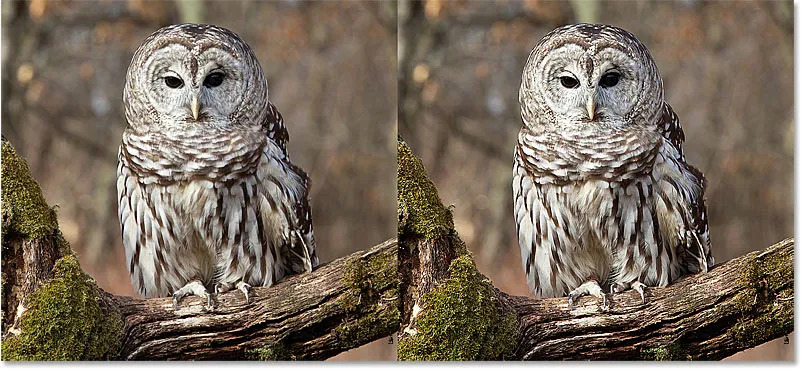
Teravustamine Hard Hard (vasakul) ja Linear Light (paremal) kasutades.
Siit saate teada Photoshopi häid segurežiimi näpunäiteid ja näpunäiteid!
6. samm: peenhäälestage teritust, vähendades filtri läbipaistmatust
Kui olete valinud segamisrežiimi, saate terituse kogust peenhäälestada, kohandades kõrgpääsfiltri läbipaistmatust .
Mida rohkem avatust vähendate, seda rohkem vähendate teritamise efekti:
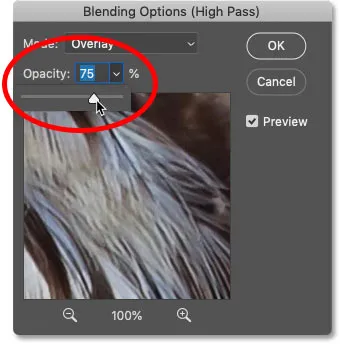
High Pass filtri läbipaistmatuse vähendamine.
7. samm: sulgege dialoogiboks Blending Options
Dialoogiboksi Blending Options sulgemiseks klõpsake nuppu OK.
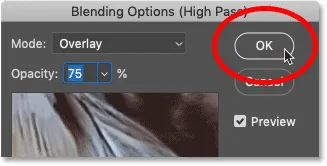
Dialoogiboksi sulgemiseks klõpsake nuppu OK.
Siit saate teada, kuidas Photoshopis nahka siluda ja pehmendada
Kujutise teritamise sisse ja välja lülitamine
Algse, teritamata pildi võrdlemiseks teritatud versiooniga lülitage High Pass nutikas filter lihtsalt sisse ja välja, klõpsates selle nähtavusikooni paneelil Kihid:
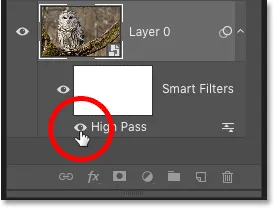
Teramise sisse- ja väljalülitamine.
Vasakul on minu originaalpilt ja paremal teritatud versioon:

Originaal (vasakul) ja teritatud pilt (paremal).
Veel võimalusi piltide teravustamiseks Photoshopis
Ja seal see meil on! Lisateavet piltide teravdamise võimaluste kohta Photoshopis, millel on oma eelised, lugege minu õpetusi hõlpsaks teritamiseks Unsharp Maskiga ja Smart Sharpen'i kasutamisest pro-level teritamiseks!
Või külastage meie foto redigeerimise jaotist, et saada rohkem Photoshopi õpetusi. Ja ärge unustage, kõik meie õpetused on nüüd saadaval ka PDF-idena allalaadimiseks!