
Lingide katkestamine Excelis (sisukord)
- Sissejuhatus lingide katkestamisse Excelis
- Kuidas lõhkuda linke Excelis?
Sissejuhatus lingide katkestamisse Excelis
Võib juhtuda, et kasutate andmeid ühest töövihikust teise. Leiame palju olukordi, kus näeme linke ühest töövihikust teise. Seda nimetatakse välisteks linkideks. Need nähtamatud lingid on enamasti märkamatud ja võivad teid arvutustes vaevata. Excel koosneb nende väliste linkide eemaldamise võimalustest. Tõenäoliselt kasutame neid seoseid kõigi arvutuste tegemiseks nende linkide katkestamiseks. Erinevate arvutuste jaoks suunate lahtrid ühelt töölehelt teisele. Sel juhul on olemas lingid ühest teise. Kui kustutame mis tahes tüüpi arvutuste jaoks töövihiku, mis oli lingitud teise töövihikuga, toob see teie arvutustes viga. Sarnasel viisil, kui teete viidatud töövihikus muudatusi, muutuvad teie arvutused.
Võimalik, et peate katkestama lingid, mis on seotud:
- Tavalised töövihiku valemid
- Lingid graafikutest
- Lingid pöördetabelist jne.
Kuidas lõhkuda linke Excelis?
- Meil on kaks töövihikut nimega näide 1 ja näide 2. Töövihiku näites 2 oleme kasutanud andmeid, mis kuuluvad töövihiku näitesse 1. Töövihiku näide 1 koosneb toodete loendist, müüdud kogustest ja üksikute toodete hinnast.
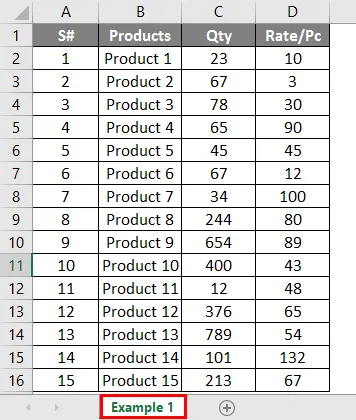
- Me peame töövihiku näites 2 saama üksikute toodete müügi summa, et leida mingeid muid andmeid, näiteks perioodi üksikute toodete müügi ja liikumise määr või koostada müügigraafik jne.
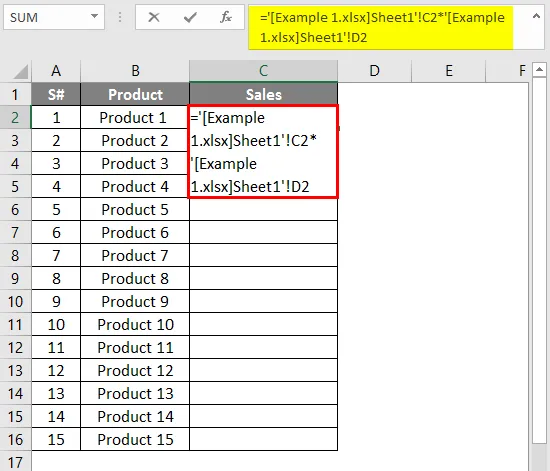
- Pärast valemi kasutamist on allpool näidatud väljund.
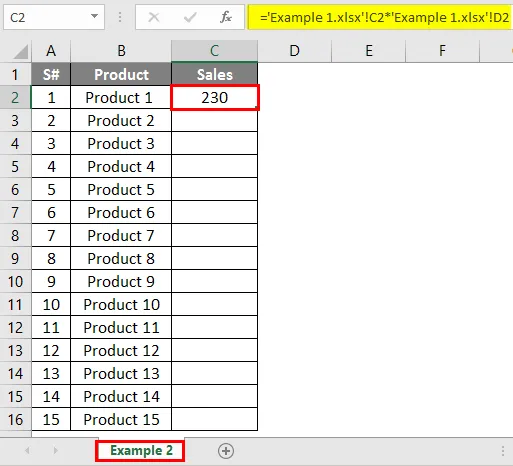
- Müügiveeru kohta andmete saamiseks rakendasime valemi “=” (näide 1.xlsx) 1. leht ′! $ C $ 2 * ”(näide 1.xlsx) 1. leht ′! $ D $ 2” näite2 töövihiku veerus C2 siin viidatud veerud on pärit näitest 1.
- Kui kogu veerg on sama valemiga rakendatud, et leida kõigi loetletud toodete müük, saate tulemuse nagu allpool.
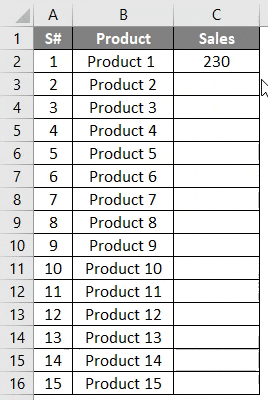
- Sellest nähtub, et töövihiku Näites 2 iga toote müügi summa sõltub täielikult tööviite näites 1 toodud väärtustest. Niisiis koosneb näide 2 viitest töövihiku näitele1.
- Palun minge läbi valemi riba, kus näete kasutatud lähtefaili ja viite linke.
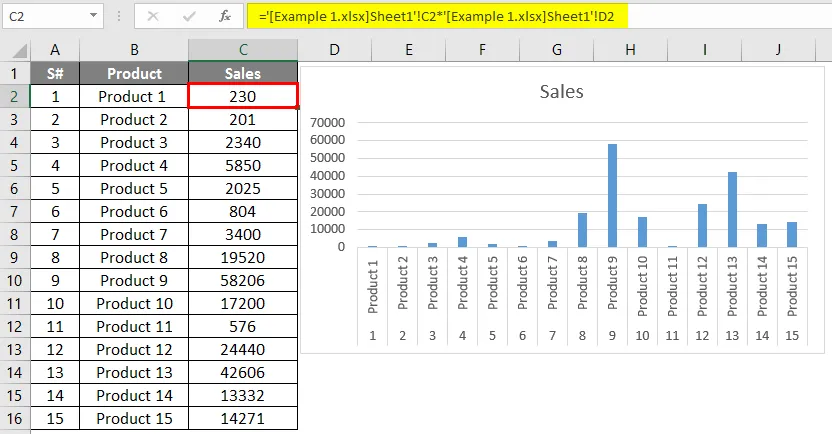
- Kui soovite rakendatud valemis muudatusi teha, ei pea te uuesti töövihiku näite1 juurde minema.
- Viidatud linke saate muuta redigeerimislinkide abil. Selle välise lingi muutmiseks valige lindilt „Data”.
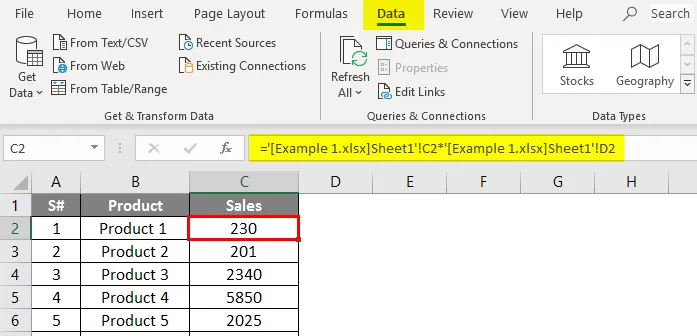
- Ühendusvaliku koos värskenduse kõigi värskendamise ja ühendustega leiate lingid Redigeerimine. Valige lingi redigeerimise suvand. Näete, et hüpikaken näitab ühenduse teise töövihikuga, kus saate väliseid linke värskendada või eemaldada.

- Teil on võimalus redigeerida vastavat välist linki.
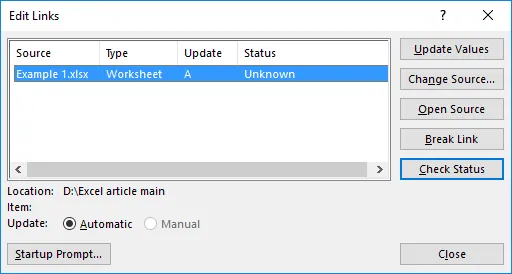
- Teil on viites muudatuste tegemiseks erinevad võimalused. Vaatame, kuidas töötab avatud lähtekood. Klõpsake nuppu “Open Source”.
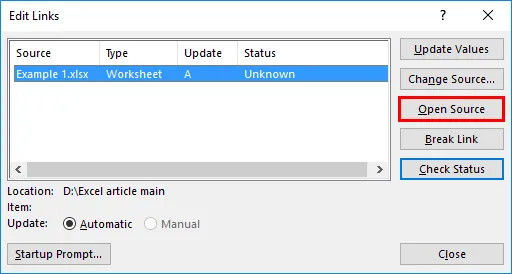
- Kui lähteteksti töövihik avatakse, saate sellega muudatusi teha. Siin avatakse näide 1. Kui olete muudatusi teinud, küsib see, kas soovite tehtud muudatused salvestada või mitte. Kui klõpsate nuppu Salvesta, salvestatakse tehtud muudatused ja see kajastub viite töövihikus.
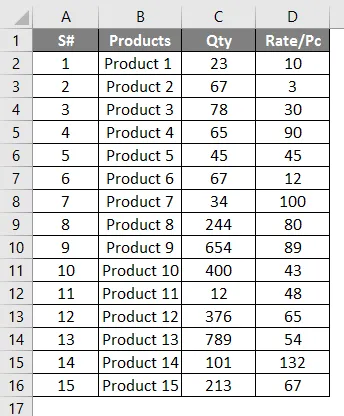
Muutke kasutatud väliste viidete lähteteksti töövihikut
Exceli töövihikus kasutatavates välistes töövihikutes saate muudatusi teha. Kui muudate viidatud andmeid ühest töövihikust teise, saate mis tahes olukorras muuta viidet samadele töövihikutele viidates.
- Valige lahter, kuhu minge andmed -> Redigeeri linke.
- Klõpsake nuppu „Muuda allikat”.
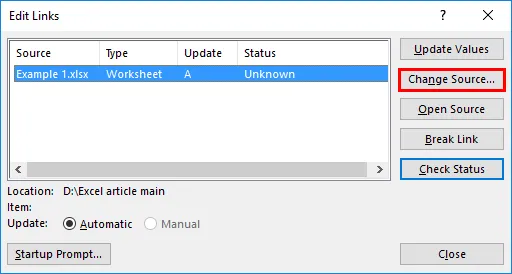
- Uue lähtekoodi töövihiku valimiseks saate juurdepääsu süsteemifailidele.
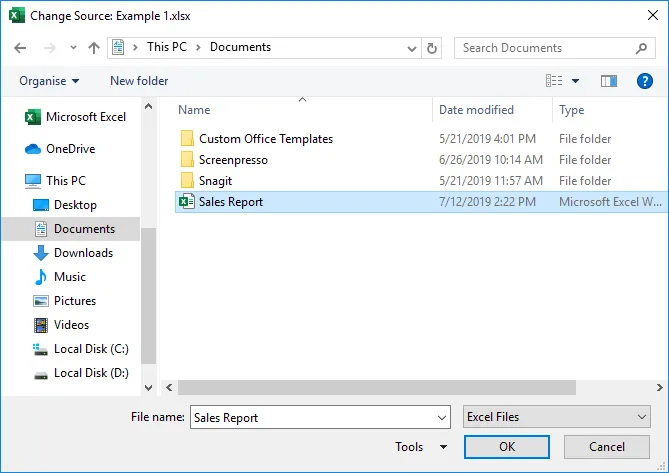
- Valin siin uue töövihiku „Müügiaruanne“ ja klõpsan siis nuppu „OK“.

- Kuna töövihikus “Müügiaruanne” on samad andmed, saate sama tulemuse kui varem, kuid allikas muutub vastavalt valemiribal kuvatule.
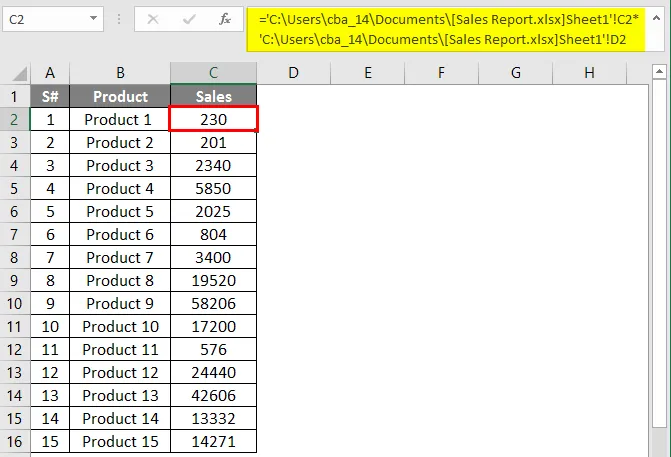
Murdke Exceli välised lingid
Suuremahulise arvutuse korral võite viitena kasutada korduvalt erinevaid lähteraamatuid. Igas olukorras on võimalus väline töövihik kaotada või kustutada, kuid on tõenäoline, et see mõjutab praeguseid töövihiku andmeid või arvutusi. Kui teete lähteteksti töövihikus muudatusi, muutuvad arvutused pidevalt. Sellistes olukordades võite kasutada linki Redigeeri linki Katkesta link.
- Näite 2 töövihiku abil koostame diagrammi esituse, et mõistaksite iga toote müüki.
- Kui valite kogu teabe, minge sisestusmenüüsse ja valige riba tulpdiagramm.

- Diagrammist on näha, et iga toote müük toimub. Nüüd teeme muudatusi töövihiku näites 1, mis on näite 2 viidetes, olevates andmetes. Diagrammis näete toote 9 müüki, mis on tehtud 6000 lähedale.
- Nüüd olen muutnud toote 9 kogust kui „0”, näete andmeid ja diagrammi muutuvat.
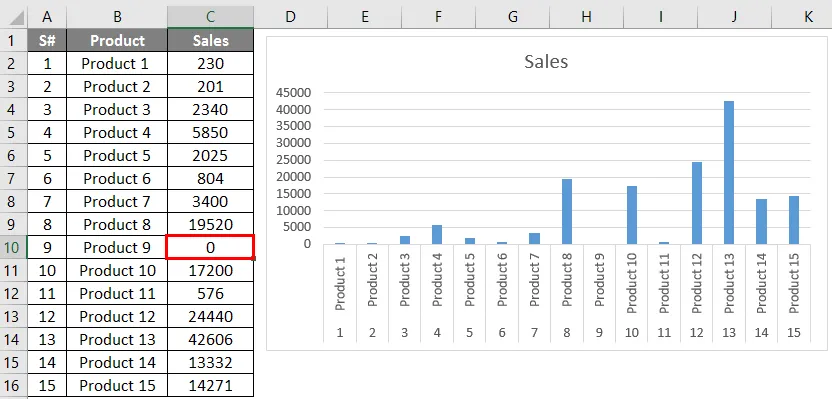
- Nüüd olen Qty üksikasjad näitest 1 kustutanud. Kui avate näite 2, kuvatakse järgmine tõrge.
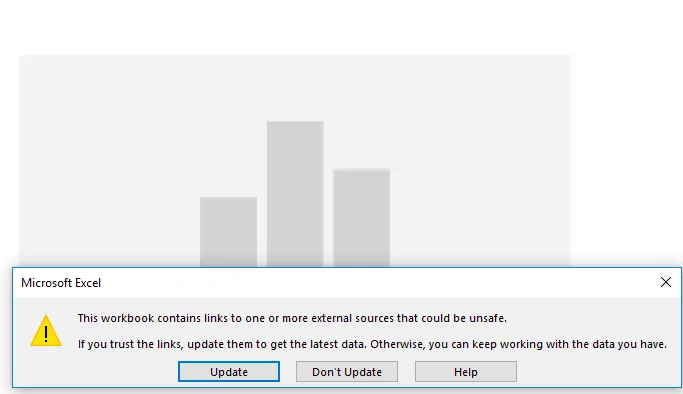
- Seda tüüpi vigade vältimiseks on parem pärast arvutuste tegemist välised lingid katkestada. Selleks valige andmetest redigeerimise link.
- Valige nupp Katkesta link.
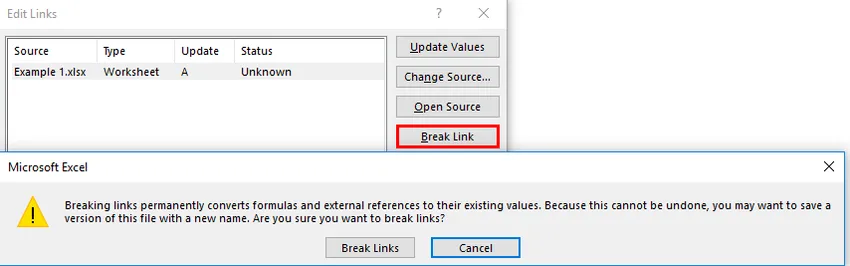
- Väliste linkide katkestamiseks saate kinnituse. Valige nupul “Lingide katkestamine”. Eelmise akna saate ilma välise lingita.
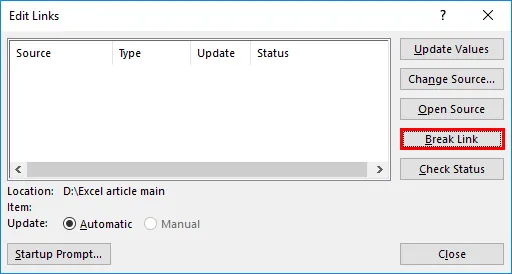
- Nüüd ei mõjuta näite 2 töövihiku näites 1 tehtud muudatusi.
Lingilinkide meeldejätmine Excelis
- Katkendlingid on lihtne viis allika või viidete redigeerimiseks.
- Igasuguse andmekao vältimiseks või vigade minimeerimiseks arvutusvaheaja linkidel on eelistatud.
- Allikat on võimalik redigeerimise linkide abil muuta või värskendada.
- Pärast mis tahes diagrammi või graafilise kujutise lisamist arvutatud andmetega on „Katkesta lingid” parim viis, et vältida muutusi graafikutes vastavalt muudatusele, mis juhtub andmetega.
Soovitatavad artiklid
See on juhend Exceli linkide katkestamiseks. Siin käsitleme kuidas lingid Excelis lahti lüüa, koos praktiliste näidete ja allalaaditava Exceli malliga. Võite vaadata ka meie teisi soovitatud artikleid -
- Kaardidiagramm Excelis
- NPV valem Excelis
- Exceli kiiranalüüs
- Exceli arvutustabeli näited