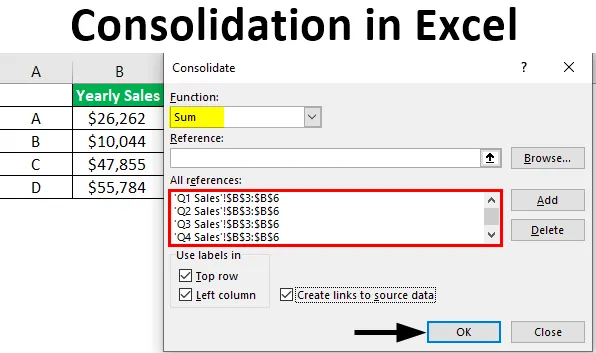
Exceli konsolideerimine (sisukord)
- Sissejuhatus konsolideerimisse Excelis
- Kuidas koondada andmeid mitmele töölehele?
Koondage andmed Excelis
Konsolideerimine tähendab üldiselt mõne tavalise asja kogumist või kogumist ühte kohta. See võib olla mis tahes teave või midagi sellist nagu teave või number. Konsolideerimine Excelis viitab funktsioonile, mis ühendab erinevate töövihikute / töölehtede teabe või andmed üheks tööleheks / töövihikuks. Teisisõnu võtab see funktsioon andmeid erinevatelt töölehtedelt, et koondada need üheks tööleheks, mida saab hõlpsasti värskendada.
Näiteks kui teil on neli töölehte. Igal lehel on kulud veerandi kohta. Võib-olla vajate ühte lehte kõigi nelja kvartali kuludega. See on siis, kui mängu tuleb konsolideerimise funktsioon. Kui töölehtede andmed asuvad samas asendis, mis tähendab samade siltide all ja samas järjekorras. Me kasutame konsolideerimist positsiooni järgi. Ja kui töölehtede andmed pole samade siltide all ja mitte samas järjekorras. Seejärel kasutame kategooriate ühendamist. See on täpselt nagu Pivoti tabeli loomine.
Kuidas koondada andmeid mitmele töölehele?
Mõistame, kuidas koondada andmeid mitme töölehe abil koos mõne näitega.
Näide nr 1 - koondage andmed samasse töövihikusse
Oletame, et meil on tööleht, milles on müügiandmed koos nelja töölehega, mille piirkonniti on märgitud põhja, lõuna, ida ja lääs. Nüüd tahaksime koondada andmed ühte kohta pigem ühe töövihiku lehena. Seal on viies leht nimega koondatud fail.
See näide näitab kõigi piirkondade konsolideeritud müüki. Siin on näidisandmefailid. Siin näete erinevaid töölehtede nimesid ja viimast konsolideeritud faili, millega peame töötama.
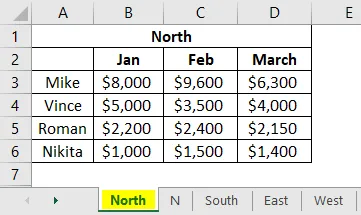
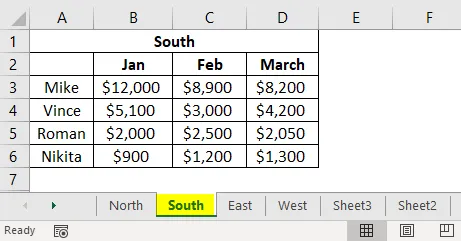
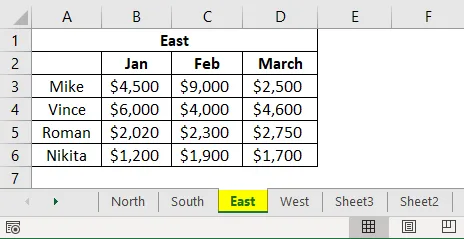
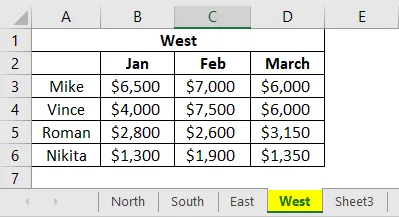
See on meie mall koondatud faili lehel ja nüüd alustame andmete koondamist töölehtedelt.
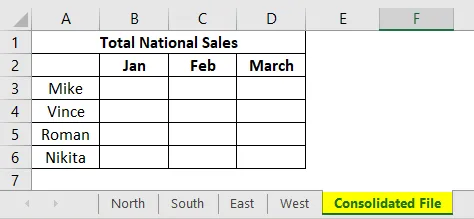
Nüüd klõpsame lahtril B3.
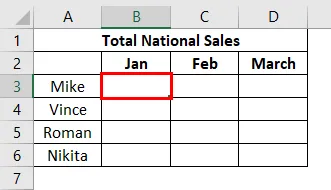
Kui tahame, et funktsioon „Konsolideerimine” sisestaks teistelt lehtedelt andmed. Nagu ülal näeme, on lahter B3 valitud ja nüüd liigume Exceli ribas vahekaardile Andmed ja läheme konsolideerima.

Kui oleme klõpsanud käsul Konsolideerimine, kuvatakse allpool aken:

Esimene asi, mida vaatame, on rippmenüü „Funktsioon”, mis näitab paljusid aritmeetilisi funktsioone, nagu summa, arv, maks, keskmine jne. Kuna soovime müügisummat, valime rippmenüüst „Summa”. Nüüd läheme viidete vahekaardile, et lisada viide meie andmetele erinevatelt töölehtedelt. Seejärel läheme oma esimesele lehele, mis sisaldab Põhja müügiandmeid. Peame valima ainult müügiandmed, mitte rubriike ja ridu. Seda on näidatud allpool.
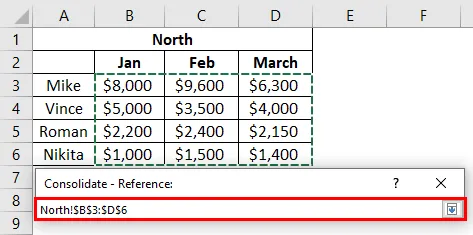
Viide on näidatud kastis „Viide” niimoodi.
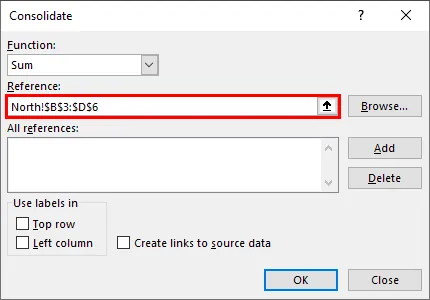
Klõpsake „Lisa“ ja viide lisatakse väljale „Kõik viited“.
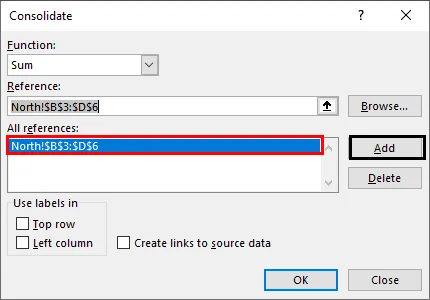
Samal viisil lisame nüüd viite kõigilt teistelt lehtedelt, näiteks põhja-, lõuna-, ida- ja läänesuunalt. Kui oleme viidete lisamise lõpetanud, klõpsake nuppu „OK“.
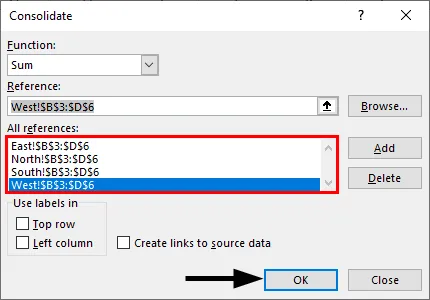
Nüüd oleme koondanud andmed juhtivtöötajate müügi kohta kuu kaupa, riigi tasandil.
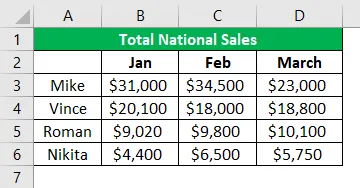
Näide nr 2 - konsolideerige iga-aastane müügitoode mõistlikult
Selles osas on meil toodete A, B, C ja D müük kvartalite kaupa mõistlik ning soovime konsolideeritud aastase toodete müüki.
Siin on andmed neljal lehel, esimesel lehel Q1 müügiandmed, järgmisel on andmed Q2 kohta, millele järgnevad Q3 ja Q4 andmed. Nüüd läheme viidete vahekaardile, et lisada viiteid oma andmetele erinevatelt töölehtedelt. Läheme oma esimesele lehele, mis sisaldab I kvartali müügiandmeid. Valime andmed allpool näidatud viisil.

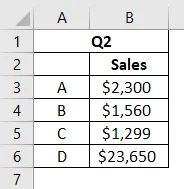
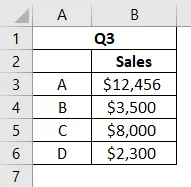
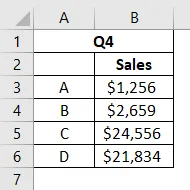
Nüüd läheme vahekaardile Andmed ja klõpsake nuppu Konsolideeri ning ilmub allpool olev aken.


Klõpsame nupul „Lisa“ ja viide lisatakse väljale „Kõik viited“.
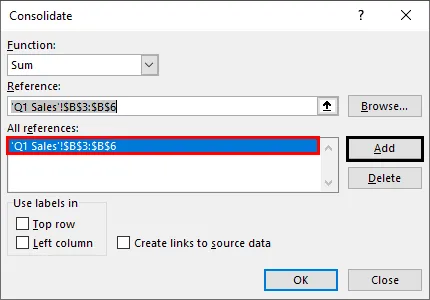
Klõpsame nupul „Lisa“ ja viide lisatakse väljale „Kõik viited“.
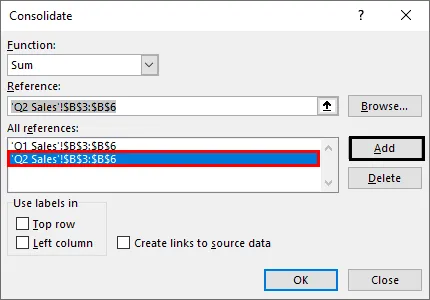
Klõpsame nupul „Lisa“ ja viide lisatakse väljale „Kõik viited“.
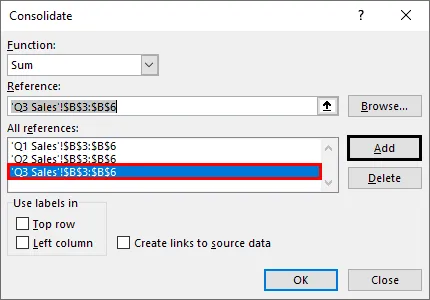
Allpool on meie koondatud andmelehe mall. Nüüd valime lahtri B2, et saada kogu müügiandmeid teistelt lehtedelt.
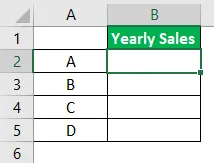
Valime rippmenüüst funktsiooni „Summa“. Samamoodi lisame viited lehtedele Q2, Q3 ja Q4. See näeb välja selline. Nüüd on lisatud kõigi lehtede kõik viited. Klõpsake „OK“

Nüüd on olemas meie konsolideeritud aastased müügiandmed koos iga toote kogusummaga.
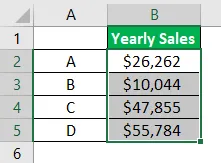
Juhuks, kui soovime koondatud tabeli mallitabeli tegemise asemel sisestada tühjale töölehele. Me saame ka seda teha. Võttes arvesse meie eelmisi valimisandmeid, teostame allpool toodud konsolideerimise.
Meil ei ole konsolideerimise tabeli malli ja soovime saada konsolideeritud andmed tühjale töölehele rea- ja veerusiltidega. Lisame uue töölehe, meie puhul on see „konsolideeritud fail”.
Nagu enne, läheme nüüd vahekaardile Andmed Valime viite meie andmelehtedest. Alustame seda lehega “Põhja” ja jätkame lehega “Lõuna”, “Ida” ja “Lääs”. Valime allpool näidatud andmed, mis hõlmavad rea- ja veerusilte. Seejärel lisame viite kasti „Kõik viited”: Nüüd lisage kõik viited kõigil andmelehtedel samal viisil. Nüüd kontrollime nii ülemist rida kui ka vasakpoolset veergu ja vajutage siis nuppu OK. Nüüd näeme konsolideeritud müügiandmeid rea- ja veerusiltidega. Kui soovite konsolideeritud andmeid värskendada, kui üksikut lehte värskendatakse, klõpsake kasti „Loo lingid andmete loomiseks”. Kui soovite andmeid käsitsi värskendada, siis ärge märkige ruutu ja klõpsake nuppu OK. Koondtabeli lahtrid sisaldavad nüüd summavalemit, nagu allpool näidatud. See muudab selle olemuselt dünaamiliseks. See on dünaamiline konsolideerimise tabel. Kui meil on andmeid erinevates töövihikutes ja tahame selle koondada ühte töövihikusse. Saame ka seda teha. See annab meile suure paindlikkuse ja lihtsuse. Meil on erinevates töövihikutes kvartalite kaupa erinevate toodete müügiandmeid A, B, C ja D, nagu allpool näidatud. Kui kõik töövihikud on avatud, läheme uue töövihiku juurde ja klõpsame lahtril B3. Lisage kõigi allpool olevate töölehtede viited. Oleme koondanud kõigi töövihikute andmed uude töövihikusse. Lisaks ajakohastatakse uues koondatud andmete töövihikus ka muudatusi mis tahes töövihikute andmetes. Nii et oleme näidete abil õppinud, kuidas kasutada Excelis konsolideerimise funktsiooni. See on väga kasulik funktsioon erinevate töölehtede või töövihikute andmete koondamisel või koondamisel üheleheliselt. See on juhend Excelis konsolideerimiseks. Siin arutleme, kuidas andmeid koondada mitmele töölehele koos praktiliste näidete ja allalaaditava excelimalliga. Võite vaadata ka meie teisi seotud artikleid -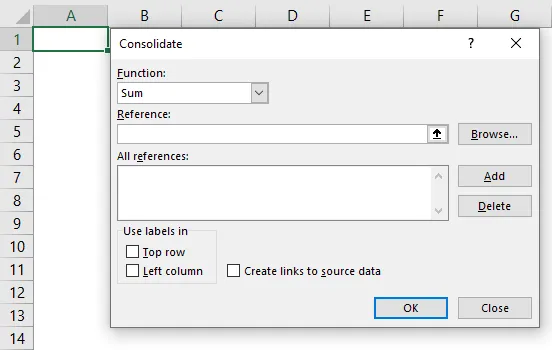
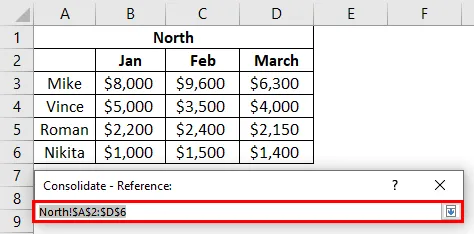
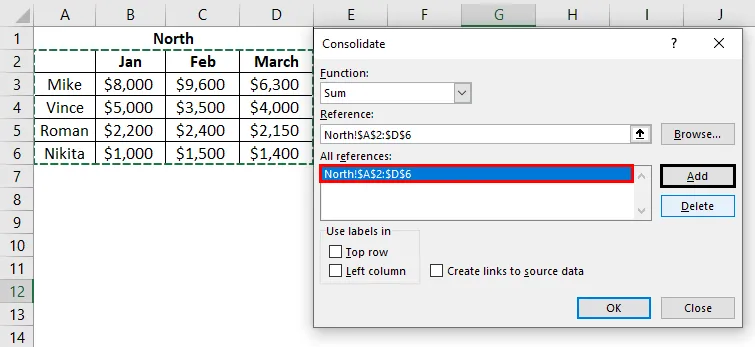
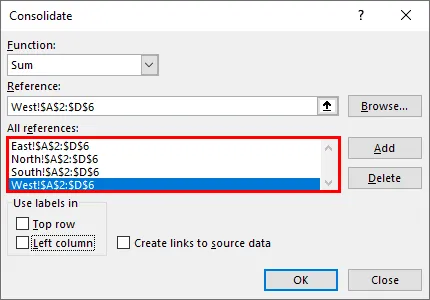
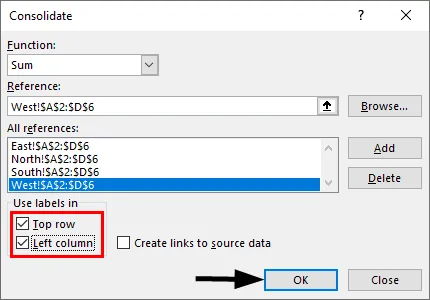
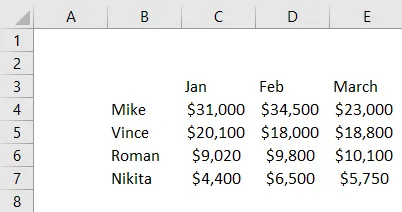
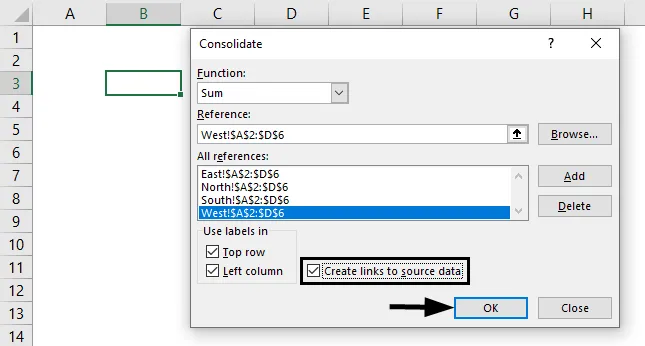
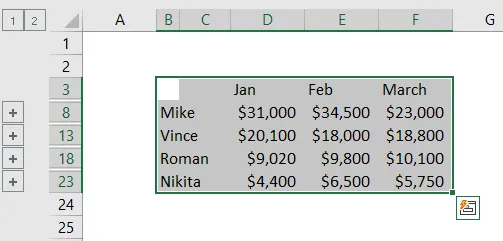
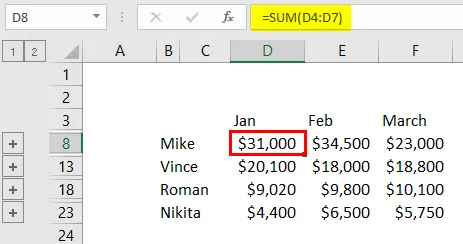
Näide # 3 - erinevate töövihikute andmete koondamine
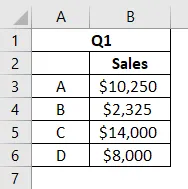
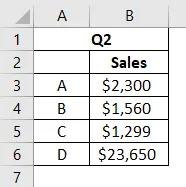
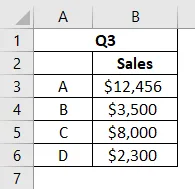
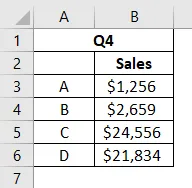
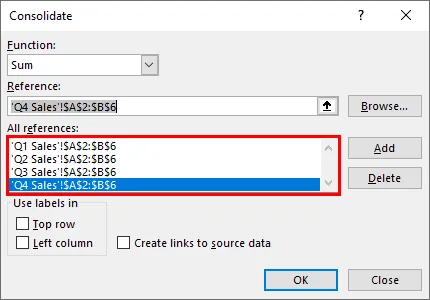
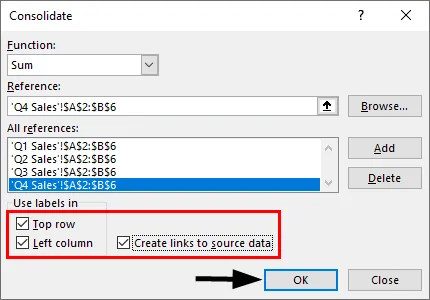
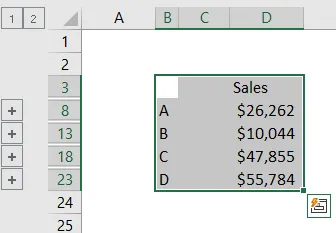
Asjad, mida tuleb meeles pidada konsolideerimise kohta Excelis
Soovitatavad artiklid