Eelmises Photoshopi õpetuses saime teada, kuidas Magic Wand Tool töötab ja miks see võib olla suurepärane valik sarnase tooni ja värviga alade valimiseks. Selles õpetuses kasutasime võlukeppi hõlpsalt pildi selge sinise taeva valimiseks, mille siis asendasime natuke huvitavamaga. Kuid kui mõni Photoshopi valiku tööriist väärib "maagiaks" nimetamist, pole see võlukepp. See on tööriist, mida selles õpetuses vaatleme - kiirvaliku tööriist .
Esmakordselt Photoshop CS3-s tutvustatud kiirvaliku tööriist sarnaneb võlukepiga mõnevõrra, kuna valib piksleid ka tooni ja värvi alusel. Kuid kiirvaliku tööriist ületab võluriidu piiratud võimalused kaugelt, otsides pildilt ka sarnaseid tekstuure, mis teeb selle suurepäraseks objektide servade tuvastamisel. Ja erinevalt võlukepist, kus me klõpsame mõnel alal ja loodame parimat, töötab kiirvaliku tööriist pigem harja moodi, võimaldades meil piirkondi valida lihtsalt nende üle "maalides"!
Tegelikult, nagu näeme selles õpetuses, töötab see sageli nii hästi ja nii kiiresti, et kui kasutate Photoshop CS3 või uuemat (ma kasutan siin Photoshop CS5), võib kiire valiku tööriist hõlpsalt saada teie peamiseks valikuks valitud tööriist.
Kiirvaliku tööriista valimine
Kiirvaliku tööriista valimiseks klõpsake selle ikooni Photoshopi tööriistapaneelil või vajutage klaviatuuri W täht, et seda otsetee abil valida:

Kiirvaliku tööriist asub paneeli Tööriistad ülaosas.
Valikute tegemine
Siin on pilt, mille olen Photoshopis avanud:

Algne pilt.
Selle pildi jaoks sooviksin, et põhiaines säiliksid originaalvärvid (laps lükkab käru täis kõrvitsatega) ja värviksin ülejäänud tausta ühevärviliseks. Selleks tuleb kõigepealt valida peateema. Ma võiksin proovida joonistada vabakäe valiku kõige ümber Lasso Tooliga, kuid Lasso Tool valikud kipuvad tunduma ebamäärased ja ebaprofessionaalsed. Pliiatsi tööriist toimiks selle kujutisega suurepäraselt tänu kõigile teravatele servadele ja sujuvatele kõveratele, kuid peatee ümber tee joonistamine võtab natuke aega. Magnetic Lasso tööriist töötaks hästi ka põhiobjekti ja tausta tugeva kontrasti tõttu. Kuid vaatame, kui hästi suudab kiirvaliku tööriist soovitud ala valida.
Valiku alustamiseks liigutan kiirvaliku tööriista kursori lapse kampsuni vasakpoolsesse ülanurka ja klõpsan üks kord hiirega. Esialgne valiku ülevaade ilmub selle piirkonna ümber, millel klõpsasin:

Kampsun vasakus ülanurgas ilmub esialgne valiku kontuur.
Siiani on see olnud nii hea, kuid ilmselt on mul veel palju vaja valida, mis tähendab, et pean oma olemasolevasse valikusse lisama. Tavaliselt peame valiku lisamiseks hoidma klaviatuuril tõstuklahvi, et lülitada tööriist režiimile "Lisa valikusse", kuid kiirvaliku tööriist on erinev. See on juba vaikimisi režiimis "Lisa valimisse", mida tähistab tööriista kursori keskele kuvatav väike plussmärk (+).
Kui vaatate suvandiribal ekraani ülaservas, näete kolme ikooni seeriat, mis võimaldavad meil vahetada tööriista kolme valimisrežiimi vahel (vasakult paremale - uus valik, lisage valik ja lahutage valikust ) . Valik "Lisa valikule" (keskmine) on meile juba valitud, kuna kiirvaliku tööriista mõte on jätkata valiku lisamist, kuni olete valinud kõik, mida vajate:

Režiim "Lisage valikusse" on kiirvaliku tööriistaga juba vaikimisi valitud.
Kiire valiku tööriista saab kasutada kahel viisil. Üks on lihtsalt klõpsata pildi erinevatel aladel, nagu me teeksime võlukepiga, ja nagu ma mõni hetk tagasi oma valiku tegemiseks tegin. Tavalisem viis on aga klõpsata ja lohistada üle valitud ala, nagu oleksite pintsliga maalinud. Lohistades analüüsib Photoshop ala pidevalt, võrreldes värvi, tooni ja tekstuuri, ning teeb oma parima, et välja mõelda, mida te proovite valida, sageli hämmastavate tulemustega.
Algse valiku lisamiseks klõpsan ja lohistan lihtsalt kampsuni vasakut serva. Ala, mille lohistan üle, lisatakse valikusse. Kuni hoian kursorit kampsuni sees ja ei lohista üle taeva ega taustal olevaid puid, lisatakse ainult kampsun ise:

Hoidke kursorit selle ala kohal, mille soovite valikule lisada.
Kui laiendan kursori kogemata taustaalale, lisatakse taust ka valikusse, mida ma ei taha. Kui see juhtub, vajutage klaviatuuril Ctrl + Z (Win) / Command + Z (Mac) klahvi tühistamiseks ja proovige uuesti. Natuke hiljem näeme, kuidas kiirvaliku tööriista abil valikust soovimatud alad eemaldada, kuid hea komme siia sattuda on mitte proovida kõike ühe korraga lohistada. Kui teete ja teete vea ning peate selle tagasi võtma, siis tühistate kõik tehtud. Parem ja ohutum viis töötamiseks on lühikese lohistamise seeria kasutamine, mille abil saate hiire nupu vabastada nende vahel.
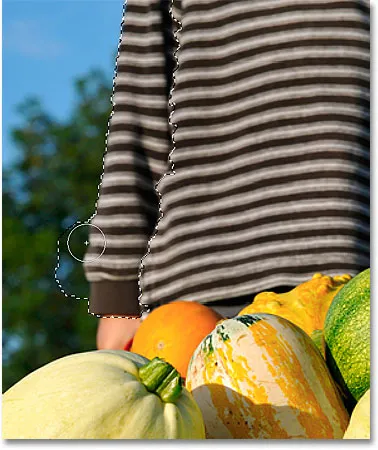
Osa tausta on valitud kogemata. Tühistamiseks vajutage Ctrl + Z (Win) / Command + Z (Mac).
Jätkan klikkimist ja lohistamist kampsuni kohal, et see oma valikusse lisada:

Ülejäänud kampsuni lisamine valikusse oli sama lihtne kui selle üle lohistamine.
Kursori suuruse muutmine
Kui teil on suur ala, mida valida, võiksite suurendada kursori suurust, nii et te ei pea nii palju lohistama (ma tean, meie, Photoshopi kasutajad, võib mõnikord olla laisk hunnik). Samuti nõuab väiksemate alade valimine sageli väiksemat kursorit. Kiire valiku tööriista kursori suurust saab kiiresti muuta klaviatuurilt samamoodi, nagu oleksime harja suurusega. Kursori väiksemaks muutmiseks vajutage vasakut sulguklahvi ( ( )) või parempoolset sulguklahvi ( ) ), et see suuremaks muuta. Tavaliselt annab täpsemaid tulemusi väiksema kursoriga.
Suurendan natuke kursori suurust ja lohistan jätkuvalt kõrvitsaid ja käru, et neid oma valikusse lisada. Mõne sekundiga, mis kulus mul kiirvaliku tööriistaga asjade lohistamiseks, suutis Photoshop teha oma põhiaine valimiseks minu jaoks üsna silmapaistva töö:

Põhiaine esialgne valik on lõppenud. Eeldatav aeg: 10 sekundit.
Valikust lahutamine
Kiirvaliku tööriist tegi mul põhiteema esialgse valikuga muljetavaldava töö, kuid see pole täiuslik. Siin ja seal on mõned valdkonnad, mis tuleb valikust eemaldada, näiteks selline vahe kampsuni ja lapse käe vahel, kus taust on nähtav:
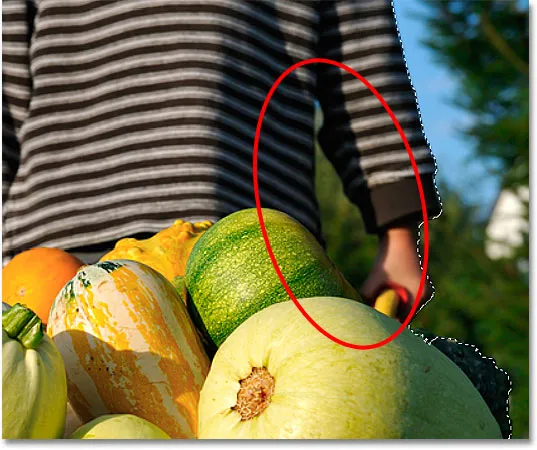
Kiirvaliku tööriist valis mõned valdkonnad, mida poleks tohtinud lisada.
Valikuala eemaldamiseks hoidke all klahvi Alt (Win) / Valik (Mac), mis lülitab kiirvaliku tööriista ajutiselt valimisrežiimist lahutamiseks (võite valida ka suvandiribal valiku „Lahuta valikust”) kuid peaksite meeles pidama, et lülitate selle tagasi režiimi „Lisa valikusse”, kui olete lõpetanud). Kursori keskel asuv väike plussmärk asendatakse miinusmärgiga (-). Seejärel, kui Alt / Option on endiselt all, klõpsake ja lohistage eemaldatavale alale. Pean kursori siin väiksemaks tegema, vajutades vasakpoolset sulguklahvi paar korda:

Hoidke all klahvi Alt (Win) / Option (Mac) ja lohistage üle valdkonnad, mille peate valikust eemaldama.
Teen sama asja käru põhjas, kus taust läbi paistab. Tihti aitab see pilti suumida, et eemaldada sellised väiksemad alad:

Veel mõned soovimatud alad eemaldamiseks.
Ja sellega on minu valik täielik! Pole sugugi halb minut või kaks pingutust väärt:

Lõplik valik.
Kui mu põhiaine on nüüd valitud, siis tausta värvimiseks pöörab valiku ümber, vajutades klahve Shift + Ctrl + I (Win) / Shift + Command + I (Mac), mis tühistab minu põhiaine valiku ja valib selle asemel kõik selle ümber . Seejärel klõpsan paneeli Kihtide allosas ikooni Uus kohandamiskiht :
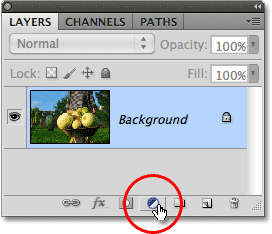
Uus kohandamiskihi ikoon.
Valin nimekirjast tooni / küllastuse reguleerimise kihi:
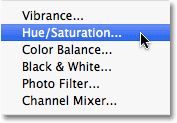
Tooni / küllastuse reguleerimise kihi valimine.
Kui kasutate rakendust Photoshop CS5 sellisena, nagu ma olen, kuvatakse reguleerimise paneelil Hue / Saturation juhtelemendid. CS4 ja varasemates versioonides ilmub dialoogiboks Hue / Saturation. Kujutise värvimiseks valin valiku Värvimine, klõpsates selle ruudus. Siis lohistan Hue liugurit pisut paremale, et valida käru värviga sarnane pruun värv:
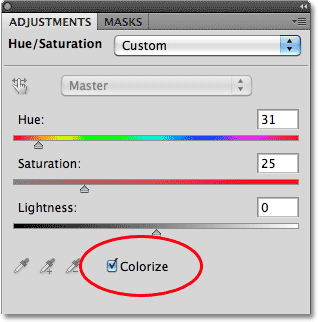
Valige "Värvimine", seejärel valige värvitoon liuguri abil.
Kui olete lõpetanud, klõpsake Hue / Saturation dialoogiboksist väljumiseks nuppu OK (ainult Photoshop CS4 ja vanemad). Lõpuks muudaksin oma reguleerimiskihi segamisrežiimi värviks nii, et see mõjutaks ainult pildi värve, mitte heleduse väärtusi:
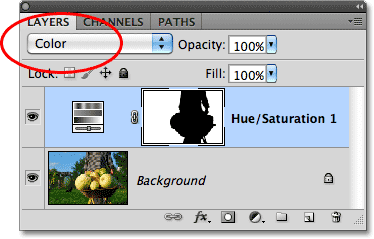
Muutke segamise režiimiks "Värv".
Pärast segurežiimi muutmist värviks on siin minu lõpptulemus:
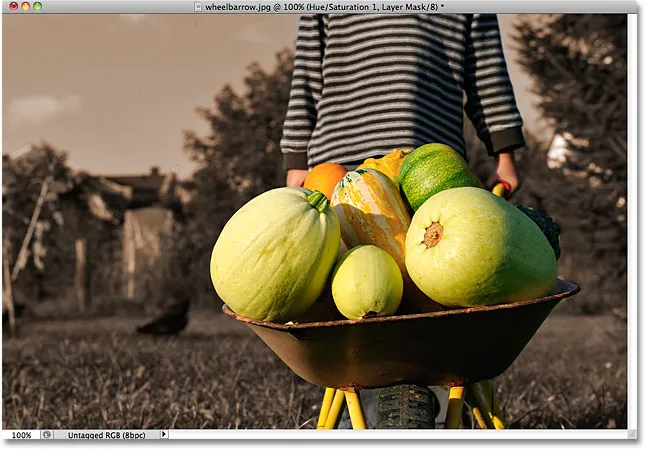
Kiire valiku tööriist tegi tausta värvimise lihtsaks.
Täiendavad valikud
Kiirvaliku tööriist sisaldab suvandiribal veel paar lisavalikut. Kui teie dokument sisaldab mitut kihti ja soovite, et Photoshop analüüsiks valiku tegemisel kõiki kihte, kontrollige suvandit Sample All Layers . Selle märkimata jätmise korral lisab Photoshop kihtide paneelile ainult aktiivse kihi (sinisega esile tõstetud):

Kui soovite valikusse lisada mitu kihti, valige „Kõigi kihtide valimine”.
Kui kasutate Photoshopi üsna võimsa arvuti abil, võib suvandi Automaatne täiustamine valimine sujuvama ja kvaliteetsema valiku servad luua (need kipuvad iseenesest pisut tormakad olema), kuid võite leida, et kiire valiku tööriist võtab veidi kauem aega oma asja tegema, kui automaatne täiustamine on lubatud. Ma soovitaksin lülitada sisse automaatse täiustamise, kui teil pole jõudlusprobleeme:

Automaatne täiustamine võib anda sujuvamaid tulemusi, kuid tulemuseks võib olla ka aeglasem töö.