
Sissejuhatus järelmõjudes värvitüüpi
Selles artiklis näeme värvide lihvimise jaotust järelmõjudes. Halva valguse või tuhmi taustal pildistades saame luua graafiliste rakenduste jaoks hea värvikvaliteedi, olenemata sellest, millist valgust me tootmises kasutame, saame värviparanduste abil järeltootmises suurema efekti. Värviline klassifitseerimine on VFX-is kõige olulisem asi, suurem osa graafikaettevõtte põhitegevusest on värviparandus ainult seetõttu, et igas videos ja kinos muutus värvide klassifitseerimine tavaliseks. Nüüd on päevade jooksul palju värvide korrigeerimise rakendusi, kuid professionaalse tarkvara After Effects töötamine on erinev, mis sobib hästi värviparandusega ja võime oodata täiuslikku väljundit.
Värviparanduse tüübid
Värviparandustes on palju liike, järgmiste sammudega saame oma pildil mitmesuguseid värviparandusi teha.
1. samm : alustage uut projekti ja impordige video või pildifail, millele meeldib muuta värvilahendust.
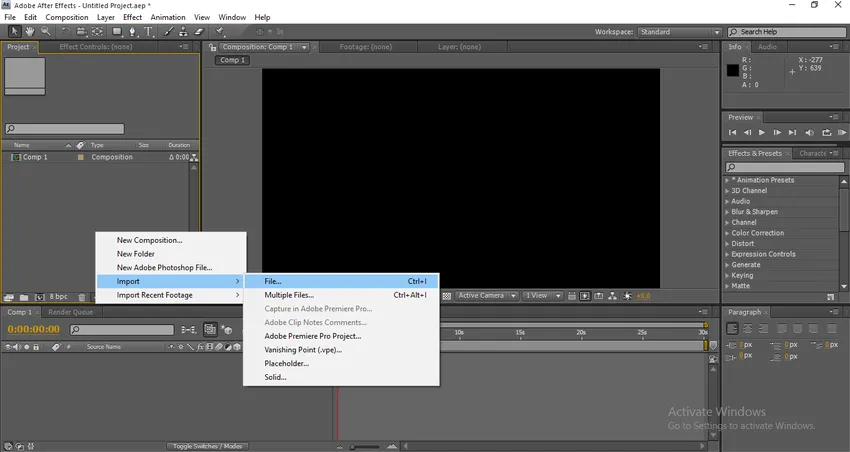
2. samm : importisin videofaili.

3. samm : nüüd peame lisama kohandamiskihi.
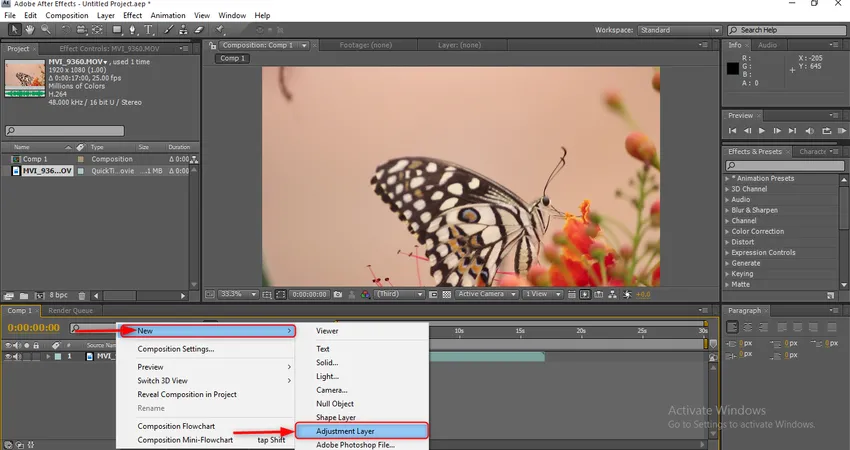
Miks peame kasutama kohandamiskihti?
Reguleerimiskihi abil saame efekte rakendada, redigeerida ja eemaldada, ilma et algne kiht oleks mõjutatud. See on üks kasulikke ja võimsaid tööriistu liikumisgraafikas.
4. samm : lisage veel üks reguleerimiskiht.
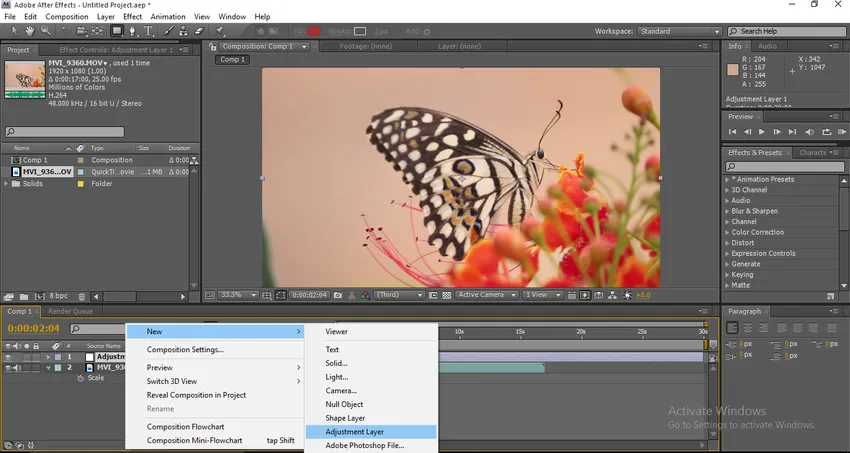
5. samm : minge efektide ja eelseadete juurde ja valige teravdamise efekt, seejärel rakendage 2. reguleerimise kihile.
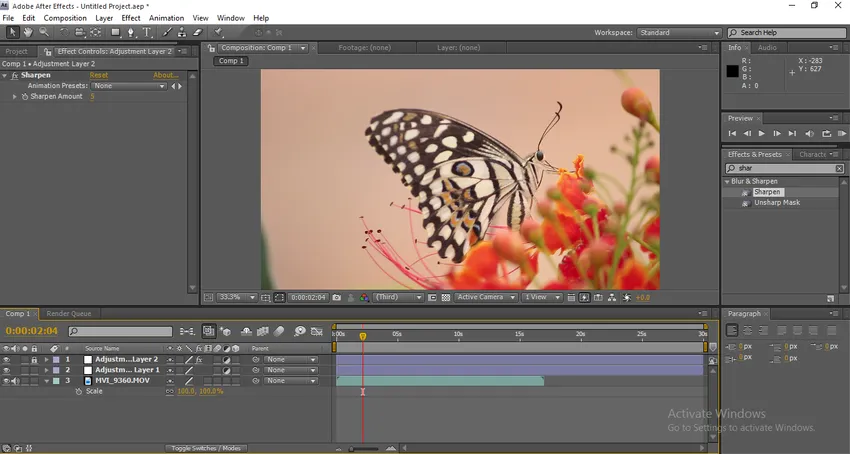
Muutke teravustamiskogus 5-ni.
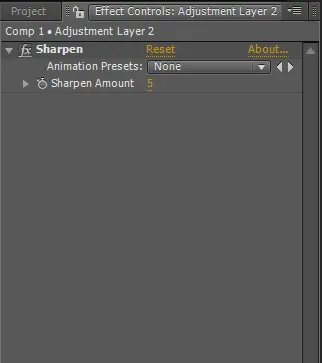
Ja lukustage 2. kiht
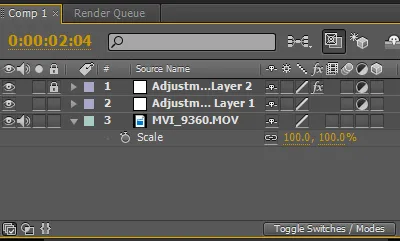
6. samm : minge efektide juurde ja esitage valitud tasemed, seejärel lisage 1. kohanduskihile.
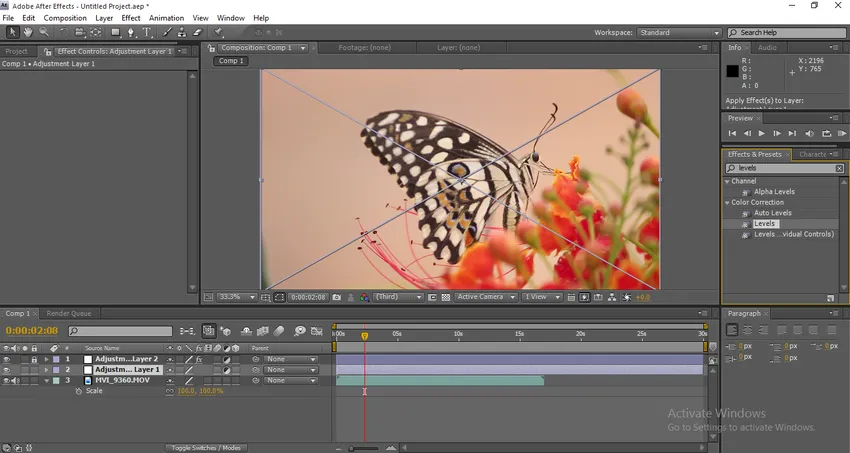
7. samm : lisage samale kihile tritooni efekt.
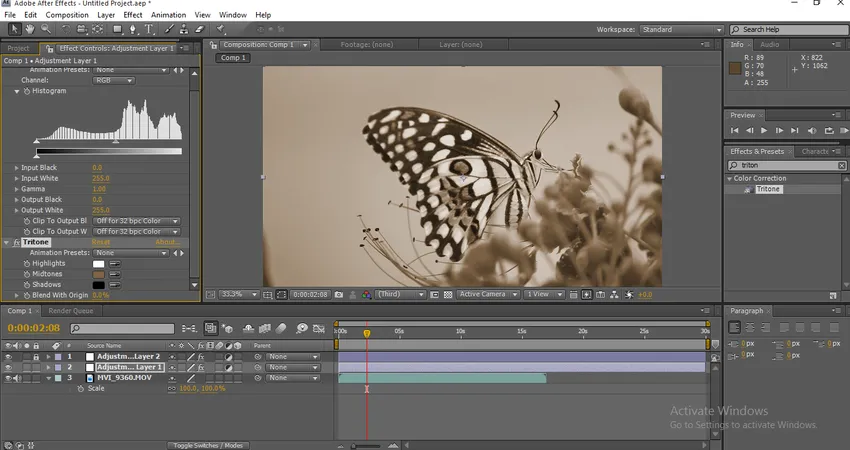
Kui see on rakendatud, mõjutavad halltoonides muutunud osakese tooni.
8. samm : lisage reguleerimise kihile heledus ja kontrast.

9. samm : laiendame nüüd heleduse ja kontrasti väärtusi. Heledus 2, kontrast 19.
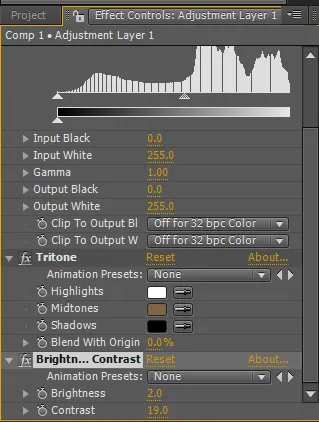
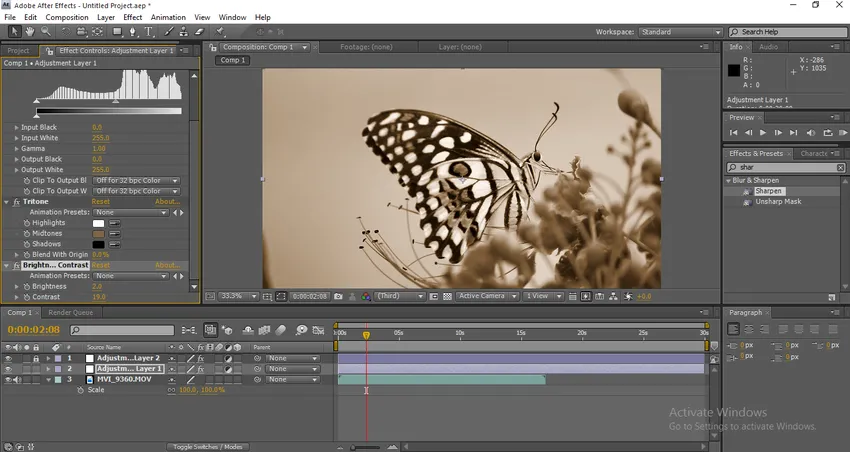
10. samm : laiendage Tritone'i väärtusi ja lubage kesktoonide väärtusi muuta. Muutke kesktoonide täitevärvi väärtus väärtuseks 037571.
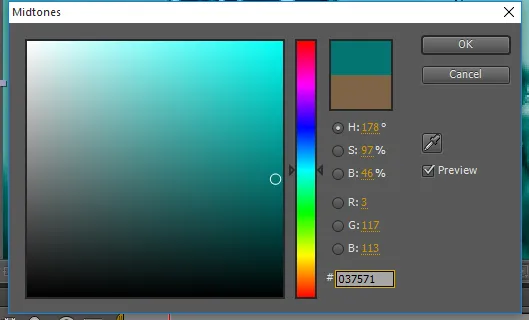
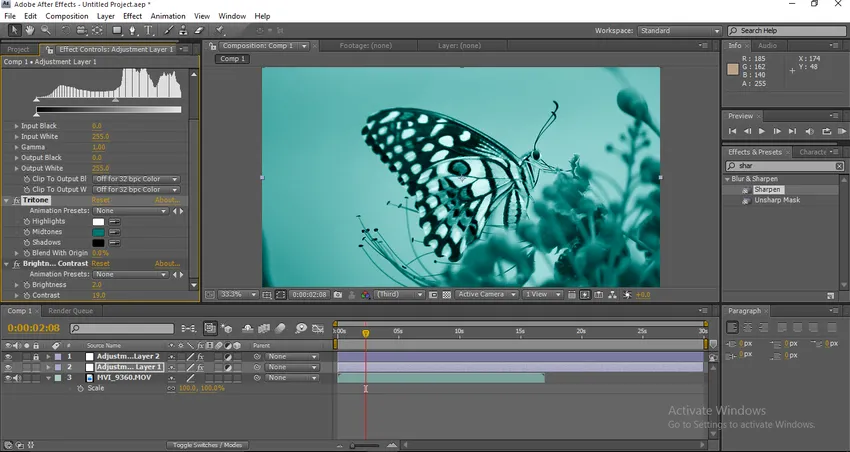
Värvimuutuse võime leida visuaalis.
11. samm : muutke segu väärtus väärtuseks 35.
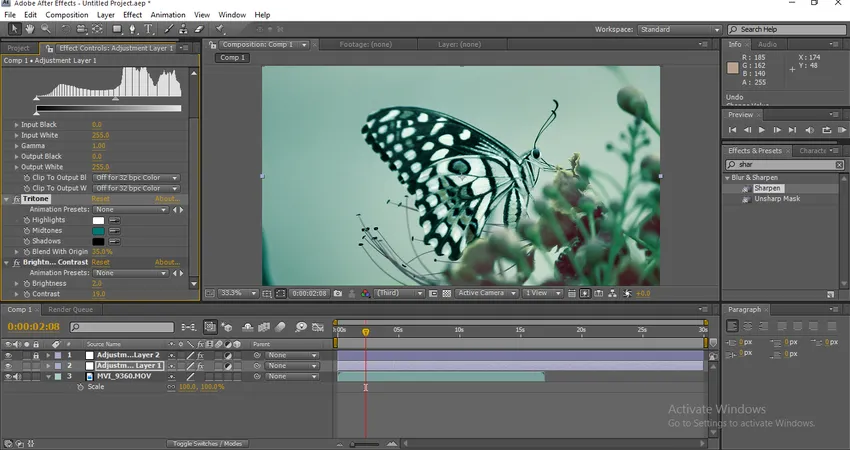
Kui oleme segu väärtust muutnud, leiame värvid muutunud.
12. samm : laiendage nüüd tasemete väärtusi. Sisend must 24, Gamma 1.10.
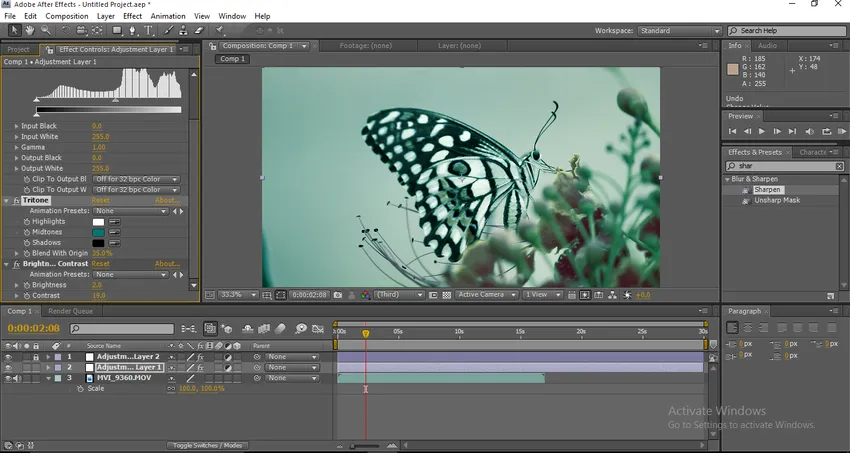
Nüüd jõuame nüüd selleni, et lõplik värv on visuaalselt muutunud, näeme palju erinevust algsest pildist.
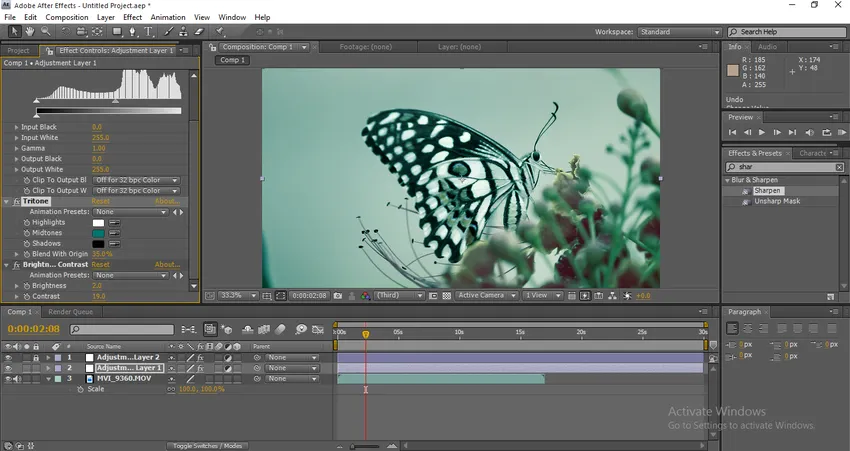
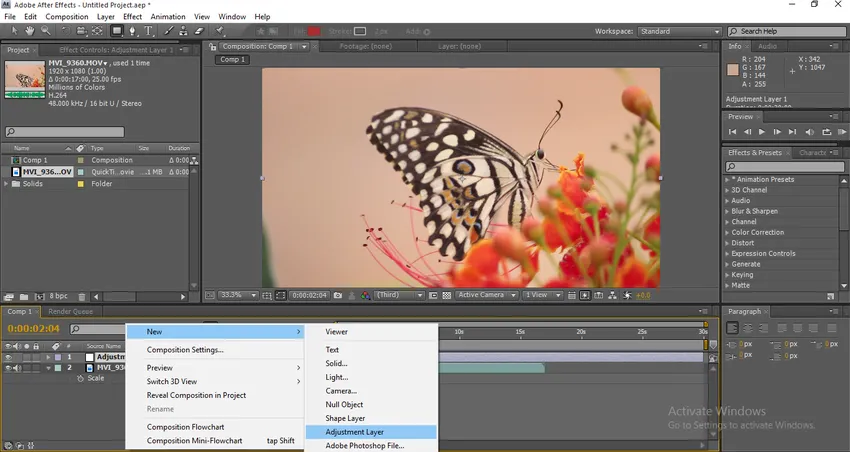
Näeme, et originaalpildist erinevad teravus, värv jne täielikult, pärast värviklassimise muutmist näeme pildi selgust väga kena ja selget. See on ühte tüüpi värvitüüp.
Liigituse tüübid
Vaatame mõnda muud tüüpi liigitust.
1. samm : importige pilt või video vastavalt teie vajadustele.
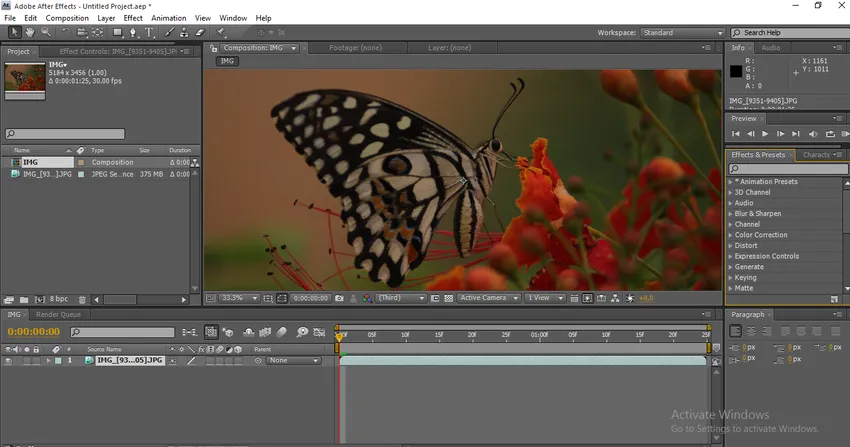
2. samm : Me läheme kõigepealt kõveratega. Nii et klõpsake nuppu Efektid, Värviparandus, Kõverad.
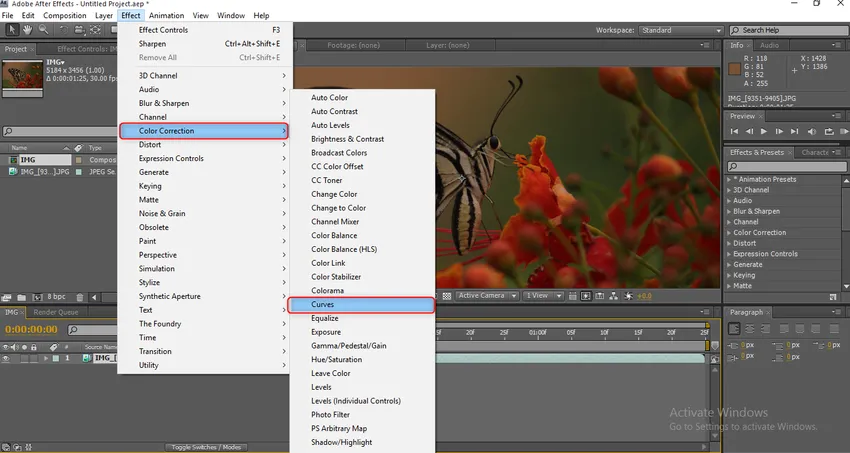
3. samm : kui oleme kõverad valinud, saame värvide reguleerimise valikuid. Selles on meil 5 kanalit nagu RGB, punane, roheline, sinine ja alfa. Hea väljundi saamiseks peame iga kanalit laiendama.
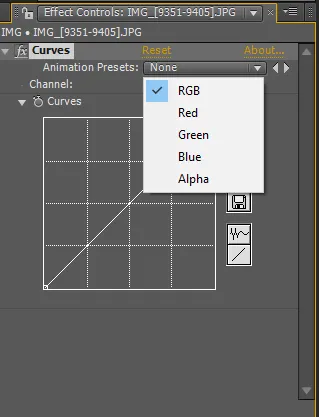
4. samm : alustame RGB-st, peame fikseerima punkti ja liikuma kõveruseni ning vajadusel saame lisada veel ühe punkti ja kõvera reguleerimise teha.
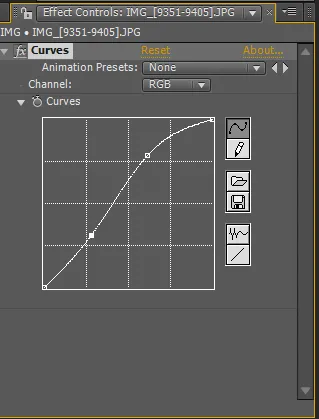
Siit leiame kaks punkti, pärast kõverate reguleerimist leiame visuaalsuse erinevuse.

5. samm : olen pildi punast värvi kohandanud.

6. samm : nüüd kohandame siin rohelist värvi.

Reguleerimisel peame olema väga ettevaatlikud, kui lohistame vähe, siis muutub värv liiga halvasti.
7. samm : nüüd kohandame sinist värvi.

Nüüd peame selles protsessis alfat kohandama.
8. samm : teeme nüüd Tintiga koostööd. Minge jaotisse Efektid, Värviparandus, valige Varjund.
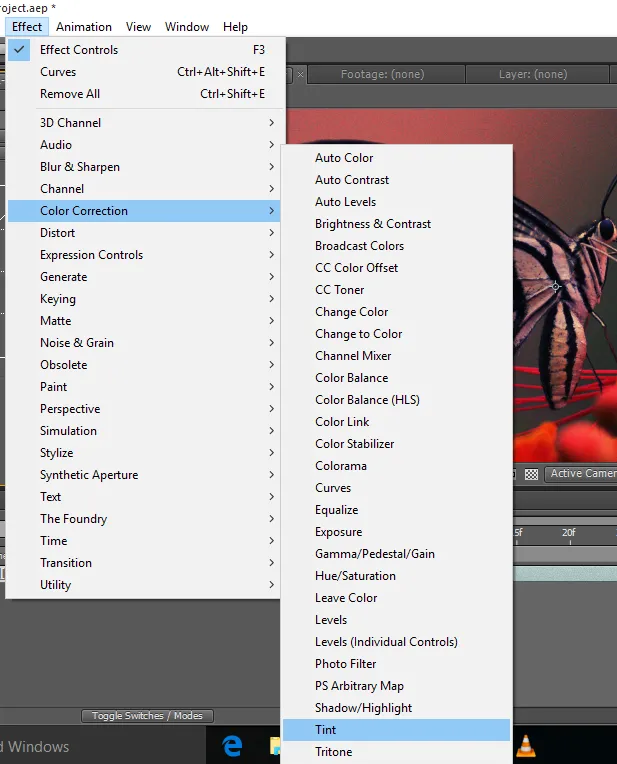
Kui oleme varjundi rakendanud, muutub visuaal mustvalgeks, kuna varjundi kogus on 100.

9. samm . Reguleerige varjundi väärtus 15-le. Saame seda muuta vastavalt oma nõudele.

10. samm : looge uus must tahke kiht.
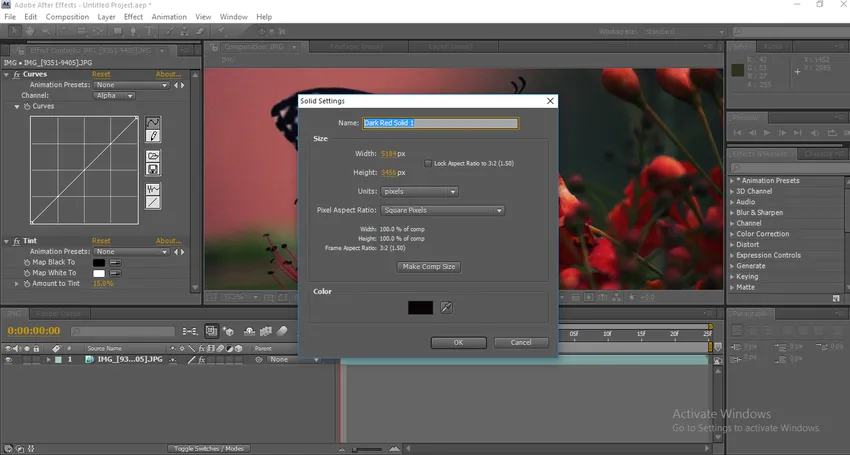
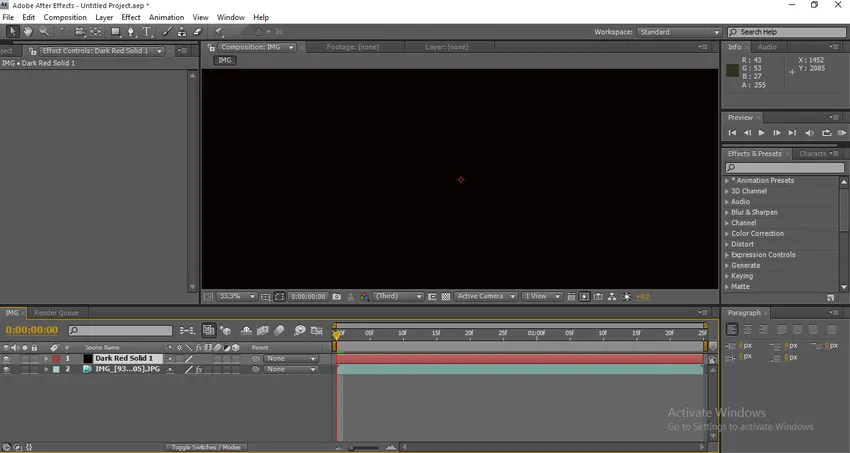
11. samm : lisage tahkele kihile mask.


Kui mask on kohaldatud, suurendage lihtsalt maski sulgede taset ja vähendage maski läbipaistmatust, aktiveerides ümberpööratud valiku, nähes, et mask ilmub visuaali servadesse, annab see tavalise video jaoks kinemaatilise väljanägemise. . Lisaks mustale võime visuaalse atmosfääri ja meeleolu loomiseks kasutada ka erinevaid, erinevate värvidega maske.
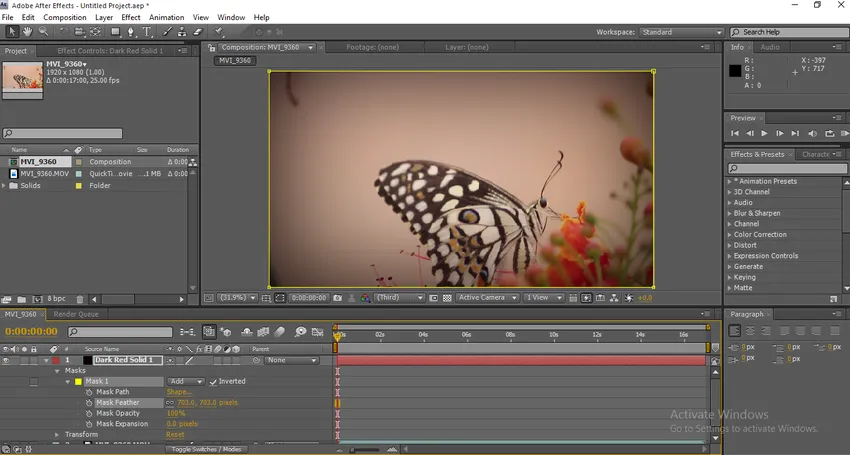
12. samm : klõpsake nüüd nuppu Uus ja valige kohandamise kiht.
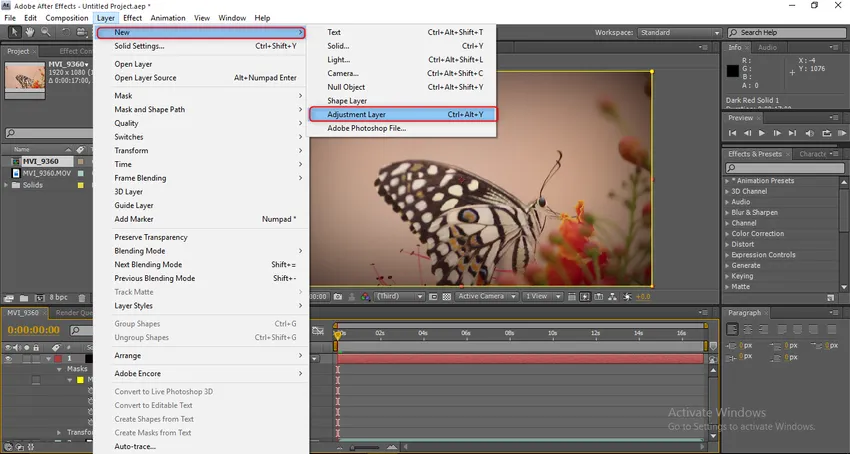
13. samm : minge efektide juurde, jaotises Stiliseerimine valige Glow.

Kui oleme hõõguvuse efekti rakendanud, on visuaalne selline, nagu on näidatud alloleval pildil.
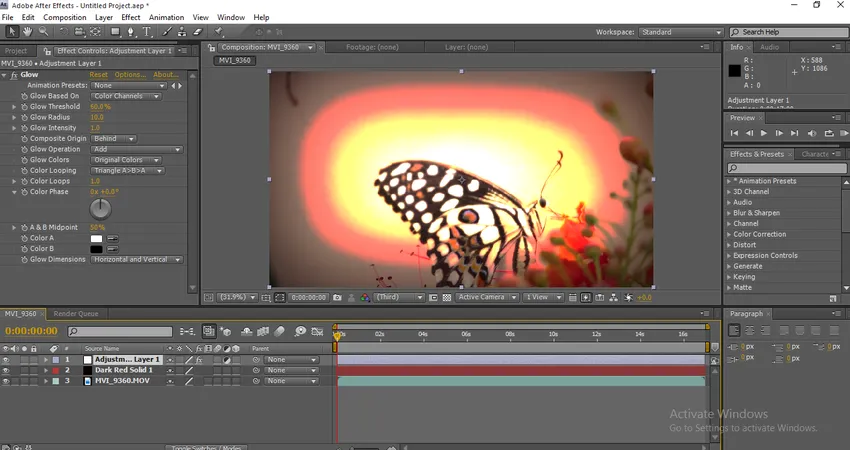
Visuaalse heaolu saavutamiseks peame laiendama konfiguratsiooniväärtusi.
14. samm : laiendage nüüd kuma väärtusi. Hõõglävi 85, 1, hõõgraadius 105, hõõgtugevus 3, 7, komposiit päritolu on taga. Neid väärtusi kasutatakse minu nõude jaoks töötades teise projekti nimel, mida saame vastavalt vajadustele muuta.
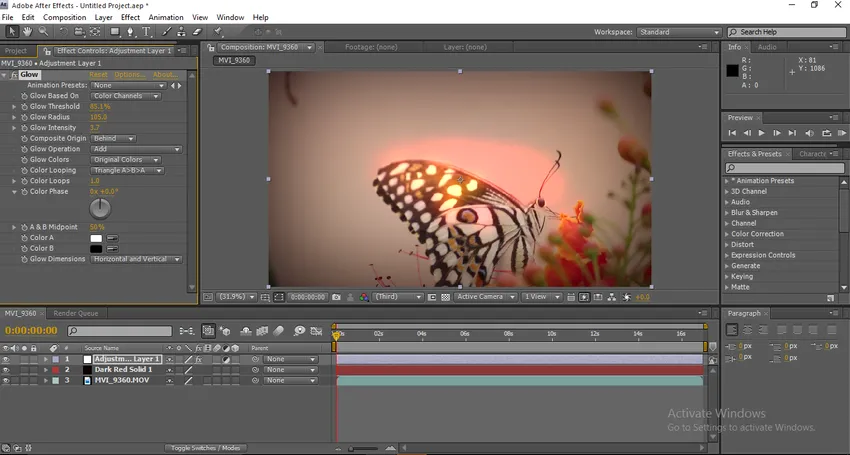
Siin on värvusgradiendi jõud, kui visuaalis näeme, et liblika taga kumab midagi, paistab see liblika taga just nagu päike.
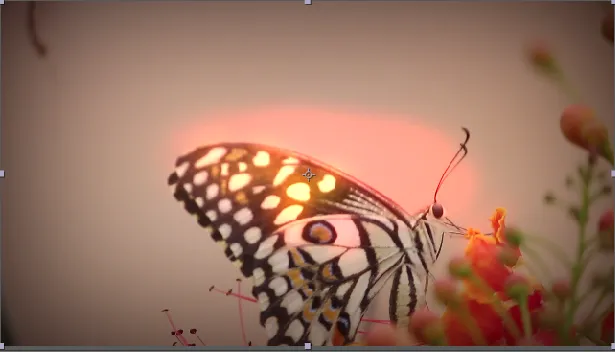

15. samm : lisage nüüd mõni valguskiir, et visuaalid näeksid loovamad, valguskiired annavad värviparandusele suurema efekti, kasutades valguskiiri, saame muuta algse värvi uueks erinevaks värviks.
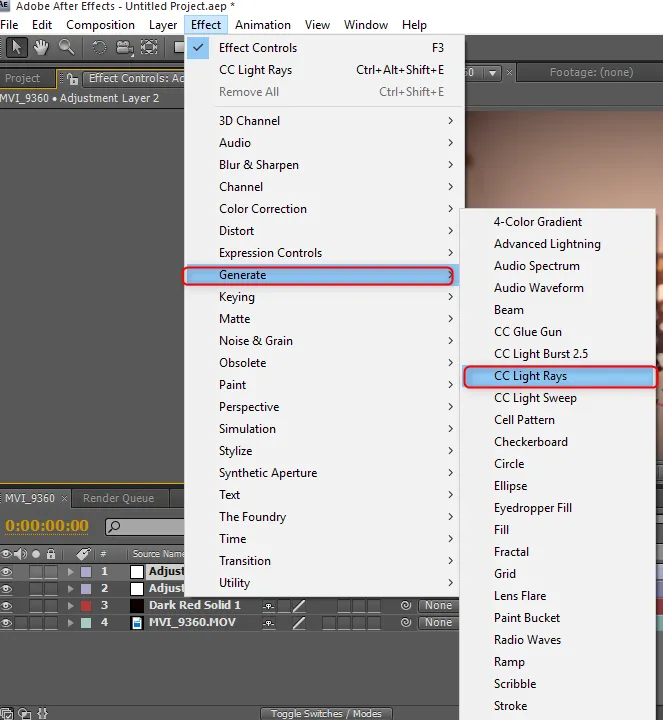
16. samm : Pärast CC-valguskiirte importimist fikseerin selle vasakpoolses ülanurgas selle järgi, näeme, kuidas taust muutus.
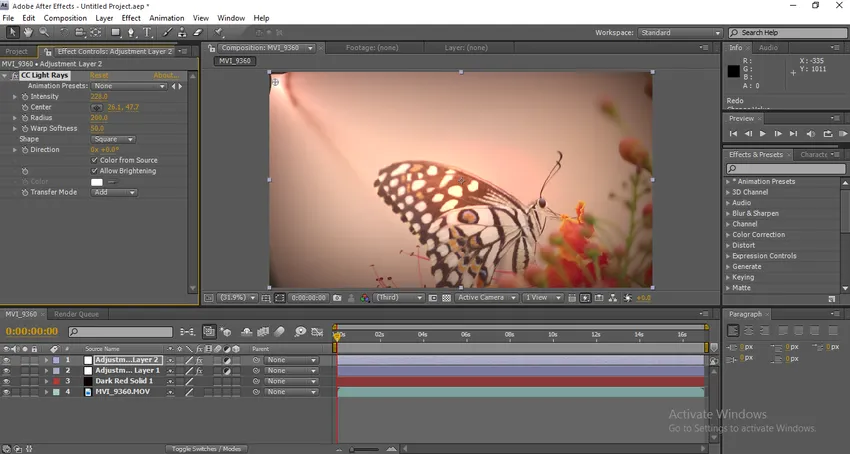
Kui oleme valguse rakendanud, muudab see valguse värvi taset ja annab taustal hea ilme.
17. samm . Vaatame nüüd peamist olulist varianti värvide klassifitseerimisel, mis on CC Toner. Minge efektide, värviparanduse, CC-tooneri juurde.
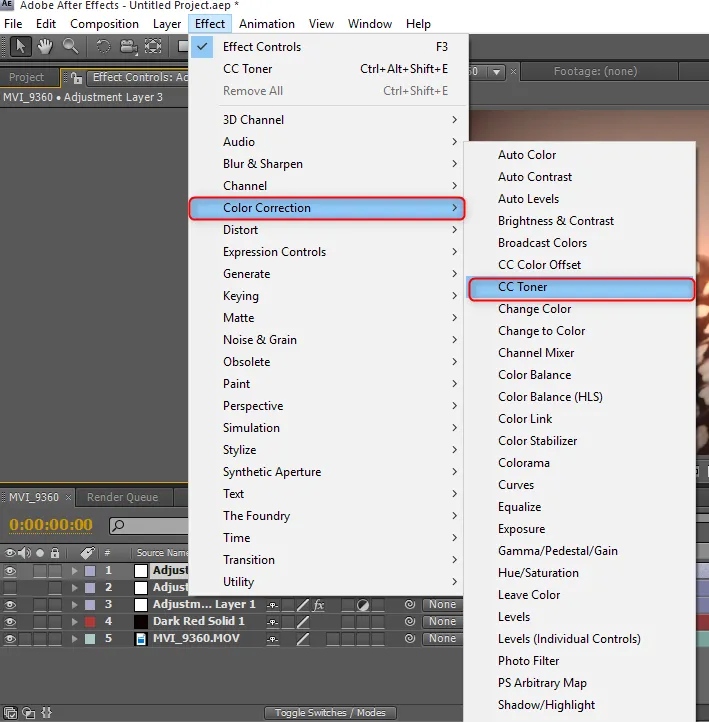
18. samm : menüüs CC Toner Configure on meil kolm peamist võimalust. Tähtsündmused, helinad, varjud. Esiletõstmised ja varjud on püsivad ja muudavad heleduse värvi.
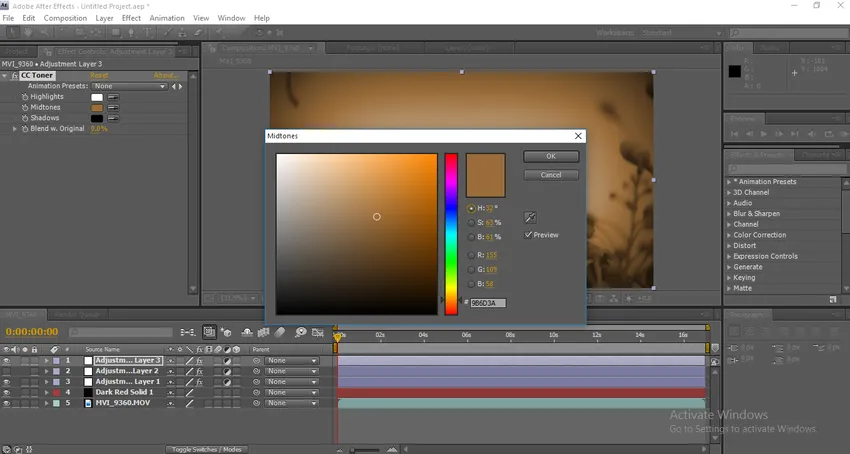
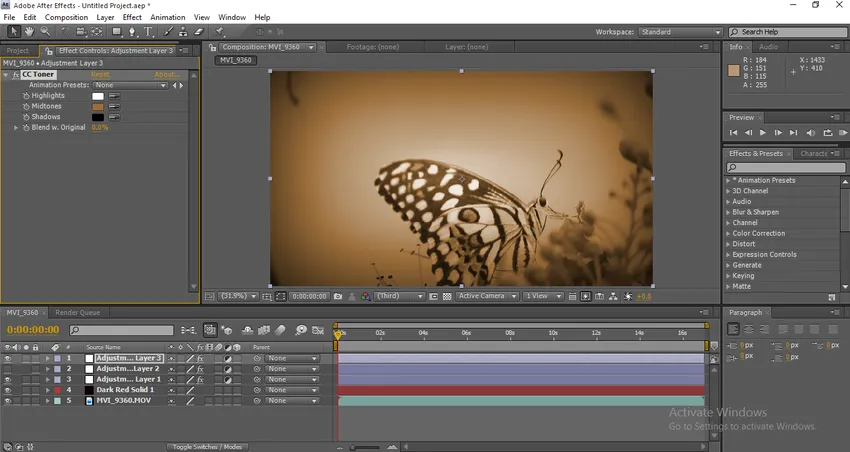
Pärast pealekandmist näeme visuaali nagu kino, vaatame erinevust.
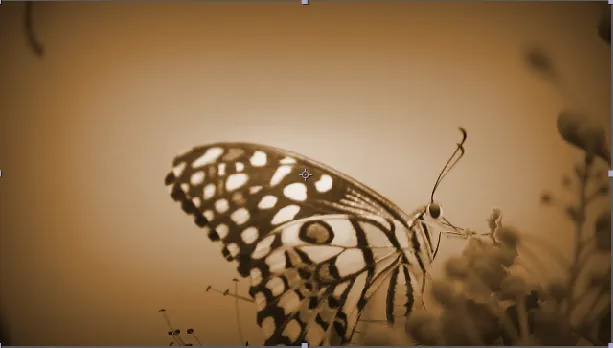
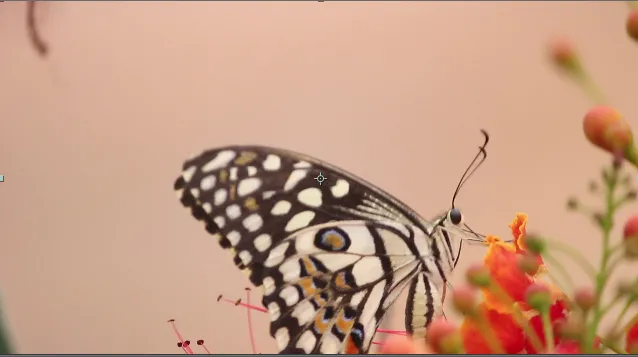
Näeme palju erinevusi enne ja pärast, peame hea väljundi saamiseks kulutama palju aega.
Järeldus - värvi liigitamine järelmõjudes
Siin nägime paari lähenemisviisi värviefektide kasutamisele After Effectsi abil ja selles protsessis nägime ka, kuidas muuta värvid visuaaleks ja kuidas värve korrigeerida, importisime video ja tegime mitu katset värvisorteerimise rakendamiseks. Loodan, et meil oli loominguline arutelu.
Soovitatavad artiklid
See on juhend värvilise värvide jaotamise kohta efektides. Siin arutleme, kuidas teha värviparandusi, kuidas kasutada korrektsioonikihti ja värviparanduste tüüpe. Lisateabe saamiseks võite vaadata ka järgmist artiklit -
- Mis on tarkvara Adobe After Effects?
- Kujundi kihtide lisamine efektidesse
- Sissejuhatus 3D-efektidesse järelmõjudes
- Tausta redigeerimine ja animeerimine järelmõjudes
- Juhend vihmasaju kohta pärast efekte