Siit saate teada, kuidas Photoshopis korraga suumida ja panoraamida mitu pilti! Saate teada profitasandi nippe, kuidas suumimistööriista abil korraga suumida kõiki avatud pilte ja käsitsi tööriista abil kõiki pilte kerida, koos sellega, kuidas iga pilt koheselt samale suumi tasemele ja asukohale hüpata!
Selle sarja eelmises õpetuses õppisime Photoshopis piltide suumimist, panoraamimist ja navigeerimist. Saime teada, et suurendame ja vähendame suumi tööriista abil ning panoraamime ja kerime pilti käsitööriista abil. Selles õppetunnis keskendusime ühe pildi navigeerimisele. Kuid nagu Photoshop võimaldab meil avada ja vaadata kahte või enamat pilti korraga, võimaldab see ka meil kõiki avatud pilte korraga suumida ja panoraamida. Vaatame, kuidas see töötab!
Selle õppetunni ajal kaan kõik, mida peate teadma Photoshopis mitme pildi panoraamimiseks ja suumimiseks. Kuid parimate tulemuste saamiseks lugege enne jätkamist läbi eelmine suumi ja piltide panoraamimise õpetus. Samuti peate olema kursis sellega, kuidas Photoshopis korraga vaadata mitu pilti ja kuidas töötada vahekaartidega dokumentidega. Ma kasutan Photoshop CC, kuid kõik ühildub täielikult Photoshop CS6-ga.
See on 4. peatüki 2. peatükk 7. peatükist - Kujutiste sirvimine Photoshopis. Alustame!
Piltide vaatamine sakkidega dokumentidena
Olen edasi läinud ja avanud Photoshopis kaks pilti. Vaikimisi avaneb iga pilt oma vahekaardidokumendina ja Photoshop võimaldab meil vaadata korraga ainult ühte pilti. Siin on minu esimene pilt (portreefoto Adobe Stock-ist):

Photoshopis avati esimene kahest fotost. Kujutise krediit: Adobe Stock.
Avatud piltide vahel vahetamiseks klõpsake dokumendi vahekaartidel . Teise pildi kuvamiseks klõpsain vahekaarti:

Avatud piltide vahel vahetamiseks klõpsake dokumendi vahelehtedel.
See peidab esimese pildi ja paljastab teise (portreefoto Adobe Stock-ist):

Kahest fotost teine. Kujutise krediit: Adobe Stock.
Kõigi avatud piltide korraga vaatamine
Kahe (või enama) pildi korraga vaatamiseks võime kasutada Photoshopi mitme dokumendi paigutusi. Need leiate, minnes menüüribal akna menüüsse ja valides Korralda . Valige paigutus vastavalt avatud piltide arvule. Kuna ma olen avanud kaks fotot, valin vertikaalse 2-osalise paigutuse:
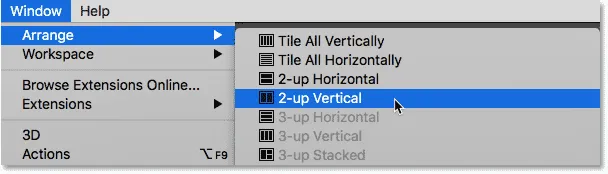
Minge aknasse> Korralda> 2-üles vertikaalne.
Ja nüüd kuvatakse dokumendid kõrvuti, lubades mul vaadata mõlemat avatud pilti korraga:
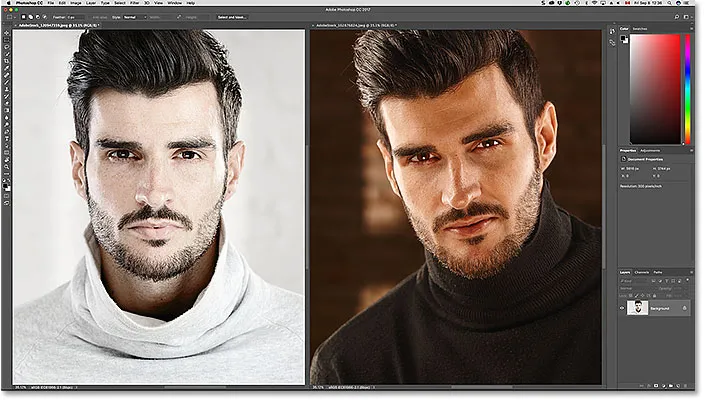
Mõlemad dokumendid on nüüd vertikaalse kahesuunalise paigutuse abil nähtavad.
Kujutiste suumimine Photoshopis
Kujutiste suumimiseks Photoshopis kasutame suumi tööriista. Valige tööriistaribalt suumi tööriist. Samuti saate suumi tööriista valida, vajutades klaviatuuril tähte Z :

Suumi tööriista valimine tööriistaribalt.
Üksiku pildi suumimine korraga
Ainult ühe pildi suumimiseks valige esmalt pilt, millel see pilt asub, klõpsates selle vahekaardil . Seejärel asetage hiirekursor (luup) kohale, kuhu soovite suumida, ja klõpsake nuppu. Lähemal suumimiseks klõpsake korduvalt. Välja suumimiseks hoidke all Alt (Win) / Option (Mac) klahvi ja klõpsake nuppu. Siin lähendan vasakul asuvat fotot. Pange tähele, et see ei mõjuta paremal olevat pilti, mida endiselt kuvatakse algsel suumi tasemel:
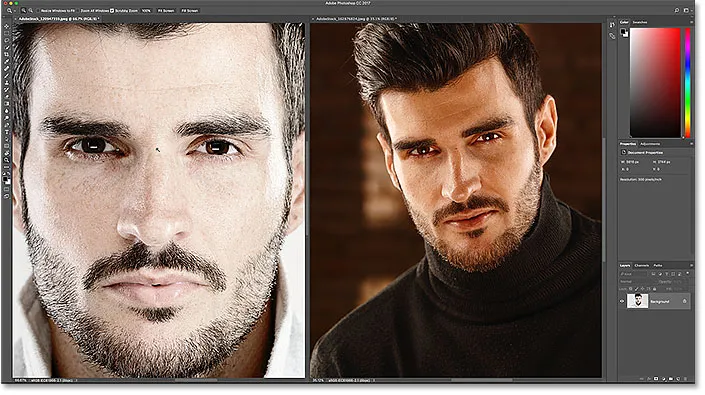
Ainult kahest pildist suumimine.
Kõigi piltide korraga suumimine
Photoshopis kõigi avatud piltide korraga suumimiseks, kui suumi tööriist on valitud, hoidke all Shift- klahvi ja klõpsake suvalisel avatud pildil. Kõigi avatud piltide korraga suumimiseks hoidke all klahve Shift + Alt (Win) / Shift + Option (Mac) ja klõpsake nuppu. Siin hoian all vasakpoolsel pildil klõpsates oma tõstuklahvi. Seekord suumib Photoshop mõlemal pildil korraga:
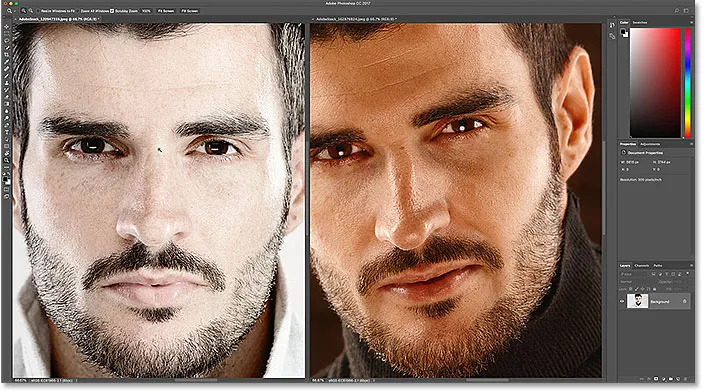
Kõigi piltide suumimiseks hoidke all tõstuklahvi ja suumimiseks klõpsake nuppu Shift + Alt (Win) / Shift + Option (Mac), et suumida.
Üksiku pildi suumimine klaviatuurilt
Nagu eelmises õpetuses teada saime, saame käepärase klaviatuuri otsetee kaudu igal ajal ajutiselt suumi tööriistale üle minna. Üksiku pildi suumimiseks hoidke all Ctrl + tühikuklahvi (Win) / Command + tühikuklahvi (Mac) ja klõpsake nuppu. Üksikust pildist välja suumimiseks hoidke all Ctrl + Alt + tühikuklahvi (Win) / Option + tühikuklahvi (Mac) ja klõpsake nuppu. Vajutage klahvid tagasi, kui olete lõpetanud, et minna tagasi varem aktiivsele tööriistale.
Kõigi piltide suumimine klaviatuurilt
Kõigi avatud piltide korraga klaviatuurilt suumimiseks lisage lihtsalt Shift-klahv algsesse otseteele. Kõigi avatud piltide suumimiseks klõpsake suvalist pilti, hoides all klahvi Shift + Ctrl + tühikuklahvi (Win) / Shift + Command + tühikuklahvi (Mac). Vähendamiseks klõpsake suvalisel kujutisel, hoides all klahve Shift + Ctrl + Alt + tühikuklahvi (Win) / Shift + Option + tühikuklahvi (Mac).
Valik "Suumi kõik aknad"
Kõigi avatud piltide korraga suumimiseks suumimisriista vaikekäitumiseks valige suvandiribal suum Suum kõik Windows . Pange tähele, et valiku nägemiseks peab teil olema suumiriist valitud tööriistaribal endal. Algse käitumise, üksiku pildi korraga kasutamise juurde naasmiseks tühjendage see valik.
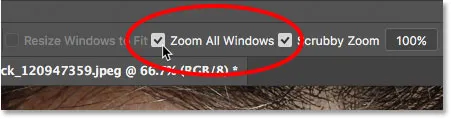
Kasutage suumi tööriista vaikekäitumise muutmiseks funktsiooni „Zoom All Windows”.
Valik "Sobita suumi"
Lõpuks, kui olete ühe pildi suumi taset muutnud, lubab Photoshop teil teised avatud pildid kiiresti samale suumi tasemele hüpata. Kõigepealt valige dokument, mille seade on vastavusse seatud suumitasemega, klõpsates selle vahekaardil. Seejärel minge menüüribal akna menüüsse, valige Arrange ja seejärel valige Match Zoom :
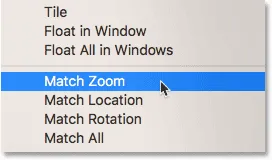
Kasutage käsku „Sobita suumi“, et kõigi avatud piltide suumitase koheseks sobitada.
Piltide panoraamimine ja kerimine Photoshopis
Piltide panoraamimiseks või kerimiseks Photoshopis kasutame käsitööriista . Valige tööriistaribalt käsitööriist. Käsitööriista saate valida ka klaviatuuril H tähe vajutamise teel:
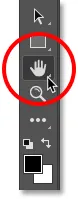
Käsitööriista valimine tööriistaribalt.
Üksiku pildi panoraamimine korraga
Üksiku pildi panoraamimiseks, kui on valitud käsitööriist, klõpsake lihtsalt pilti ja hoidke seda ning lohistage see dokumendiaknas ringi. Kui olete lõpetanud, vabastage hiirenupp. Lohistan siin parempoolset pilti. Vasakul olev foto jääb algsesse asukohta:

Ainult parempoolse pildi panoraamimine.
Kõigi piltide korraga panoraamimine
Kõigi avatud piltide korraga panoraamimiseks või kerimiseks, kui olete valinud käsitööriista, hoidke all Shift- klahvi, seejärel klõpsake ja lohistage suvalist avatud pilti. Muud pildid liiguvad koos sellega:
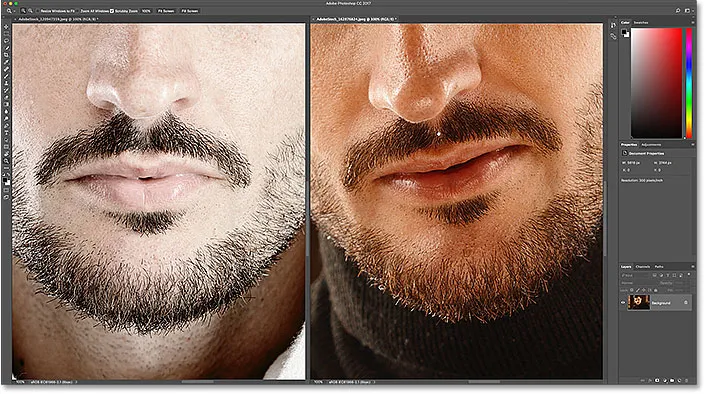
Hoides all klahvi Shift, klõpsates ja käsitsi tööriistaga lohistades, et mõlemat pilti korraga liigutada.
Üksiku pildi panoraamimine klaviatuurilt
Kui mõni muu tööriist on Photoshopis ajutiselt käsitööriistale lülitunud, hoidke all tühikuklahvi . Seejärel klõpsake ühe pildi panemiseks tühikuklahvi all ja klõpsake seda pildi liigutamiseks. Kui olete lõpetanud, lülitage tagasi varem aktiivsele tööriistale tagasi tühikuklahv.
Kõigi piltide panoraamimine klaviatuurilt
Kõigi avatud piltide korraga klaviatuurilt panoraamimiseks hoidke all tõstuklahvi ja tühikuklahvi . Nuppude all hoidmisel klõpsake ja lohistage suvalist avatud pilti, et kõiki pilte korraga liigutada.
Valik "Kerige kõiki Windowsi"
Kõigi piltide panoraamimiseks või sirvimiseks käsitööriista vaikekäitumisel valige suvandiribal suvand Kerige kogu Windowsiga . Valik on nähtav ainult siis, kui olete käsitööriista valinud tööriistaribalt ise (mitte tühikuklahvi vajutades). Vaikekäitumise taastamiseks ainult ühe pildi jaoks korraga tühjendage see valik.
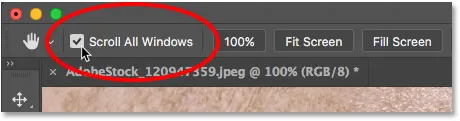
Käsitööriista vaikekäitumise muutmiseks kasutage käsku "Scroll All Windows".
Valikud "Sobita asukoht" ja "Sobita kõik"
Varem saime teada, et saame kõik avatud pildid kohe suumimise samale tasemele kasutades suvandit Sobita suumi. Photoshop pakub meile sarnast võimalust piltide asukoha või asukoha sobitamiseks. Kõigepealt valige pilt, milles on pilt, selle asukohaga, millele soovite, et teie ülejäänud pildid vastaksid. Selle valimiseks klõpsake dokumendi vahekaardil . Seejärel, et hüpata kõiki teisi pilte nende dokumendiaknas samasse kohta, minge akna menüüsse, valige Korralda ja siis valige Sobita asukoht :

Kõigi avatud piltide asukohtade koheseks sobitamiseks kasutage nuppu „Sobita asukoht”.
Nii suumimistaseme kui ka kõigi avatud piltide asukoha ühitamiseks valige uuesti dokument, mida soovite teistega sobitada. Seejärel minge akna menüüsse, valige Korralda ja siis valige Sobita kõik :
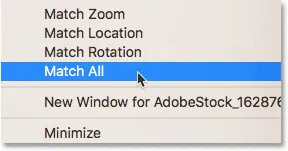
Kasutage suvandit „Sobita kõigiga“, et koheselt sobitada nii suumi tase kui ka kõigi avatud piltide asukoht.
Kuhu edasi minna …
Ja seal see meil on! Selle peatüki järgmises õppetükis õpime tundma kõike Photoshopi Navigaatori paneeli ja selle kohta, miks see sobib pildil navigeerimiseks, kui olete sisse suumitud!
Või tutvuge mõne muu peatüki õppetunniga:
- 01. Kujutiste suumimine ja panoraamimine Photoshopis
- 02. Suumige ja panoraamige kõik pildid korraga
- 03. Kuidas kasutada Navigaatori paneeli
- 04. Kuidas pilte kerida, kasutades funktsiooni Overscroll
- 05. Piltide navigeerimine lindude silmavaate abil
- 06. Lõuendi pööramine tööriista Rotate View abil
- 07. Photoshopi pildi navigeerimise näpunäited, nipid ja otseteed
Täpsemate peatükkide ja meie uusimate õpetuste saamiseks külastage meie jaotist Photoshopi põhitõed!