
Kuidas installida Kali Linuxit?
Kali Linux on Debianist tuletatud Linuxi distributsioon, mis on mõeldud edasijõudnute läbitungimistestide, digitaalse kohtuekspertiisi ja turbeauditi jaoks. Seda hoiab ja toetab Offensive Security Ltd. Kali sisaldab üsna vähe tööriistu, mis aitavad täita mitmeid infoturbega seotud kohustusi. Vähesed neist tööriistadest on:
- Aircrack-ng
- Burpi sviit
- Ettercap
- Räppar Johannes
- Maltego
- Nmap
- OWASP ZAP
- Wireshark
- Hüdra
- Pöördtehnika tööriistad
- Eelkõige
- Volatiilsus
Neid tööriistu kasutatakse paljudel eesmärkidel, millest enamik hõlmab ohvrirakenduse või võrgu kasutamist, võrgu avastamist ja IP-aadressi skannimist.
Kali Linuxi installiprotseduur
Nüüd, kui oleme näinud, kuidas Kali Linux võib olla kasulik, vaatame Kali Linuxi installimisetappe ja protseduure.
Paigaldamise vajadused
Kali Linuxi installimine on lihtne ja stressivaba protsess. Kõigepealt peame kontrollima, kas meie arvutis on ühilduvat riistvara. Platvormid nagu amd64, i386 ja ARM toetavad Kali Linuxit. I386 pilte saab käivitada süsteemides, millel on üle 4 GB RAM.
Installimise eeltingimused
- Kali Linuxi installimiseks on vaja vähemalt 20 GB kettaruumi.
- I386 ja amd64 arhitektuure kasutavate süsteemide jaoks vajame RAM-i, vähemalt 1 GB muutmäluga, kuid soovitatav on vähemalt 2 GB RAM-i.
- Meie süsteemil peab olema CD-DVD draivi tugi või USB alglaadimise tugi
Paigaldamise ettevalmistamine
- Laadige veebisaidilt alla Kali Linux.
- Kirjutage Kali Linux Live USB-le või Kali Linux ISO DVD-le.
- Veenduge, et arvuti on seatud alglaadimiseks CD-lt või USB-lt, olenemata sellest, millist meediumit me kasutame.
Kali Linuxi installimise sammud
vaatame Kali Linuxi installimisetappe:
1. samm: alglaadimisekraan
Installimise alustamiseks käivitage süsteem kas CD või USB-ga, olenevalt sellest, kumb me oleme valinud. Meid tervitatakse Kali Linuxi alglaadimiskuval. Siin saame valida kas graafilise installimise või tekstrežiimi installimise.
Meie näiteks valime graafilise installi.

2. samm: valige keel
Valige järgmisel ekraanil eelistatud keel ja klõpsake nuppu Jätka.
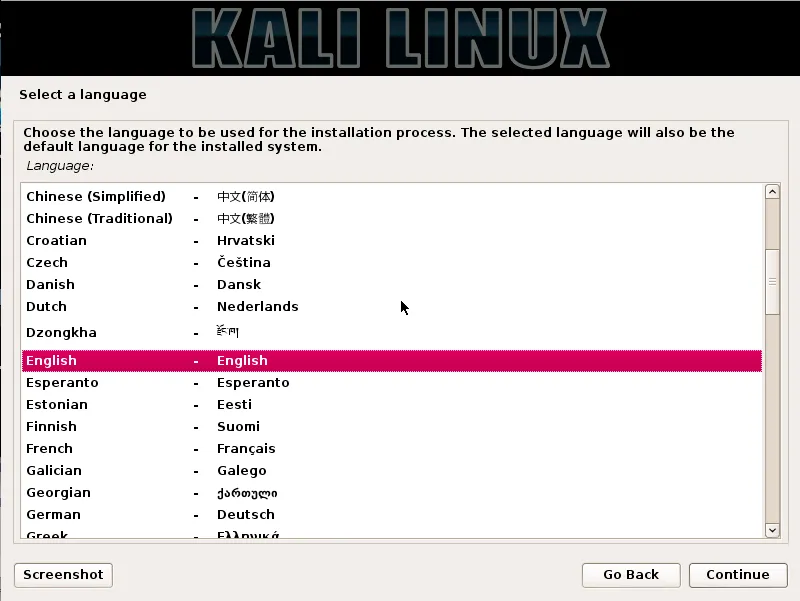
3. samm: valige oma asukoht
Järgmine samm on meie geograafilise asukoha täpsustamine. Seejärel klõpsame nuppu Jätka.

4. samm: võrgu konfigureerimine - sisestage hostinimi
Selles etapis kopeeritakse pilt meie kõvakettale, meie võrguliidesed sondeeritakse ja seejärel palutakse meil sisestada süsteemi hostinimi. Pärast hostinime sisestamist klõpsake jätkamisnupul.
Meie näites oleme võtnud hostinimeks kali.

5. samm: võrgu konfigureerimine - sisestage domeeninimi
Valikuliselt võime oma süsteemile pakkuda ka domeeninime, mida saaks vaikimisi kasutada.
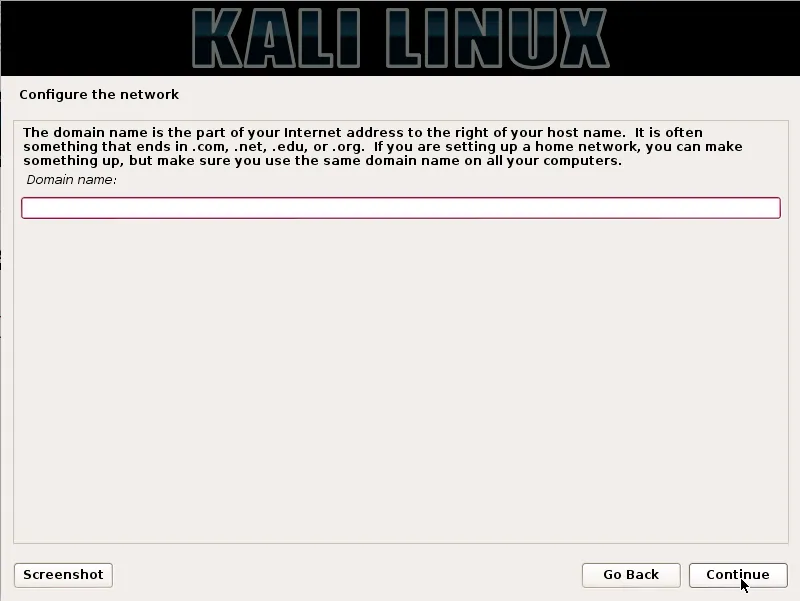
6. samm: häälestage kasutajakonto
Järgmises etapis peame kasutajakonto seadistamiseks andma kasutajanime. Kasutaja täielik nimi on selle välja jaoks mõistlik valik.

7. samm: häälestage kasutajatunnus
Eelmises etapis pakutud kasutajanime põhjal luuakse vaikekasutaja ID. Saame seda soovi korral hiljem seadetest muuta.
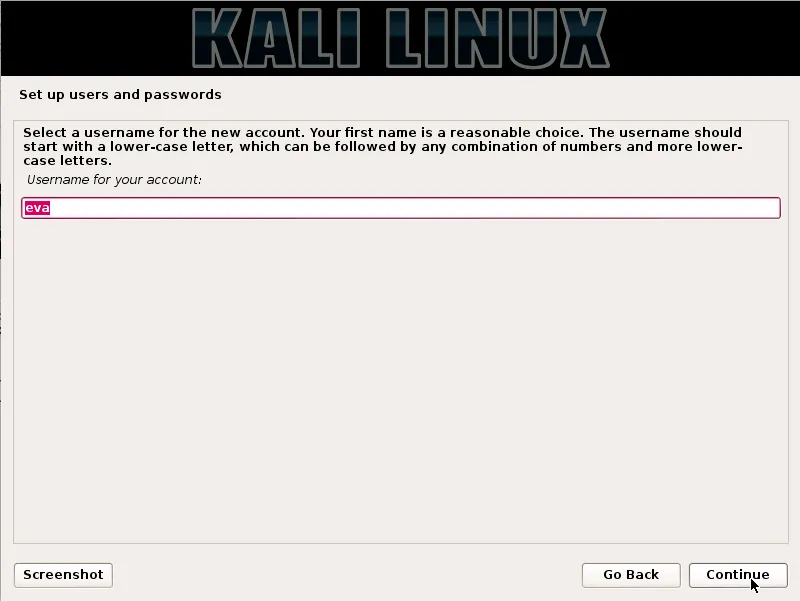
8. samm: konfigureerige kell
Seejärel määrame selles etapis oma ajavööndi.

9. samm: eraldamise meetod
Selles etapis vaatab installija üle ja analüüsib meie kettaid ning pakub meile neli valikut, nagu on näidatud alloleval ekraanipildil.
Meie näitel kasutame kogu ketast, seetõttu valime esimese võimaluse.
Teise ja kolmanda valiku jaoks on vaja LVM (loogiline köitehaldur) konfigureerida ning neljandat suvandit Manual saab kogenud kasutajad käsitsi partitsioneerimiseks kasutada, pakkudes neile täpsemaid konfiguratsioonivõimalusi.

10. samm: jaotuskettad
Pärast meie partitsioonimismeetodi valimist peame valima ketta, mille soovite sektsioonida.
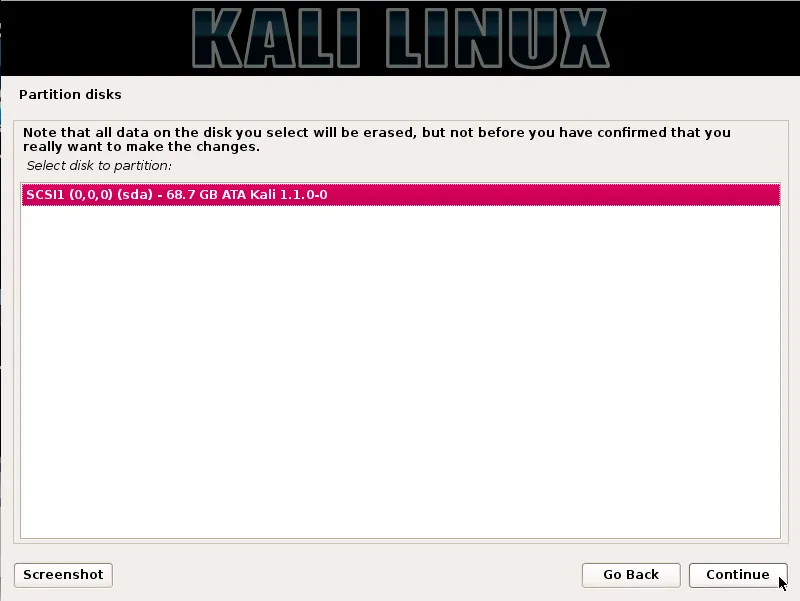
11. samm. Jaotusskeem
Oma vajadustest lähtuvalt võime hoida kõik kataloogid ühel kettal või valida, kas kataloogide jaoks on eraldatud sektsioonid. Kui me pole variantide osas kindlad, on kõige kindlam minna valikuga „Kõik failid ühes partitsioonis“.
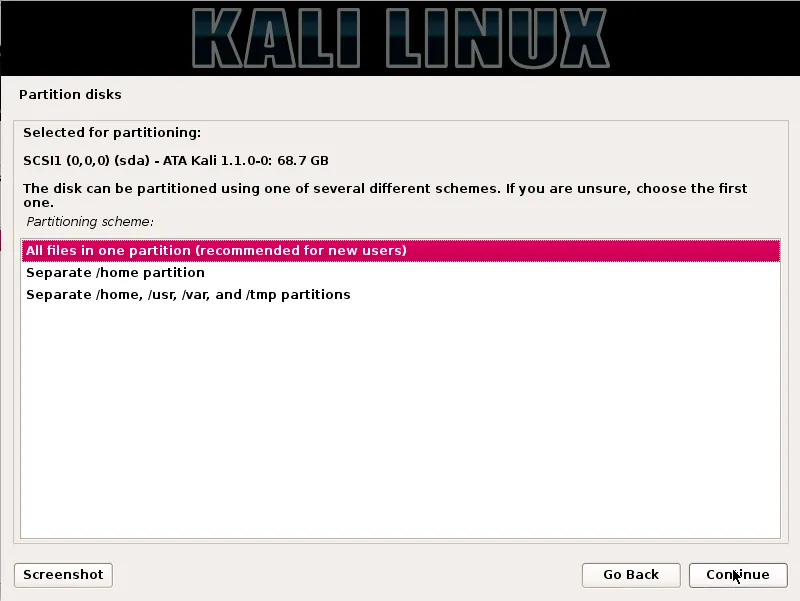
12. samm: vaadake muudatused üle
See on ülevaatuse leht, kus saame analüüsida meie valitud suvandeid ja kontrollida veel viimast korda, kas kõik meie konfiguratsioonimuudatused on õiged, sest kui klõpsame nupul Jätka, saab installer tööle ja tehakse pöördumatuid muudatusi. Siin on installimine juba peaaegu lõpule viidud, kuna peamised sammud on tehtud.
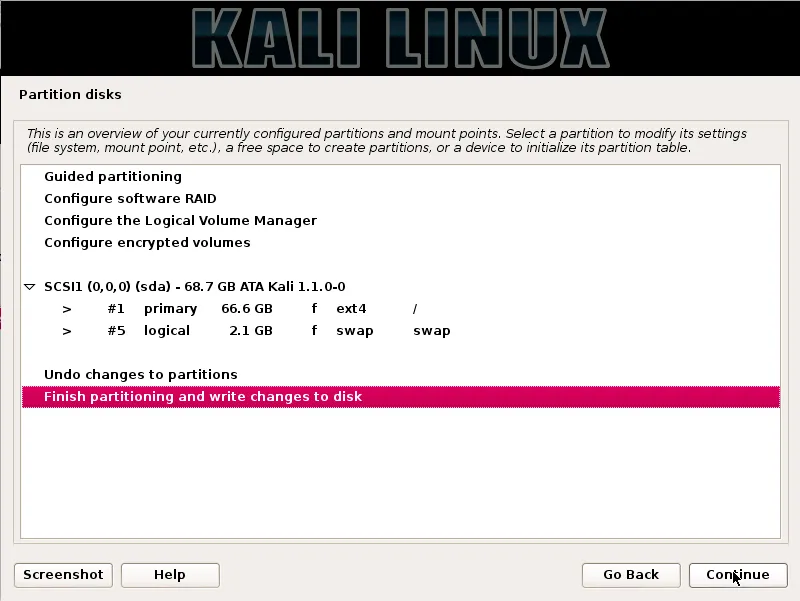
13. samm: konfigureerige paketihaldur
Selles etapis konfigureerime võrgupeeglid ja vajadusel peame sisestama puhverserveri teabe.
MÄRKUS. Sellel ekraanil valides Ei, ei luba me Kali hoidlatest pakette installida

14. samm: installige GRUB
Selles etapis palutakse teil installida GRUB.
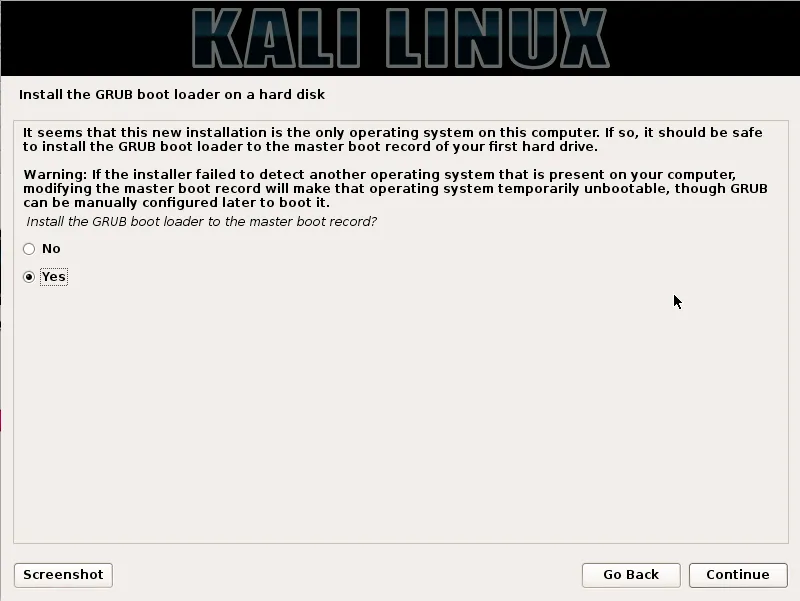
15. samm: Kali installimine
Lõpuks oleme Kali installi lõpetanud. Kui soovite süsteemi taaskäivitada Kali installimisse, klõpsake nuppu Jätka.
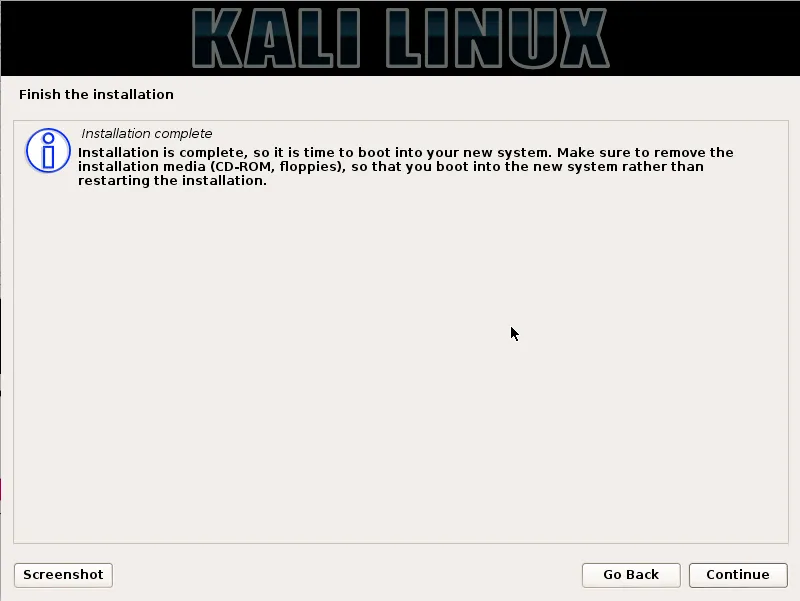
Nüüd, kui oleme Kali Linuxi installimise lõpetanud, on aeg puhata ja nautida oma uut levitamist! Kasutajafoorumeid saab alati kasutada installimise ajal ja pärast installimist lisateabe saamiseks.
Soovitatavad artiklid
See on olnud juhend Kali Linuxi installimiseks. Siin oleme arutanud Kali Linuxi installimise samme ja Kali Linuxi protseduure. Lisateabe saamiseks võite vaadata ka järgmisi artikleid -
- Kuidas installida Bugzilla
- Magento samm-sammuline installimine?
- Fedora installimise sammud?
- Kuidas Drupal 8 installida?
- Hankige IP-aadress PHP-s
- Juhend enamiku Linuxi operaatorite tippu
- Magento versioonide erinevad omadused