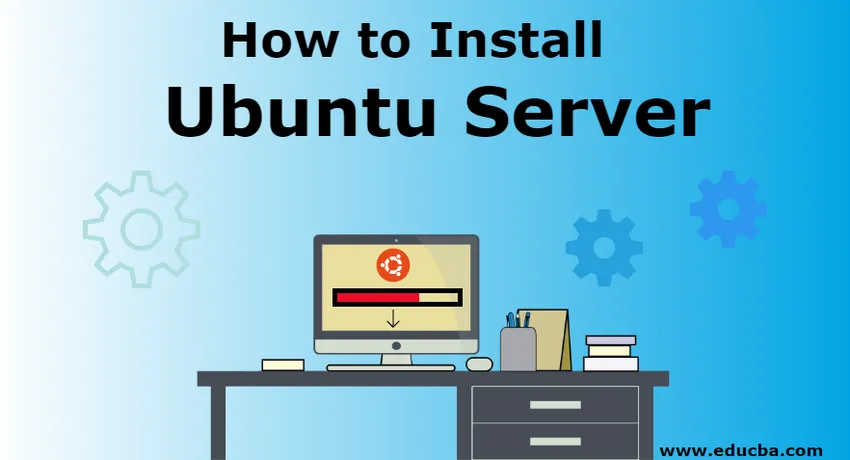
Kuidas installida Ubuntu server
Ubuntu on väga populaarne opsüsteem. See on tasuta ja kogukonda toetatud. Arendajad kogu maailmas eelistavad Ubuntut selle suurepärase funktsionaalsuse tõttu. Ubuntu server on standardse ubuntu variant, mis on spetsiaalselt loodud võrgu ja teenuste jaoks. Ubuntu serverit saab käivitada lihtsast failiserveri rakendusest tuhandete sõlmepilve opereerimiseni.
Ubuntu töölaua ja serveri installiprotsessides on oluline erinevus. Kui Ubuntu Desktopis on graafiline kasutajaliides, mida on lihtne ja intuitiivne installida, siis Ubuntu Serveril pole installimiseks graafilist programmi.
Ubuntu serveri installimise nõuded
Ubuntu serveri seadistamiseks või installimiseks ükskõik millisesse masinasse peame esmalt rahuldama vajaliku põhiriistvara. Järgmised on kohustuslikud: -
- Süsteemil peaks olema vähemalt 2 GB vaba salvestusruumi.
- Peab olema pesa DVD lugemiseks või välkmäluseadme port, mis peaks sisaldama installimiseks ubuntu serveri seadistustarkvara.
Ubuntu serveri installimise sammud:
Arutame Ubuntu Serveri installimiseks vajalikke samme järgmiselt:
1. samm: käivitage installikandja
Tavaliselt on see installiprotsessi esimene samm, kus saame ubuntu serveritarkvara koopia DVD või USB-mälupulga kujul ja loeme selle läbi DVD-mängija või USB-pordi.
Kui tarkvarakoopia on draivi sisestatud, peaks mõne sekundi jooksul ilmuma dialoogi aken. Kui see on saadaval, tuleks järgida järgmist sammu.
Võib olla vaja ka taaskäivitust, kui jah, siis taaskäivitage arvuti. Pärast taaskäivitust on näha allpool kuvatud teade.
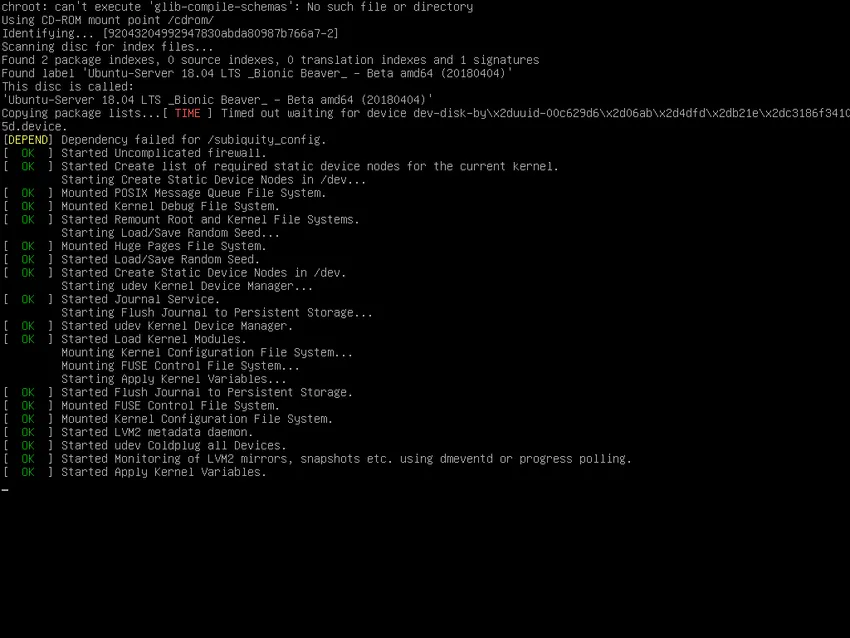
2. samm: installikeele valimine
Ubuntu saab installida mitmes keeles. Selles etapis valime installikeele. Selle õpetuse jaoks valime Ubuntu serveri installimiseks oma keeleks inglise keele. Keelevalik kuvatakse kohe pärast alglaadimisteadet.
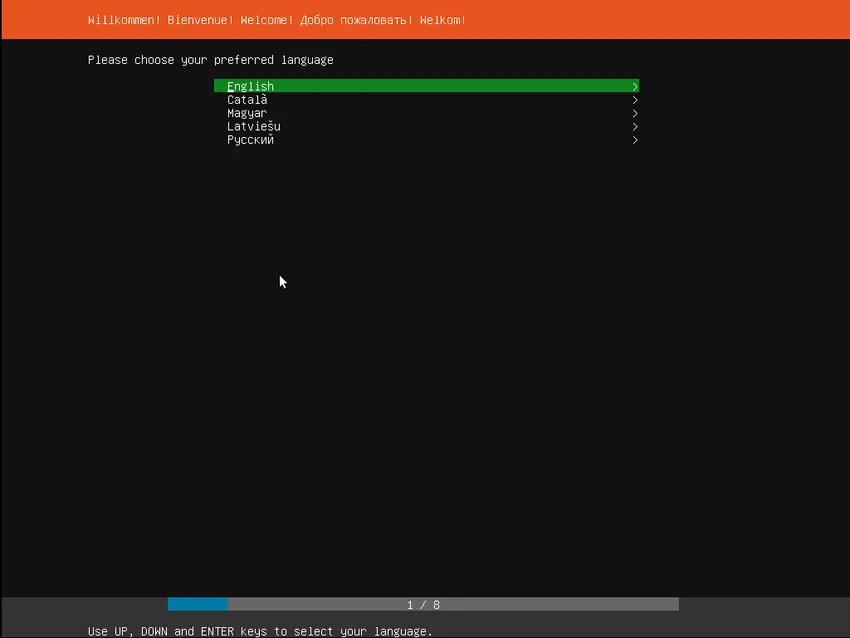
3. samm: õige klaviatuuri paigutuse valimine
Kui installikeel on valitud, peame valima klaviatuuri tüübi. Selle õpetuse jaoks valime USA inglise keele klaviatuuri paigutuse.
Klaviatuuri paigutuse valimine on oluline, kuna installiprotsessi ajal tuleb korrektseks installeerimiseks viisardile saata mitu käsku ja seetõttu on selleks vaja klaviatuuri.
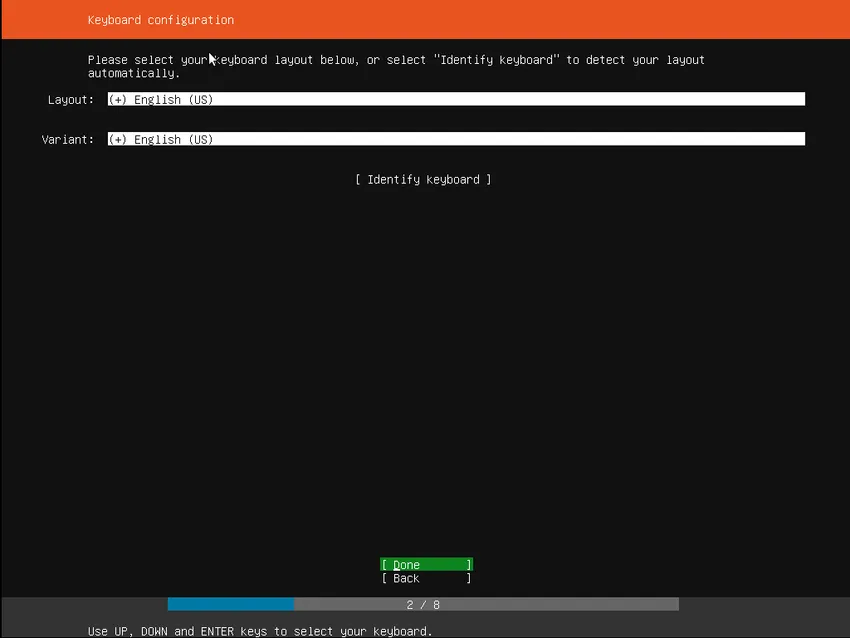
4. samm: valige installimisvariant
Selle sammu alusel valime installimiseks vastava versiooni. Valikuid võib olla palju, näiteks installida ubuntu, installida massipiirkonna kontroller, installida massiriiuli kontroller. Peaksime valima installimise ubuntu.
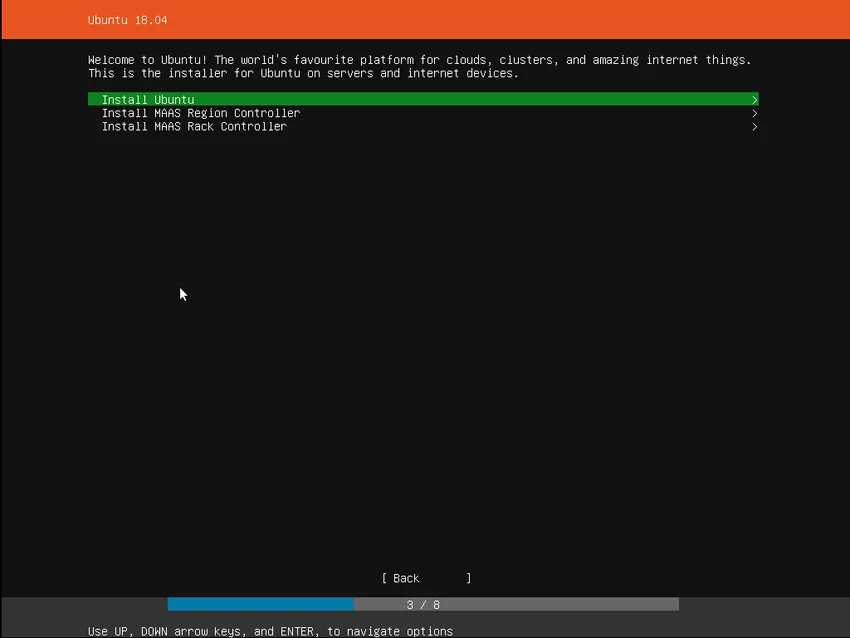
5. samm: võrgustike loomine
Selles etapis tuvastab installija DHCP-lüliti abil automaatselt kõik võrguühendused ja proovib neid konfigureerida. See samm on automaatne ja kasutaja ei pea midagi tegema. Aga seda on ikka hea teada.
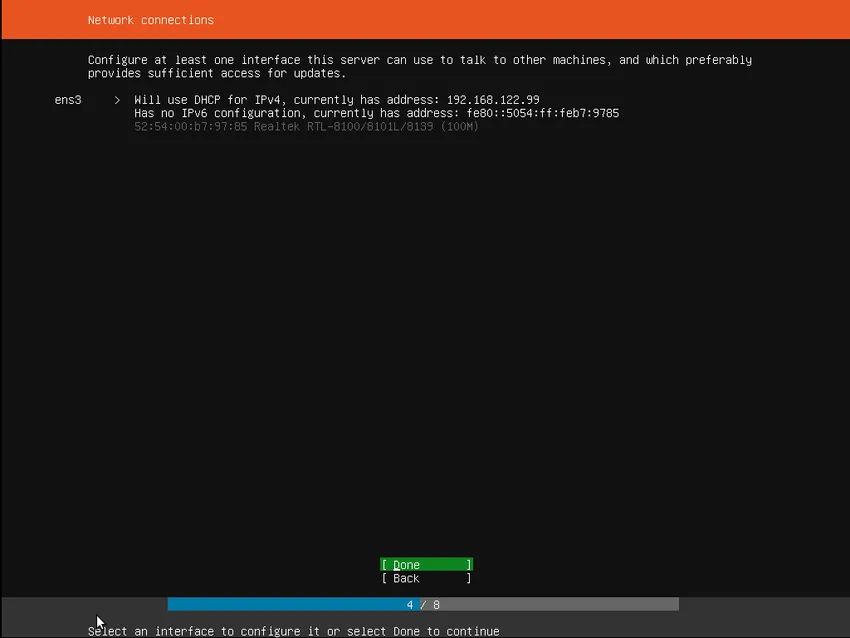
6. samm: salvestuse konfigureerimine
Järgmise sammuna peame Ubuntu salvestamiseks ja käitamiseks mäluruumi seadistama. Tavaline soovitus on installida tervele kettale või partitsioonile, mis tuleb kõrvale panna. Nagu allolevalt ekraanipildilt näha, on salvestusetapil kolm valikut. Saame valida terve ketta või valida käsitsi jaotamise. Kolmas valik on tagasi minna ja katkestada installiprotsess.
Kui on vaja seadistada kohandatud või üsna keeruline süsteem, saab valida käsitsi. See võimaldab kasutajal valida ja ümber korraldada partitsioone vastavalt oma nõudele kõigil ühendatud draividel.
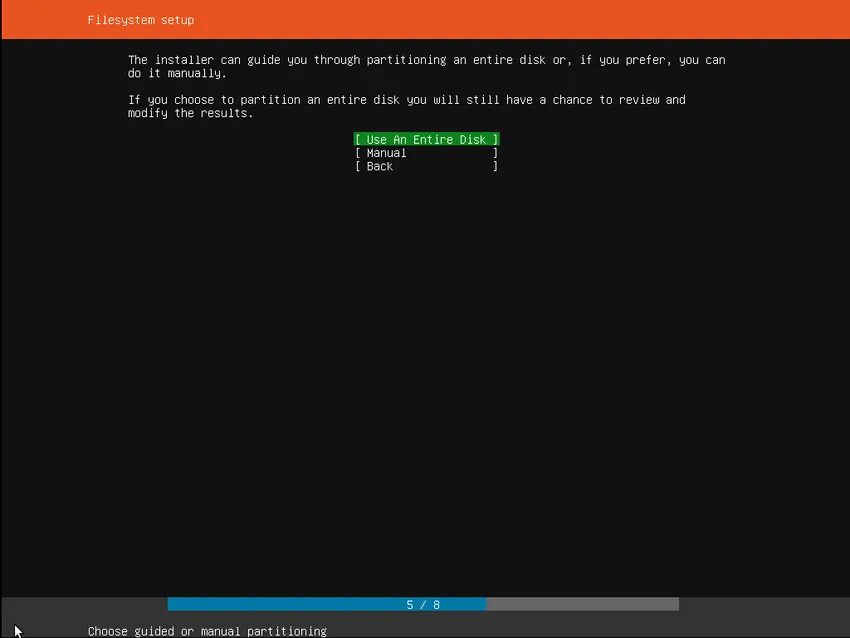
7. samm: seadme valimine
See menüü võimaldab kasutajal valida ketta kõigi süsteemis kuvatavate tuvastatud ketaste hulgast. Selle tuvastamise hõlbustamiseks loetletakse draivid nende süsteemi ID abil. Kasutajad saavad liikuda nooleklahvidega ja vajutada sisestusklahvi, et valida ketas, mida ta soovib kasutada.

8. samm: partitsiooni kinnitamine
Nüüd, kui sihtseade on valitud, arvutab paigaldaja, millised partitsioonid luuakse, ja seejärel esitab selle teabe ekraanil. Kui kasutajal on erinevad eelistused või nõuded, näiteks kui olete valinud vale draivi, saab selle muutmiseks kasutada nooleklahve või valida ka ekraani allosas saadaolevate valikute hulgast Tagasi. See toiming viib tagasi eelmistesse menüüvalikutesse, kus saab valida teise draivi ja protsessi jätkata.
Võimalik on ka partitsioonide käsitsi muutmine ja seda saab teha, valides suvandi Redigeeri vaheseinu. Kuid seda tuleks valida ainult siis, kui on teada, kuidas vaheseinad töötavad.
Kui olete kõik valmis, valige Ubuntu serveri installiprotsessi jätkamiseks Valmis.
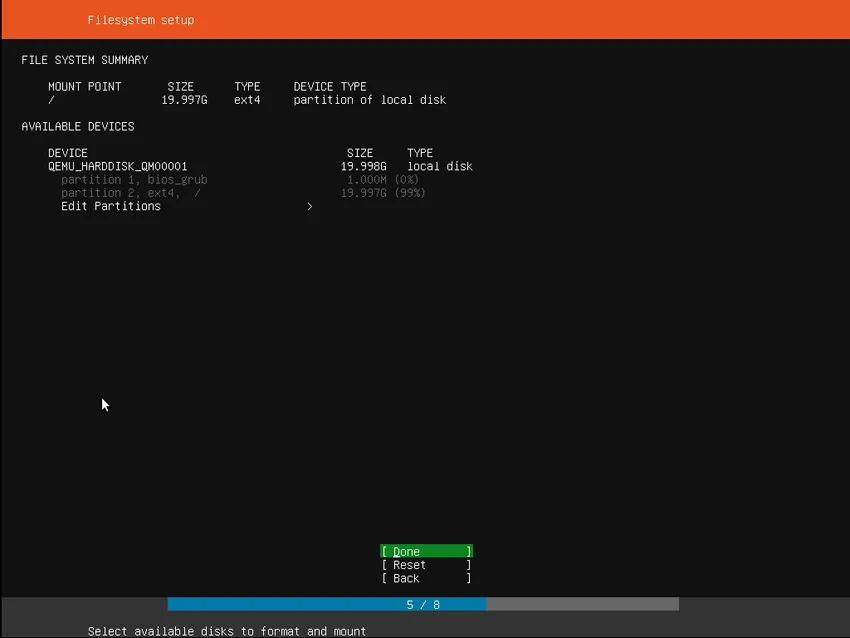
9. samm: muudatuste kinnitamine
See samm on väga oluline. Enne kui paigaldaja teeb püsivaid muudatusi, näitab see seda viimase kinnitustoiminguna. Kasutaja peaks veelkord kontrollima, kas kõik on vastavalt tema nõudele ja vale seade ei vormindu uuesti.
Selle sammu jaoks pole tagasivõtmisvõimalust ja seega, kui muudatused on kinnitatud, kirjutatakse näidatud seadmed üle ja kogu eelnev sisu kaob.
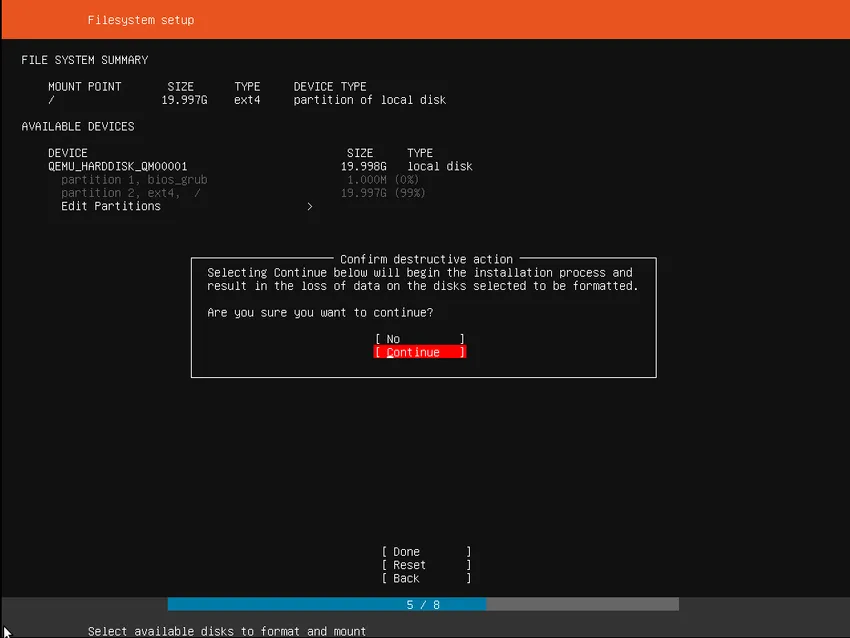
10. samm: profiili seadistamine
Ubuntu Server nõuab süsteemi jaoks vähemalt ühte kasutajanime, parooli ja hostinime. Seal on väli ka SSH-võtmete importimiseks. SSH-võtmeid saab importida ka Launchpadist, Ubuntu One'ist või Githubist. Kui kasutaja on andnud kasutajanime, tõmbab installija neist valitud süsteemidest vastavad võtmed ja installib need süsteemi kasutamiseks. nt turvaline SSH sisselogimine serverisse. See võib tunduda keeruline, kuid üsna lihtne.
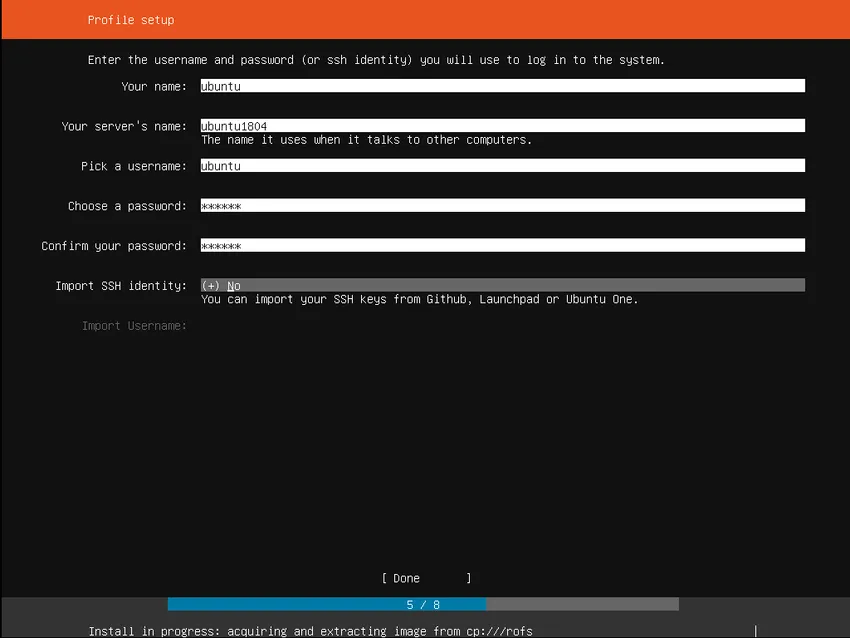
11. samm: tarkvara installimine
Kui kogu vajalik teave on sisestatud, kuvatakse ekraanil installeri käiku. Ubuntu Server installib ainult väga lühikese tarkvaraloendi, mis on serveri toimimise põhinõue. See tagab minimaalse vajaliku aja installimiseks ja seadistamiseks. Kui see samm on lõpule viidud, st pärast installimise lõppu, saab kogu täiendava tarkvara vastavalt vajadusele installida.
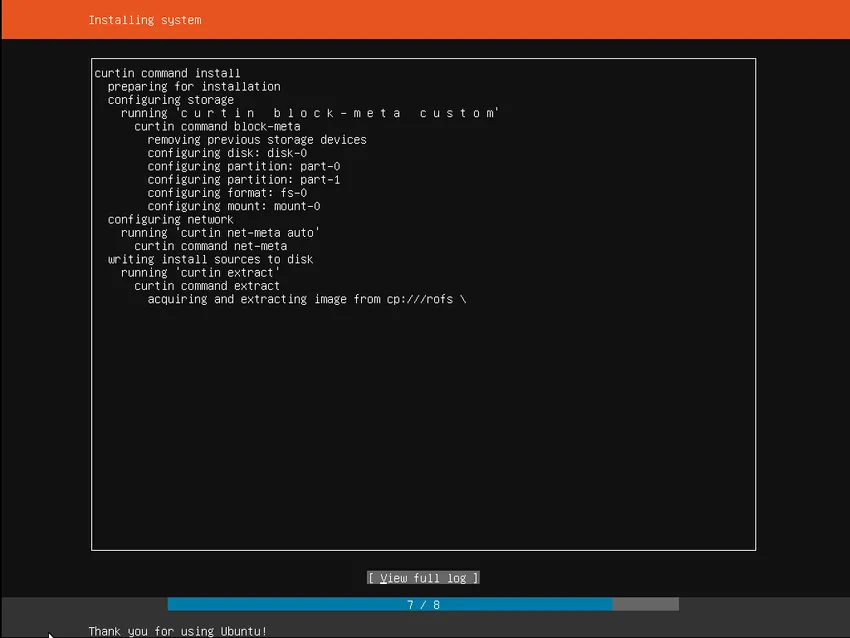
12. samm: installimise lõpuleviimine
Kui installiprotsess on lõpule jõudnud, näeb kasutaja alltoodud ekraanipildi moodi sõnumit. See näitas, et installiprotsess on lõppenud ja süsteem on kasutamiseks valmis. Nüüd peaks kasutaja eemaldama installikandja DVD-draivilt või välkmäluseadmelt ja seejärel taaskäivitama süsteemi veel kord enne kasutamist.
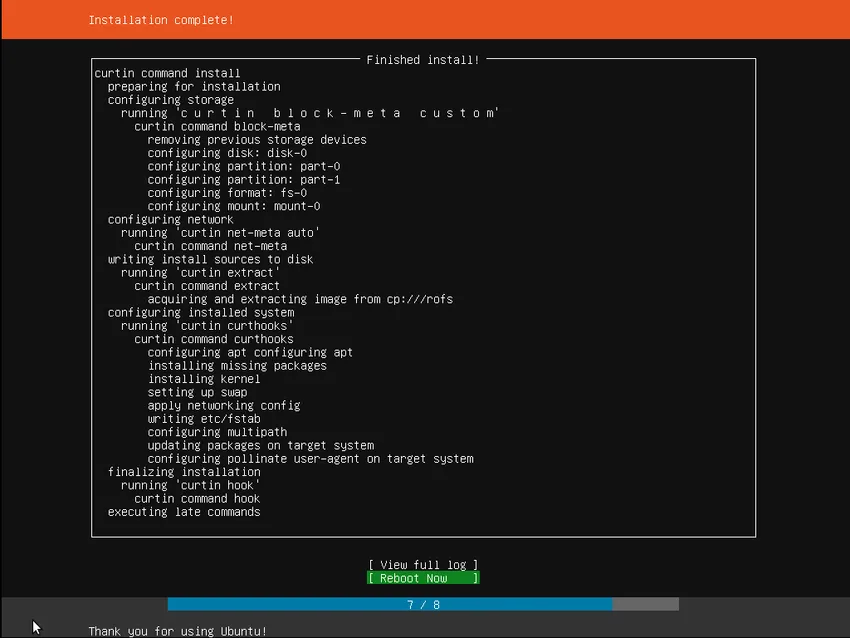
Soovitatavad artiklid
See on olnud juhend Ubuntu serveri installimiseks. Siin oleme arutanud Ubuntu Serveri põhikontseptsiooni ja samm-sammult juhendit. Lisateabe saamiseks võite vaadata ka järgmisi artikleid -
- Kuidas installida Django
- Kuidas JavaScripti installida?
- Kuidas installida Raspberry Pi
- Ubuntu ja Centose võrdlused