
Sissejuhatus logo animatsiooni järelmõjudes
Adobe After Effects tarkvara on välja töötanud ja hooldab Adobe Systems. Algselt töötasid selle välja 1993. aasta jaanuaris David Herbstman, David Simons, Daniel Wilk David M. Cotter ja Russell Belfe teaduse ja kunsti ettevõttes, pärast seda palkas selle Adobe 1994. aastal. Kasutatakse tarkvara Adobe After Effect. visuaalefektide, liikumisgraafika, kompositsiooni ja erinevat tüüpi animatsioonide jaoks meie projektis. Logo animatsioon on tarkvara Adobe After Effects põhiosa. Logo animatsioon annab teie logole liikuva ilme ja seob selle reaalse maailmaga ning me võime muudatusi teha mitu korda, kuni saame oma mudeli parima tulemuse.
Meie logo animeerimine Adobe After Effectsis
Logo animatsioon annab meie logost realistliku ülevaate. Siit saate teada, kuidas oma projekti mis tahes projektis samm-sammult animeerida. Alustame oma õpetust väga huvitaval viisil:
1. samm: kõigepealt määrame selles etapis kompositsiooni sätted. Selle sätte jaoks avatakse kompositsiooni dialoogiboks, kui klõpsate tarkvara avakuval uuel kompositsioonivalikul.
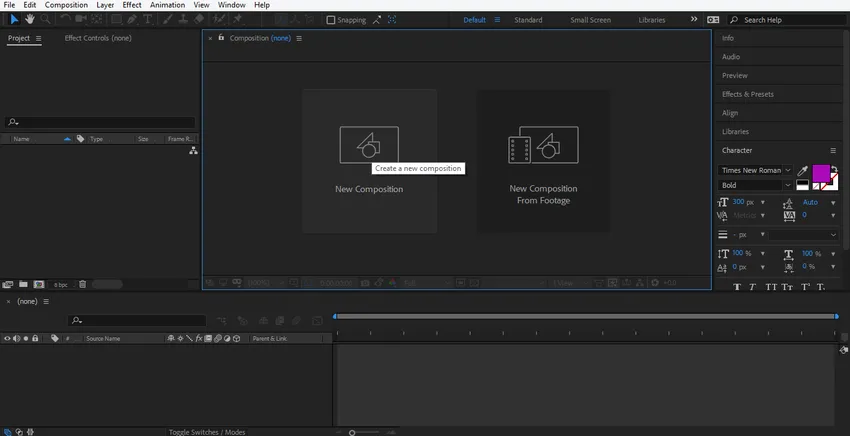
2. samm: avaneb kompositsiooniseadete dialoogiboks. Siin ei muuda me taustakihi laiust ega kõrgust. Saate seda vastavalt oma vajadustele muuta. Selle kihi värvi muudame, klõpsates selle dialoogiboksi taustavärvi vahekaardil. Valin siit halli värvi, kuna see sobib minu logo kujundusega. Selle dialoogiboksi OK vahekaardi nupul saate valida, kui soovite, klõpsates ok.
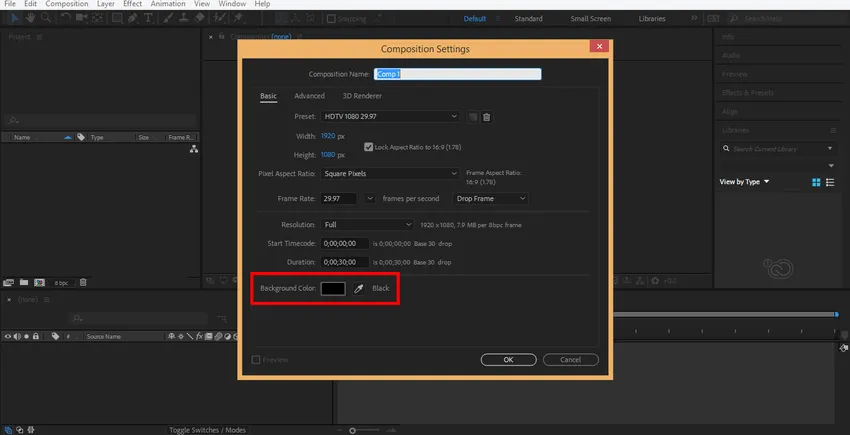
3. samm: Nüüd teen kindla kihi, hiire parema nupuga klõpsates selles jaotises. Rippmenüü dialoogiboks avaneb, minge uuele klõpsule tahkel vahekaardil või vajutage klaviatuuril Ctrl + Y.
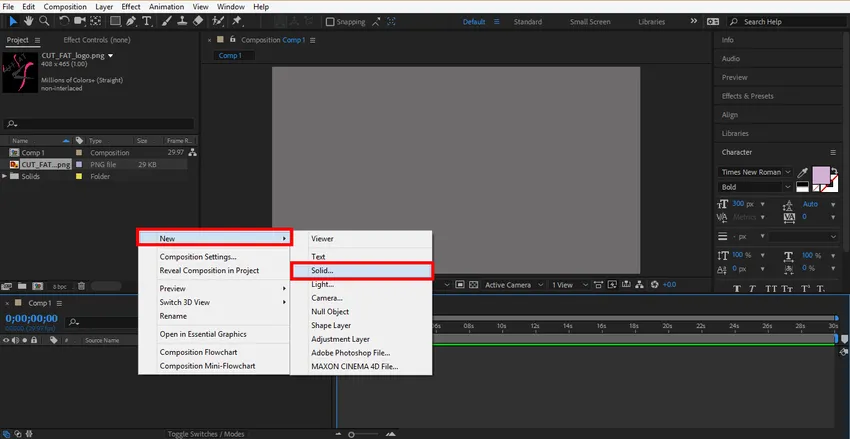
4. samm: avaneb dialoogiboks. Nüüd valin oma logo järgi värvi ja klõpsain selle dialoogiboksi vahekaardil OK.
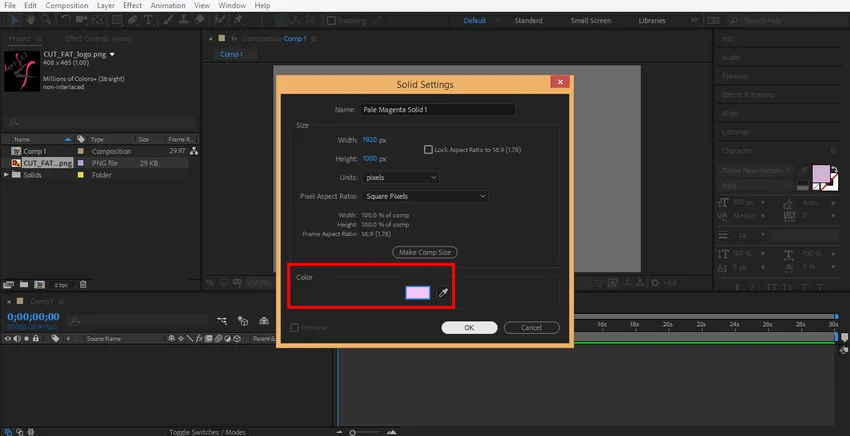
5. samm: paremklõpsake hiirega sellel lõigul, et oma logo siia importida. Minge impordi suvandisse, klõpsake faili valikul.
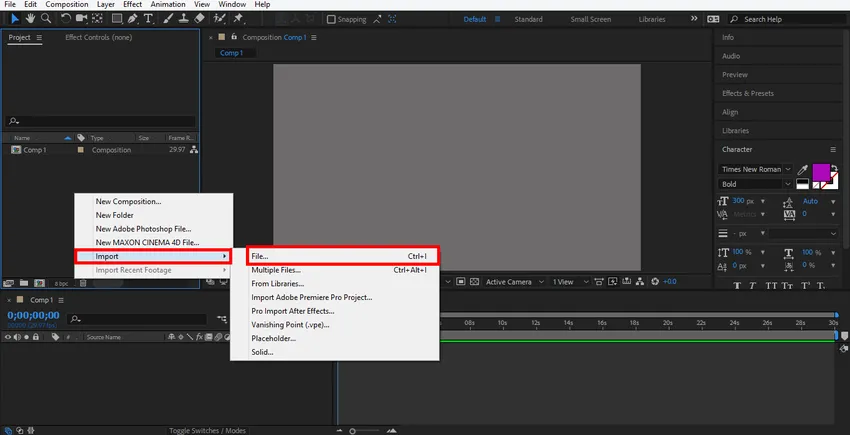
6. samm: avaneb impordifaili dialoogiboks, valige oma logo kohast, kus selle salvestasite, saate oma õppimiseks mis tahes logo Internetist alla laadida. Ma kasutan siin logo png-faili.
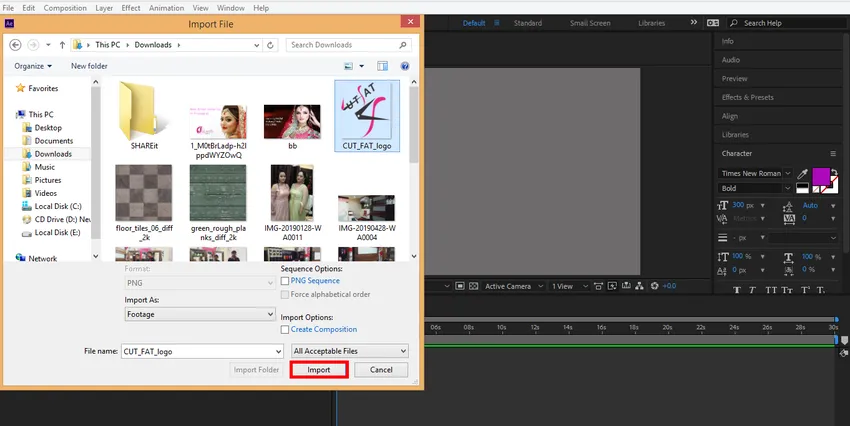
Imporditud logo näete selles Adobe'i tööjärgse tarkvara tööala jaotises.
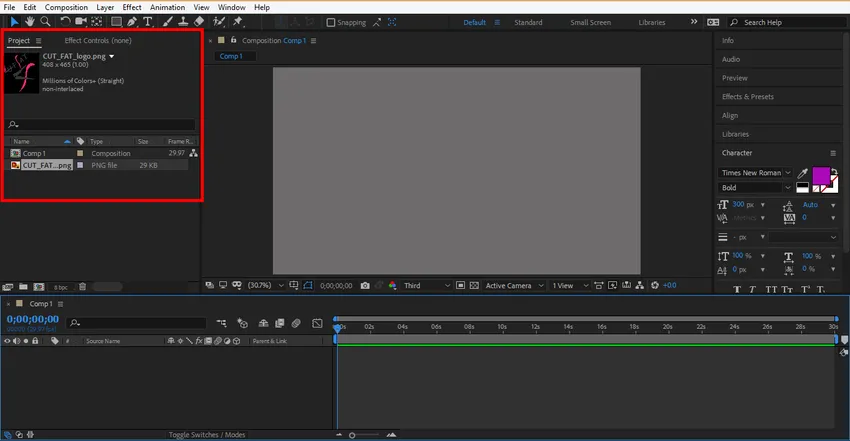
7. samm. Nüüd klõpsake logol ja lohistage see kompositsioonialale ja jätke see klõpsatust vabastades siia.
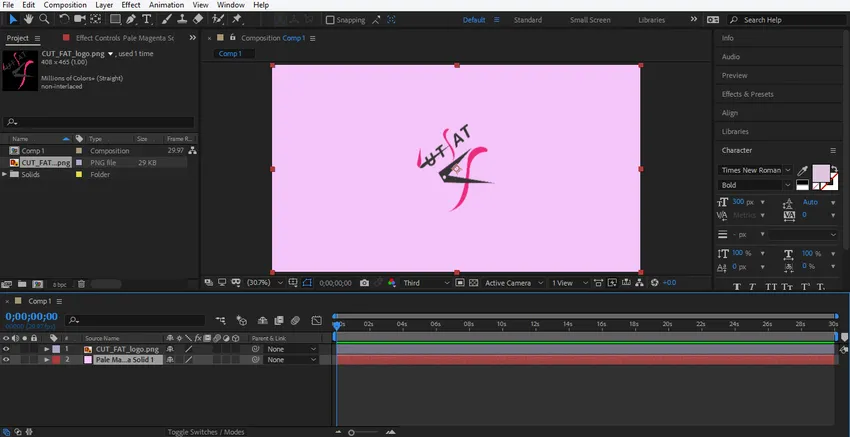
8. samm: saate määrata oma logo suuruse, klõpsates ja hoides all logo ümbritsevat väikest ruudukasti ja lohistades selle suurust.
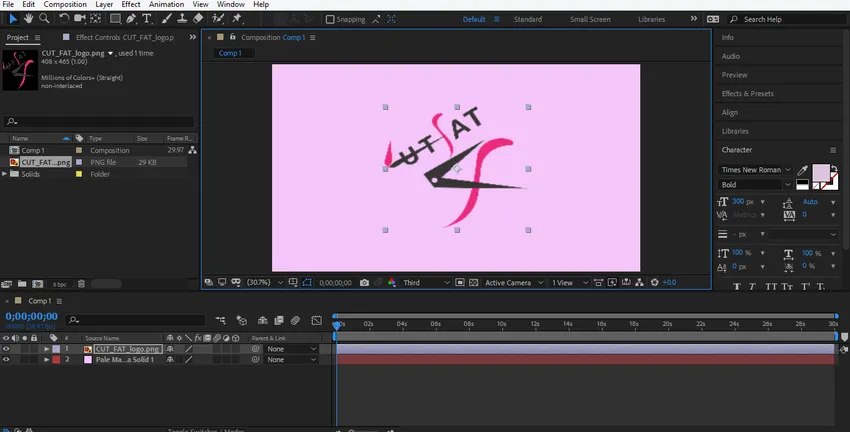
9. samm: nüüd anname oma logole mõne efekti. Efekti rakendamiseks paremklõpsake hiireklõpsuga logokihil ja liikuge kihtstiili juurde, valige siit mõni stiilistiil ja näete parema õppimise jaoks ükshaaval kõigi stiilide mõju logol.
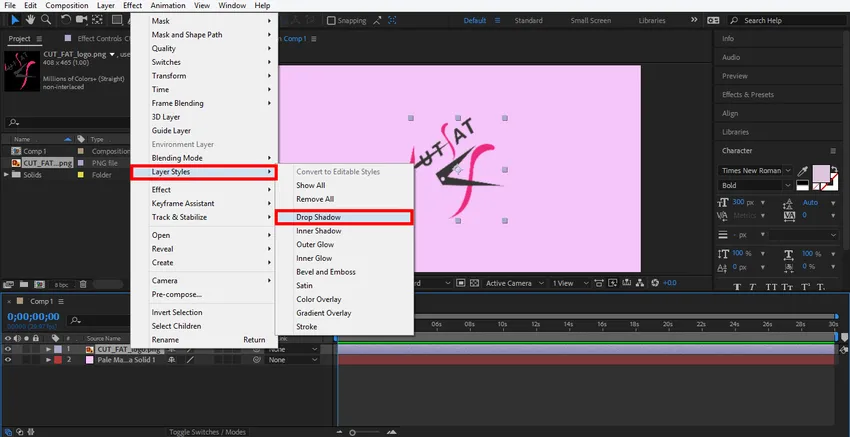
10. samm: valin siin valiku Drop Shadow. Nüüd saate siin seadistada varju parameetri. Saate muuta logo varju värvi, varjunurka ja varju kaugust.
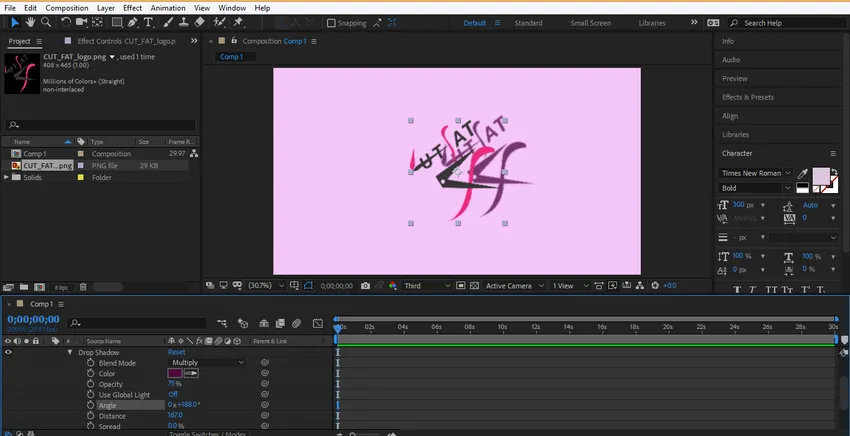
11. samm: suvalist stiili saate igal ajal kustutada. Klõpsake selle stiili kihil ja vajutage selle stiilikihi kustutamiseks klaviatuuril kustutamisnuppu.

12. samm: nüüd animeerime oma logo, klõpsake logokihil ja klõpsake nooleklahvi Teisendus.
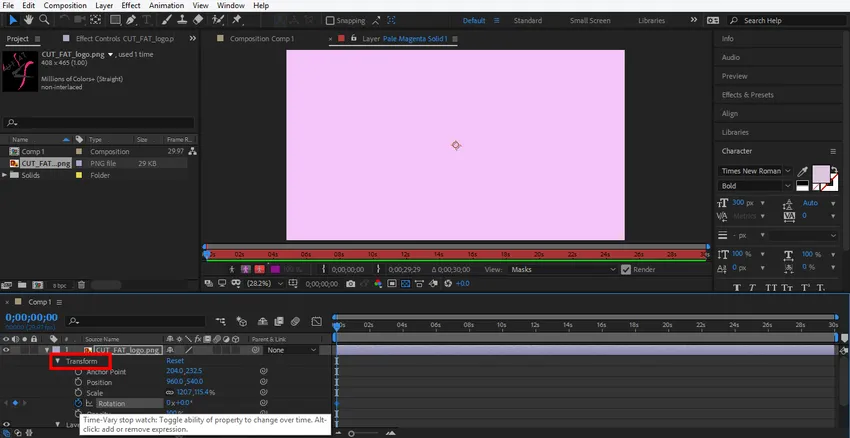
13. samm: kõigepealt seadistame logo mõõtkavas animatsiooni ja klõpsake siis skaalakihi kellakujulist ikooni.
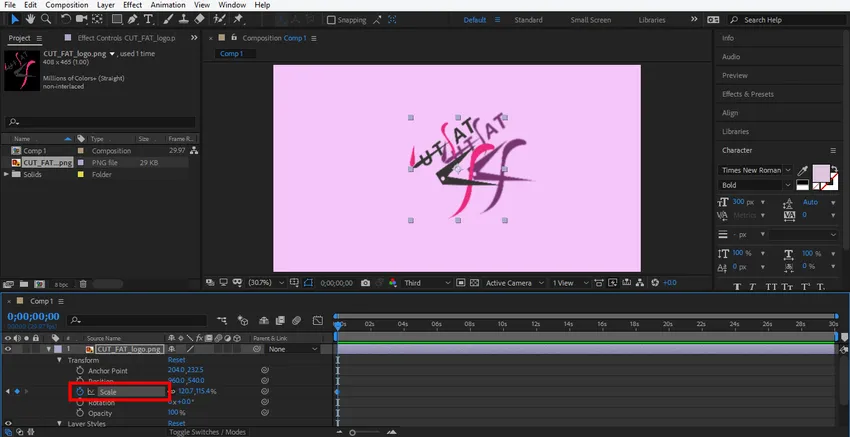
14. samm: siin luuakse mõõtkavas animatsiooni võtmeraam.

15. samm: määrake lähteandmed skaala jaoks, muutes andmeid siit.
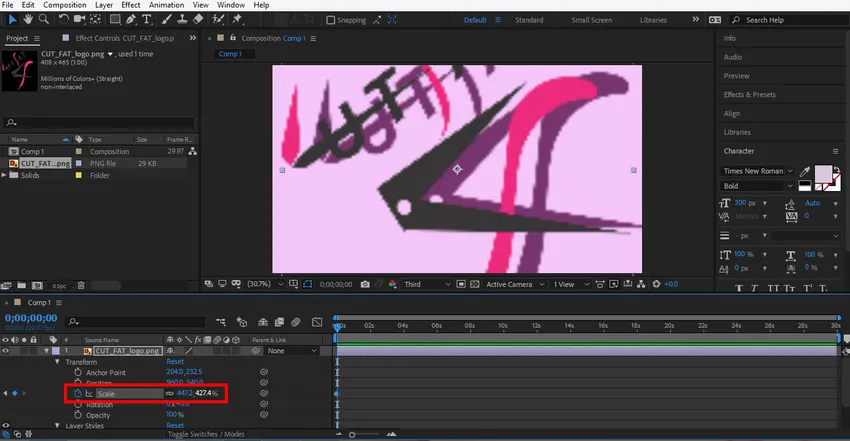
16. samm: määrake nüüd aeg, tõmmates võtmekaadrit, hoides hiire vasakut nuppu.
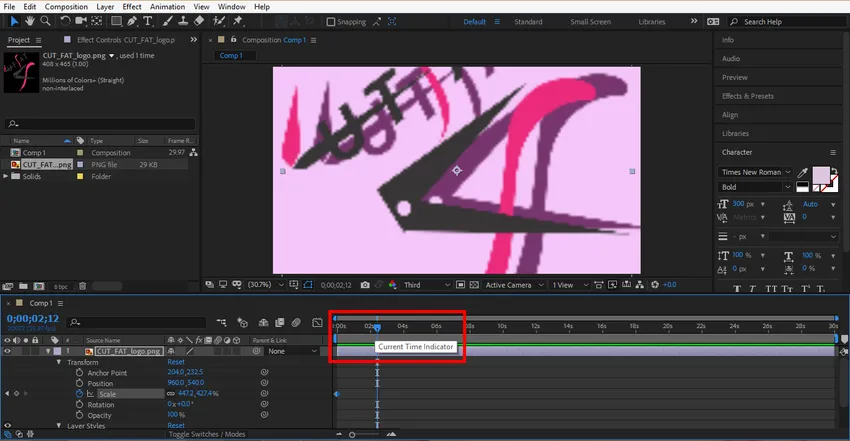
17. samm: uue võtme genereerimiseks klõpsake sellel vahekaardil. Kui te seda klahvi ei soovi, võite kustutada suvalise klahvi, valides selle klahvi sellel nupul klõpsates ja selle klahvi kustutamiseks vajutades seda genereeritava klahvi ikooni.

18. samm. Nüüd määrake uuesti selle klahvi skaalaparameeter ja ajaraam.
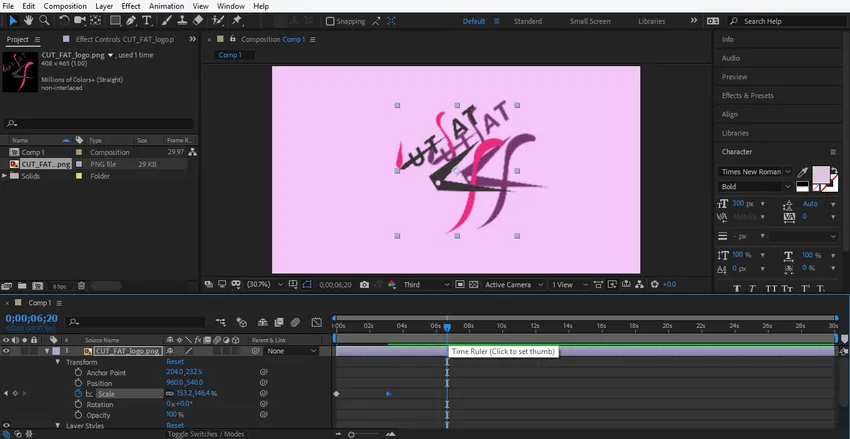
19. samm. Nüüd näete selle animatsiooni mõju. Eelvaate kuvamiseks lohistage võtmekaadrit alguspunktis.
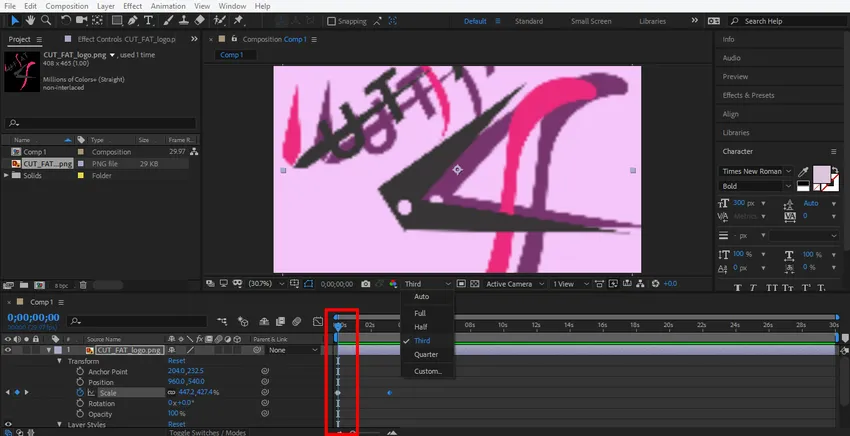
20. samm: klõpsake siin nuppu Kolmas võimalus. Valime siit kolmanda võimaluse, et seda animatsiooni saaks renderdada väga lihtsalt.
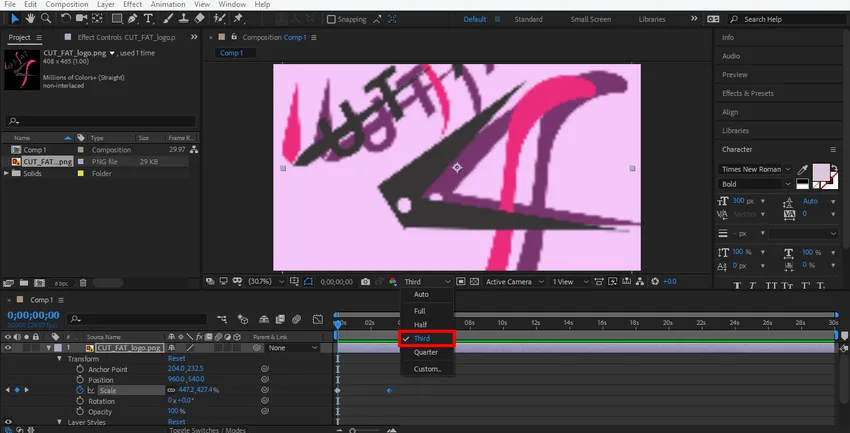
21. samm: animatsiooni esitamiseks vajutage klaviatuuril tühikuklahvi.
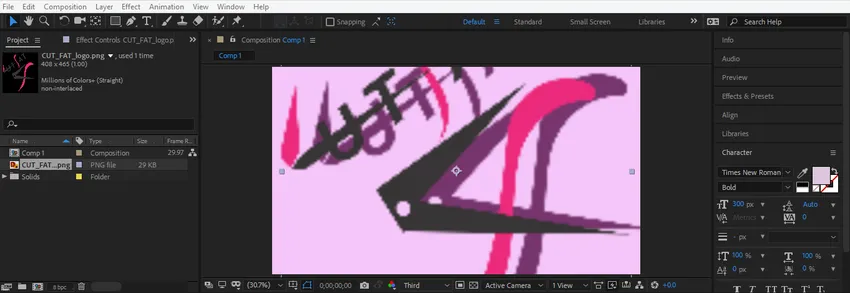
22. samm: Nüüd teen sama sätte logo kihi pööramisvalikus, et anda logole rotatsiooni animatsioon. Peate järgima samu samme, mida tegin ma ulatusliku animatsiooni puhul.

23. samm: nüüd teen kihtide stiilides mõned animatsioonid. Animatsiooni määramiseks siin klõpsake kihi stiilikihil ja valige stiil, milles soovite muudatusi teha. Andke nüüd animatsiooni, järgides samu samme, mida tegin eelmises.
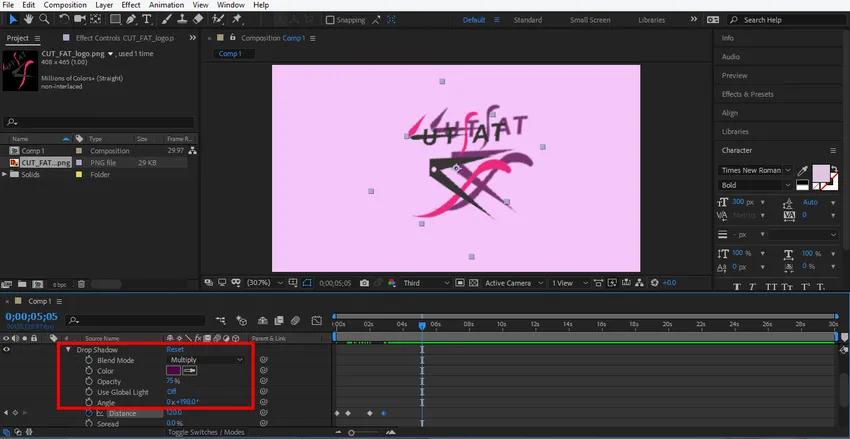
24. samm: nüüd määran animatsiooni kindla kihina. Animatsiooni seadistamiseks klõpsake sellel kihil kindlal kihil, klõpsake selle kihi teisendusvalikul ja määrake animeerimise parameeter, mida soovite animeerida, järgides samu animatsiooni seadistamise samme nagu eelmises.
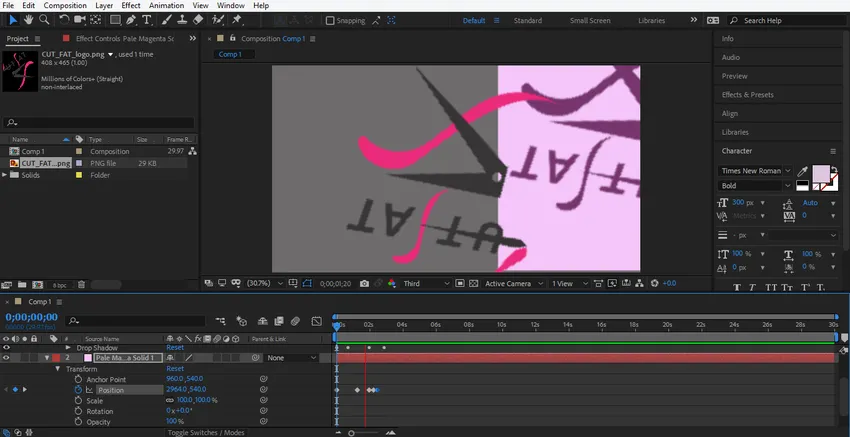
25. samm: lohistage nüüd võtmekaadrit alguspunktis ja vajutage animatsiooni nägemiseks klaviatuuri tühikut.
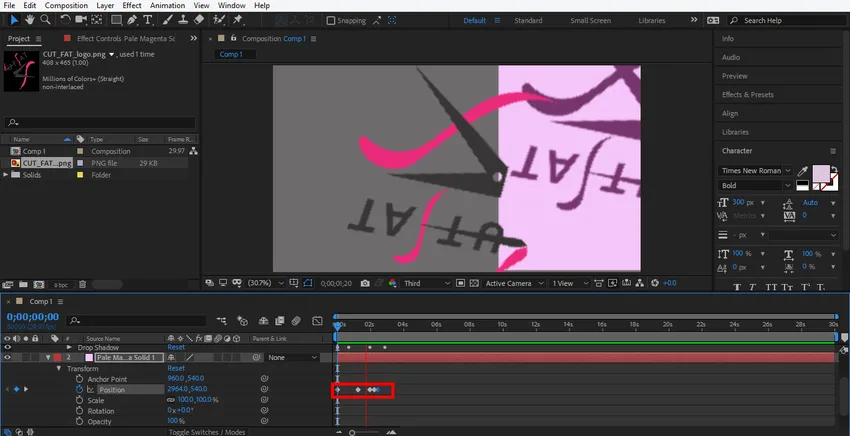
26. samm: see on meie logo viimane animatsioon.
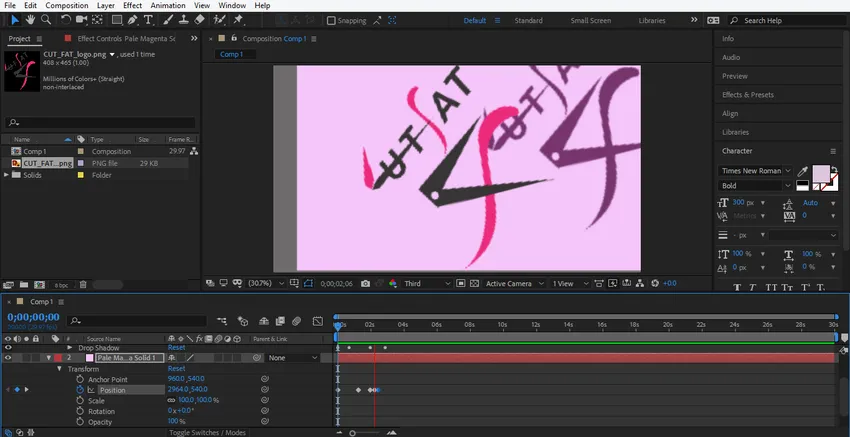
Andsin teile parema arusaamise huvides teile lihtsa animatsiooniõpetuse logo animatsiooniks. Saate oma logo animeerida nii, nagu soovite, kasutades logo erinevat tüüpi teisendusi ja muutes selle realistlikumaks.
Järeldus
Sel moel saate oma logo hõlpsalt animeerida mis tahes otstarbel. Pärast logo animatsiooni juhtimist saate üha enam oma projektile pakkuda vaatajale tõhusat ja huvitavat vaadet. Teie projekti logo animatsioon meelitab vaatajat ja annab neile teie projektist aimu reaalses maailmas.
Soovitatavad artiklid
See on juhend logo animatsioonist rubriigis After Effects. Siin käsitleme oma logo animatsiooni loomise samme järelmõjudes. Lisateavet leiate ka meie muudest seotud artiklitest -
- Mask osas After Effects
- Animatsiooni tarkvara
- Teksti animatsioon järelmõjudes
- Kärbi illustraatoris
- Ülevaade animatsioonist järelmõjudes
- Animatsiooni põhimõtted
- Täielikud teadmised järelmõjude tarkvara kohta
- Vihm järelmõjudes Meetodid