Selles õpetuste seerias õpime piltide suuruse muutmist Photoshop CC-s (Creative Cloud). Alustame siin kiire ülevaatega Photoshop CC värskelt kujundatud pildisuuruse dialoogiboksist, mis on tervitatav eelnevate versioonidega võrreldes. Seejärel õpime järgmistes õpetustes, kuidas muuta nii piltide suurust kui ka muuta nende suurust, samuti nende olulist erinevust.
Vaatleme ka Photoshop CC piltide interpoleerimise võimalusi, sealhulgas uhiuut, mis on loodud meie piltide vaatamisel teravate ja teravatena, kui me neid suurendame. Photoshopi eelmistes versioonides on tõesti vaeva nähtud.
Jällegi on see õpetus, nagu ka teised selles seerias, mõeldud Photoshop CC jaoks, mis nõuab Adobe Creative Cloud tellimist. Kui kasutate rakendust Photoshop CS6 või vanemat, peate lugema meie originaalseid õpetusi piltide suuruse muutmise kohta Photoshopis, samuti teisi lõigu Digital Photo Essentials leitavaid piltide suuruse muutmise õpetusi.
Siin on pilt, mis mul praegu ekraanil avatud on (naine sügisesel fotol Shutterstockist):
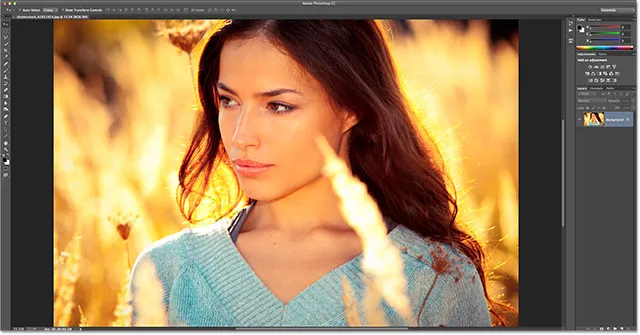
Algne pilt.
Dialoogiboksi Kujutise suurus avamine
Kujutiste suuruse muutmiseks Photoshop CC-s, nagu ka Photoshopi varasemates versioonides, kasutame dialoogiboksi Kujutise suurus, mille juurde pääseb, minnes ekraani ülaosas menüüribal menüüsse Pilt ja valides Kujutise suurus . Dialoogiboksi Kujutise suurus juurde pääseb ka otse klaviatuurilt, vajutades Ctrl + Alt + I (Win) / Command + Option + I (Mac):
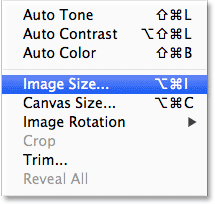
Minge valikule Pilt> Kujutise suurus.
Eelvaate aken
See avab dialoogiboksi Kujutise suurus, mida on Photoshop CC-s sujuvamaks ja täiustatud. Suurim muudatus võrreldes varasemate versioonidega on see, et vasakul on nüüd eelvaateaken, kus näeme reaalajas eelvaadet selle kohta, milline pilt meie valitud sätete põhjal välja näeb. Seadistused ise asuvad paremal:
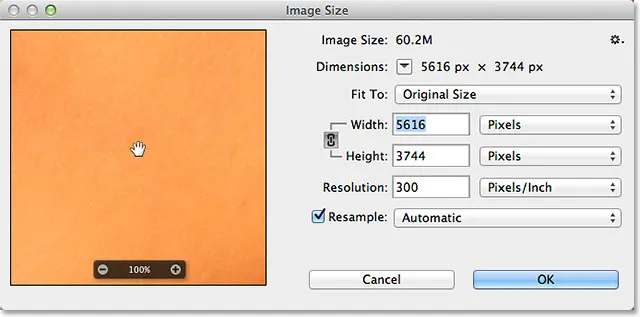
Photoshop CC ümberkujundatud pildisuuruse dialoogiboks vasakul uue eelvaateaknaga.
Kujutise liigutamine eelvaateaknas
Pange tähele, et minu eelvaateaken on praegu suunatud pildi alale, mis pole eelvaadete osas eriti kasulik. Kujutist saate eelvaateaknas liigutada, klõpsates sellel, hoides hiirenuppu all ja lohistades pilti hiirega:
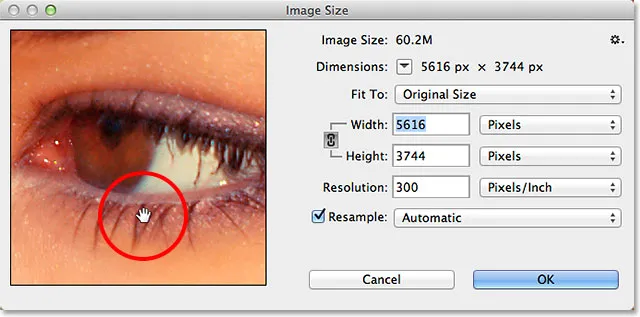
Kujutise teisaldamiseks klõpsake ja lohistage eelvaateaknas.
Samuti võime eelvaateaknas liikuda pildi uuele alale, klõpsates pilti ise (dokumendiaknas). Kui liigutate hiirt pildi kohal, näete, et kursor näeb välja nagu väike ruut, mis tähistab eelvaateakent. Klõpsake pilti ja koht, millele klõpsasite, muutub eelvaateaknas keskele:
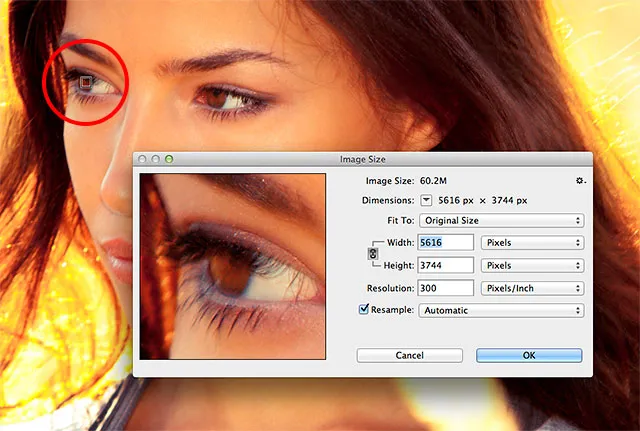
Uuele eelvaatealale liikumiseks klõpsake pildil.
Eelvaateaknast sisse ja välja suumimine
Vaikimisi näitab eelvaateaken meile pilti 100% suumimise tasemel, kuid kui liigutate hiirekursori eelvaateakna kohal, kuvatakse suumi valikud riba allosas. Vajutage plussikooni ( + ), et pilti veelgi suumida, või miinusikooni ( - ), et suumida. Praegune suumi tase kuvatakse riba keskele. Samuti on käepärane klaviatuuri otsetee sisse ja välja suumimiseks. Vajutage ja hoidke all klahvi Ctrl (Win) / Command (Mac) ja klõpsake hiirega hiirega eelvaate aknas suumimiseks või Alt (Win) / Option (Mac) klahvi ja klõpsake suumimiseks:

Suumi taseme muutmine, kasutades alumist riba.
Eelvaateakna suuruse muutmine
Lõpuks saame eelvaate akna veelgi suuremaks muuta, muutes kogu pildi suuruse dialoogiboksi suuremaks. Liigutage hiirekursor ükskõik millise dialoogiboksi nelja nurga kohal, klõpsake siis nuppu ja hoidke hiirenuppu all hoides nurka väljapoole. Mida suuremaks teete dialoogiboksi, seda suuremaks muutub eelvaate aken. Lohistan siin dialoogiboksi parempoolset alumist nurka, lubades mul eelvaateaknas näha palju rohkem pilti:
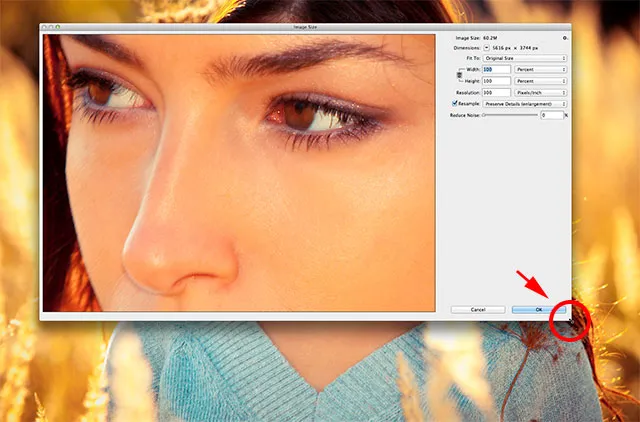
Klõpsake ja lohistage nurki, et muuta dialoogiboksi ja eelvaate akna suurust koos sellega.
Praegune faili suurus ja mõõtmed
Eelvaateakna paremal on koht, kust leiate mitmesuguseid juhtelemente ja valikuid meie piltide suuruse muutmiseks, samuti üldist teavet pildi kohta. Kõige ülaosas leiate selle praeguse faili suuruse ja mõõtmed. Kujutise suurus näitab meile pildi suurust megabaitides (mida tähistab "M"). Mõõdud näitavad meile pildi praeguseid mõõtmeid pikslites (px):
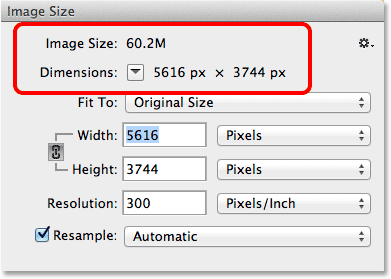
Teave praeguse faili suuruse ja mõõtmete kohta on ülaosas.
Vaikimisi kuvatakse pildi mõõtmed pikslites, kuid kui me klõpsame kastil, millel on allapoole osutav nool:
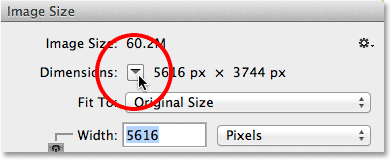
Klõpsates nooleikoonil.
Ilmub menüü, millel on täiendavad mõõtmistüübid, näiteks Protsent, Tollid jne. Enamikul juhtudel peate selle komplekti jätma pikslitesse:

Erinevate mõõtmistüüpide vahel valimine.
Eelseadistatud pildi suuruste valimine
Otse pildi suuruse ja mõõtmete teabe all on suvand nimega Fit To ( Mahuta), mis vaikimisi on seatud originaalsuurusesse:
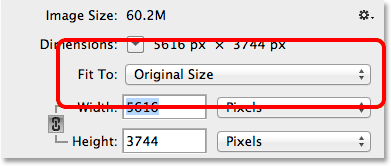
Valik "sobivad".
Kui klõpsame sõnadel Originaalsuurus, kuvatakse menüü, milles on erinevad eelseadistatud pildisuurused ja eraldusvõime, mille hulgast saame valida. Mõned eelseaded on mõeldud printimiseks, teised veebi jaoks (või ekraanil kuvamiseks üldiselt). Samuti on meie enda seadete salvestamise ja laadimise võimalused. Eelseatud pildisuuruste valimisel võib esineda mõningaid probleeme ja lünki, nagu näiteks asjaolu, et mõnedel eelseadetel on teistsugused kuvasuhted kui teistel, nii et vaatame seda võimalust lähemalt teises õpetuses:

Eelseadistatud pildi suuruste loend.
Lühikoodide, toimingute ja filtrite pistikprogramm: viga lühikoodis (reklaamid-olulised-keskel)
Kujutise suuruse muutmise valikud
Suvandi Fit To alt leiate kolm väga olulist suvandit - Laius, Kõrgus ja Eraldusvõime, mis koos moodustavad dialoogiboksi peamise pildi suuruse jaotise:
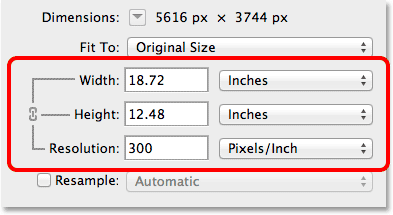
Peamised valikud Laius, Kõrgus ja Eraldusvõime.
Lahtritesse Laius ja Kõrgus saame sisestada uusi väärtusi. Kui muudame ühes neist väärtust, muudab Photoshop pildi originaalse kuvasuhte säilitamiseks automaatselt teist. Vaikimisi on nii laiuse kui ka kõrguse mõõtmise tüüp väärtuseks Toll, kuid kui klõpsate mõlemal variandil mõõtmistüübi valikuboksil, ilmub menüü, mille hulgast valida muud mõõtmistüübid. Pange tähele, et pikslite tüüp on hetkel hall ja pole saadaval. Saame teada, miks see on teises õpetuses, kui vaatame erinevust pildi suuruse muutmise ja uuesti valimise vahel:
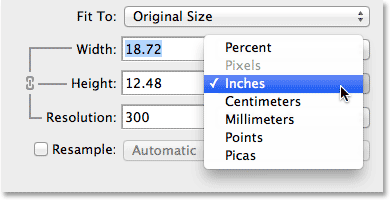
Valige laiuse ja kõrguse jaoks erinevad mõõtmistüübid.
Eraldusvõime suvand töötab samamoodi. Saame sisestada uue väärtuse ja klõpsata mõõtmistüübi valikuväljal, et valida kas Pikslid / tolli (vaikimisi) või Pikslid / sentimeeter. Pikslid / toll on pildi eraldusvõime standardne mõõtmise tüüp ja selle muutmiseks pole tavaliselt põhjust:
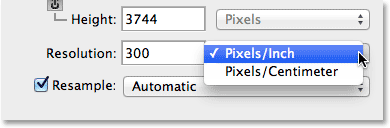
Valik Eraldusvõime.
Ma katan järgmises õpetuses kõik, mida peate pildi suuruse muutmise kohta teadma, kuid lühidalt öeldes tähendab suuruse muutmine lihtsalt pildi printimissuuruse muutmist, muutmata pildi tegelikku pikslite arvu. Näiteks näitab praegu dialoogiboksi ülaosas olev osa Dimensioonid, et minu pildi pikslite mõõtmed on 5616 x 3744. Praeguse eraldusvõimega 300 pikslit / tolli prindib see pilt laiusega 18, 72 tolli ja kõrgusega. 12, 48 tolli. Sellepärast, et mahutame iga pildi tolli sisse 300 pildi pikslit ülalt alla ja 300 pikslit vasakult paremale:
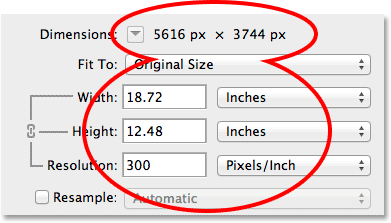
Kujutise praegune prindisuurus.
Kui suurendan eraldusvõime 300-lt, näiteks 360 pikslile tollile, näeme, et pildil on ikka samad pikslimõõtmed (5616 x 3744), kuid kuna me pakime nüüd neid piksleid rohkem (360 erinevalt 300-st) ) ülalt alla ja vasakult paremale iga tolli paberi sees prindib pilt nüüd väiksema formaadiga (laiusega 15, 6 tolli ja pikkusega 10, 4 tolli). See on jällegi vaid lühike ülevaade pildi suuruse muutmisest. Me käsitleme seda üksikasjalikumalt järgmises õpetuses:
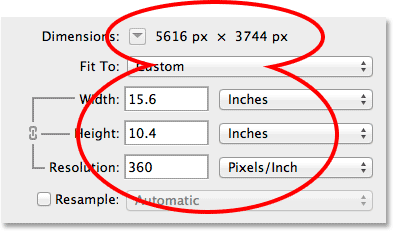
Kujutise uus prindisuurus pärast eraldusvõime väärtuse muutmist.
Valiku näidis
Suvandi Eraldusvõime all on suvand Näidis, mida saab lubada või keelata, klõpsates selle ruutu. Siiani on see keelatud, nii et ma jätkan seda ja luban:
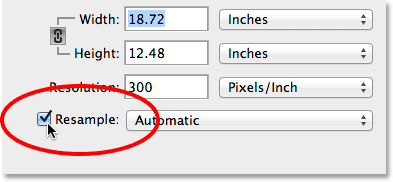
Suvandi Resample lubamine.
Suvand Resample muudab dialoogiboksi Image Size käitumist. Mõiste uuesti valimine tähendab pildi tegeliku pikslite arvu, mitte ainult selle prindisuuruse muutmist, et pilt ise suuremaks või väiksemaks muutuks. Kui see suvand on lubatud, saavad nüüd laius ja kõrgus kuvada pildi laiuse ja kõrguse pikslites (erinevalt varasemast, kui pikslite mõõtmise tüüp polnud saadaval):
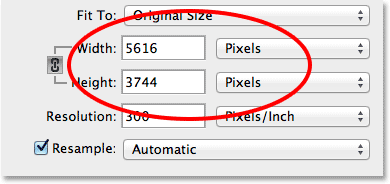
Laius ja kõrgus on nüüd kuvatud pikslites.
Nüüd saame muuta pildi tegelikku pikslite arvu, sisestades uued väärtused kasti Laius ja Kõrgus. Vaikimisi hoiab Photoshop taas algset kuvasuhet samaks, nii et kui ma sisestan laiuseks uue väärtuse, näiteks 2000 pikslit, muudab Photoshop kõrguse automaatselt 1333 pikslile, et see vastaks algsele suhtele. Kui vaatame üles dialoogiboksi ülaosas, näeme, et jaotises Dimensioonid kuvatakse ka minu uus pildi suurus 2000 pikslit x 1333 pikslit ja selle kohal kuvab jaotis Pildisuurus mulle, et faili suurus megabaitides, on langenud algselt 60, 2 miljonilt vaid 7, 63 miljonile:

Kasutage suvandit Resample, et muuta pildi pikslite koguarvu.
Võimalus piirata proportsioone
Kui suvand Resample on sisse lülitatud, leiate klõpsatava lingi ikooni valiku Laius ja Kõrgus vahel. See on valik Piira proportsioone ja see on vaikimisi lubatud. See käsib Photoshopil säilitada pildi algset kuvasuhet, sisestades laiuse muutmisel (või vastupidi) automaatselt õige kõrguse väärtuse. Enamikul juhtudel peate selle valiku lubama, kuid selle keelamine võimaldab teil nii laiuse kui ka kõrguse jaoks eraldi väärtused sisestada, kui on oht, et kuvasuhe muutub ja pildi ilmet ja kuju moonutatakse:

Valik Piira proportsioone.
Kujutise interpoleerimise valikud
Veel üks väga oluline variant, mis muutub kättesaadavaks ainult siis, kui suvand Resample on sisse lülitatud, on pildi interpolatsioon, mis viitab meetodile, mida Photoshop kasutab pildil pikslite lisamiseks või eemaldamiseks. Meie valitud interpolatsioonimeetod võib dramaatiliselt mõjutada teie pildi kvaliteeti ja välimust pärast selle vähendamist (väiksemaks muutmist ) või ülevalimist (suuremaks muutmist ).
Interpoleerimisvalik asub otse suvandist Resample paremal. See ei ütle tegelikult kuskil "Pildi interpoleerimist", kuid see on valik, mis vaikimisi on seatud olekusse Automaatne :

Kujutise interpoleerimise suvand asub suvandist Resample paremal.
Kui klõpsate sõnale Automaatne, avaneb loend interpoleerimismeetoditest, mille hulgast saate valida, sealhulgas uhiuusast Photoshop CC-s, Preserve Details, mille eesmärk on hoida meie pildid nende suurendamisel teravad ja teravad. Tegelikult, kui jätame interpolatsiooni suvandi väärtuseks Automaatne, valib Photoshop automaatselt pildi säilitamise, kui tuvastab, et suurendame pilti. Kujutise suuruse vähendamisel (vähendamisel) valib automaatne suvand parima tulemuse saamiseks Bicubic Sharper . Eelvaateakent värskendatakse, et näidata teile, milline pilt välja näeb, kui valite erinevaid interpolatsioonimeetodeid. Vaatleme neid valikuid üksikasjalikumalt pildi täieliku taasvalimise õpetuses, kuid praegu on selle valiku automaatseks jätmine turvaline valik:

Säilita üksikasjad on Photoshop CC uus ja sobib suurepäraselt suurenduste tegemiseks.
Sobivate stiilide valik
Kui kasutate dokumendis mingeid kihtiefekte (stiile), näiteks varjud, joonistused, kaldus ja reljeefne kuju jne, siis soovite tõenäoliselt, et efektid oleksid pildi suurusega. Klõpsake dialoogiboksi Pildisuurus paremas ülanurgas väikest hammasrattaikooni :
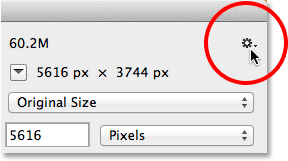
Klõpsates hammasrattaikoonil.
See kuvab valiku Scale Styles, mida saab klõpsata selle lubamiseks või keelamiseks. Valiku vasakul asuv linnuke tähendab, et see on praegu lubatud:
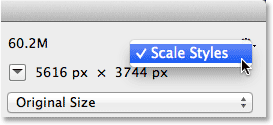
Suvand Skaala stiilid.
OK, tühista ja lähtesta
Kui olete valmis oma pildi suurust muutma või selle lähtestama, klõpsake dialoogiboksi sulgemiseks paremas alanurgas nuppu OK. Seejärel läheb Photoshop edasi ja suurendab, suurendab või vähendab pildi näidiseid. Dialoogiboksis Image Size (Kujutise suurus) väljalülitamiseks ilma pilti muudatusi tegemata klõpsake nuppu Loobu :
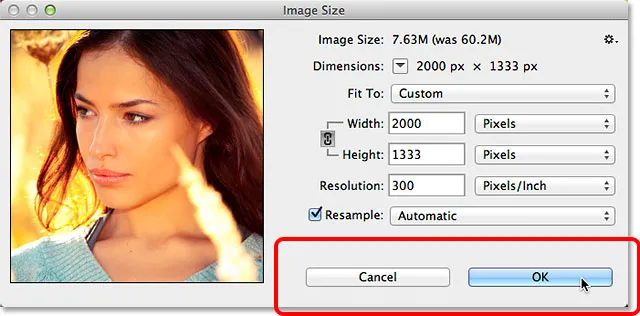
Kujutise suuruse muutmiseks või taastamiseks klõpsake nuppu OK või meelt muutmiseks nuppu Tühista.
Dialoogiboksi Pildisuurus algseadete lähtestamiseks hoidke klaviatuuril all klahvi Alt (Win) / Option (Mac). See muudab nupu Tühista nupuks Lähtesta . Dialoogiboksi lähtestamiseks klõpsake nuppu Lähtesta:

Vajutage ja hoidke all nuppu Alt (Win) / Option (Mac), et lülitada Tühista lähtestamisele.
Ja seal see meil on! See on kiire ülevaade värskelt kujundatud pildisuuruse dialoogiboksist Photoshop CC-s (Creative Cloud)!