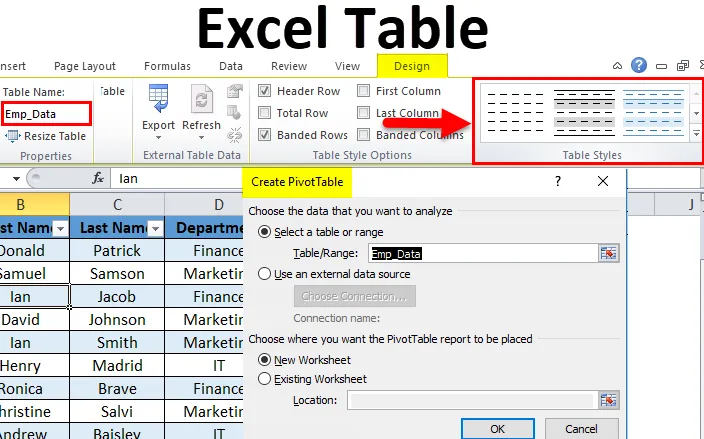
Exceli tabelid (sisukord)
- Exceli tabel
- Kuidas Excelis tabeleid luua?
- Exceli tabeli kohandamise sammud
Exceli tabel
Üldiselt valmistame suvalisi andmeid ette tabelivormingus. See on lihtsaim viis andmete esitamiseks mõtestatud vormingus. See on väga võimas tööriist, kui töötame suure hulga andmetega.
See on Exceli täielik funktsioon. See säästab palju aega andmete analüüsimiseks ja haldamiseks.
Enne Excelis tabelite loomist tuleb toimida järgmiselt.
- Esiteks eemaldage andmetest kõik tühjad read ja veerud.
- Kõigil veeru pealkirjadel peaks olema kordumatu nimi.
Kuidas Excelis tabeleid luua?
Seda on väga lihtne ja hõlbus luua. Mõistame tabelite toimimist mõne näitega.
Selle Exceli tabeli malli saate alla laadida siit - Exceli tabeli mallNäide nr 1
Võtame ettevõtte töötajate andmed.
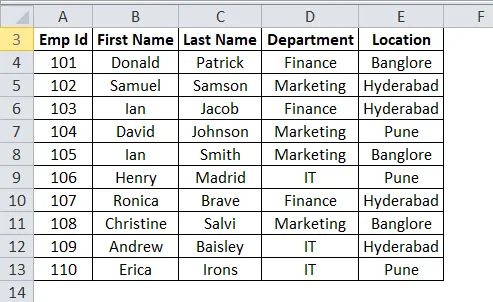
Kontrollige andmeid, kuna sellel ei tohiks olla tühje ridu ega veerge. Pange kursor andmete ükskõik kuhu ja vajutage kiirklahve CTRL + T. See avab dialoogiboksi.
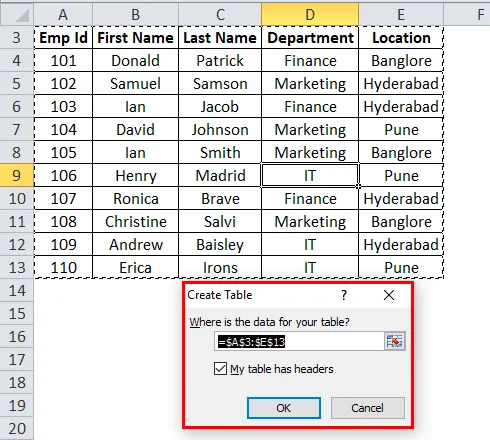
Veenduge, et ruut Minu tabelis oleks päised, oleks märgitud. Esimest rida peetakse päiseks. Ja siis klõpsake nuppu OK.
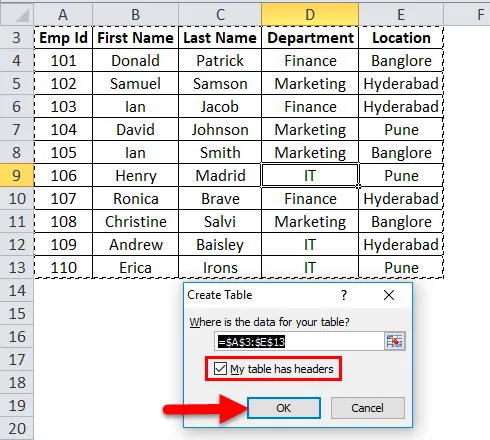
Pärast OK klõpsamist loob see tabeli nagu allpool olev ekraanipilt.
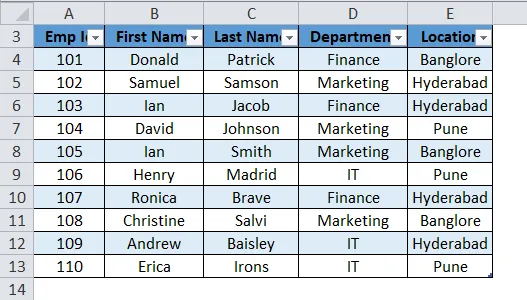
Nagu näeme, avab see koos lauaga ka eraldi tabelitööriistade kujundamise akna. Selle abil saame oma lauda kohandada.
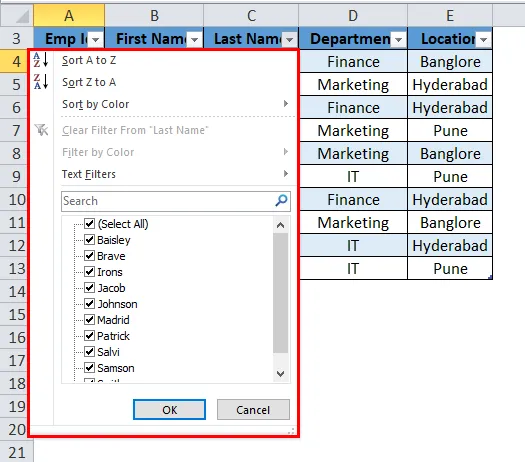
Tabeli kohandamise sammud Excelis
- Tabeli nimi
Automaatselt excel pakub vaikenime. Kui see on esimene tabel, määrab ta tabeli nime Tabel1. Meie näites annab Excel tabeli nime tabelina2.
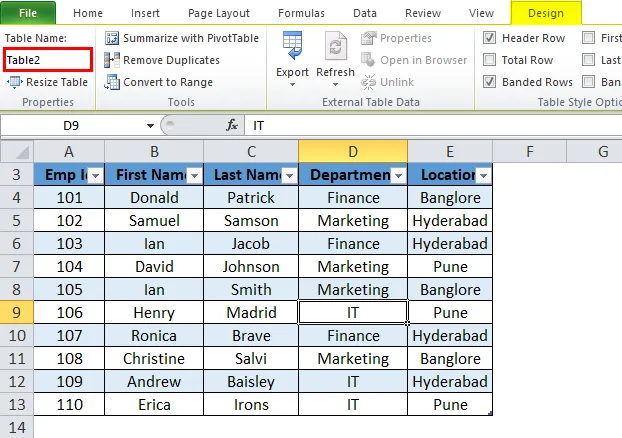
Saame seda nime vastavalt andmetele muuta, et saaksime seda edasi kasutada.
Minge kujundusaknas väljale Laua nimed.
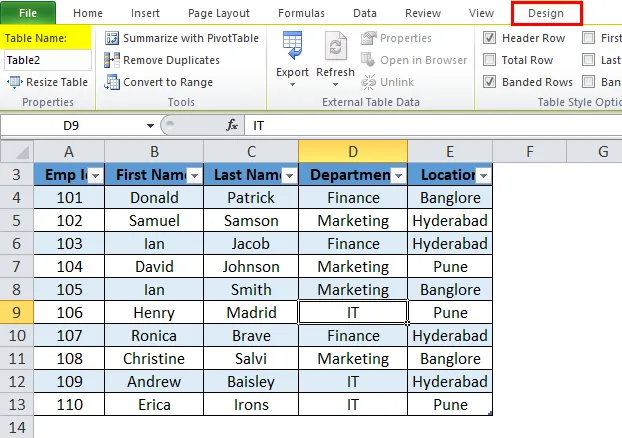
Kirjutage tabeli nimi.
Meie näites anname tabeli nime Emp_Data. Vt allolevat ekraanipilti:
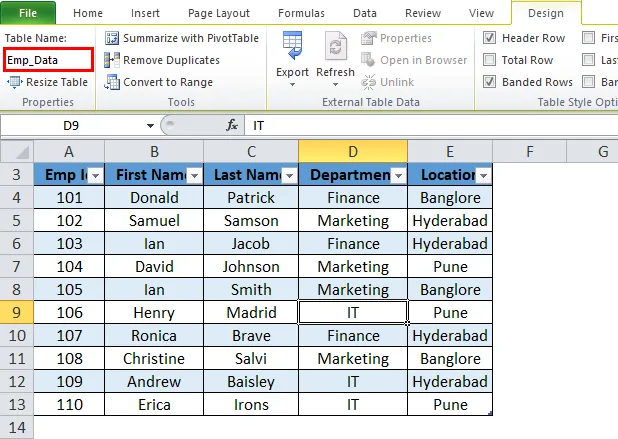
- Laua värv
Saame lauale värvi lisada. Klõpsake vahekaardi Kujundus jaotist Tabelistiilid ja valige värv vastavalt. Vt allolevat ekraanipilti:
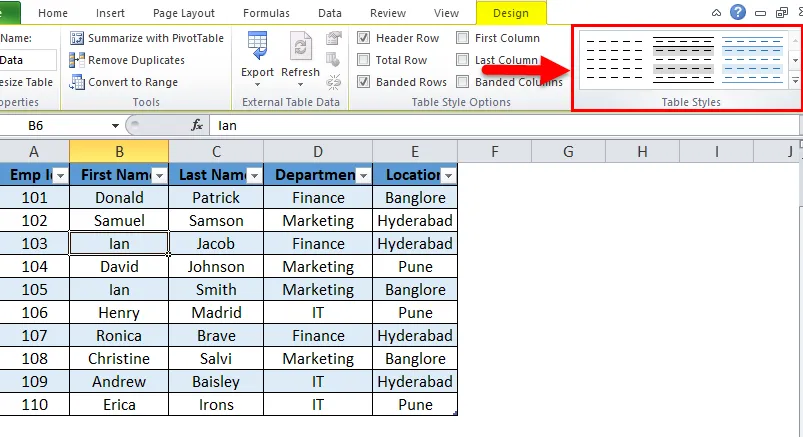
Seega on väljund:
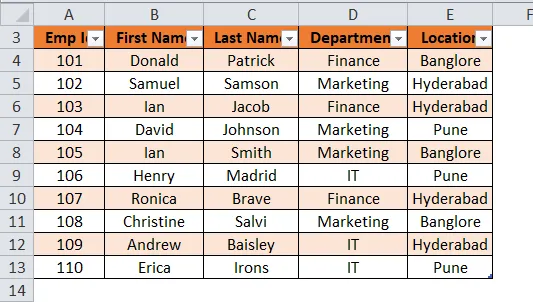
Exceli tabeli eelised:
- Kui meil on mitu tabelit, saame nende vahel hõlpsalt liikuda. Rippmenüüs Nimiboks kuvatakse siin kogu tabeli nimi ja vastavalt sellele saame valida.
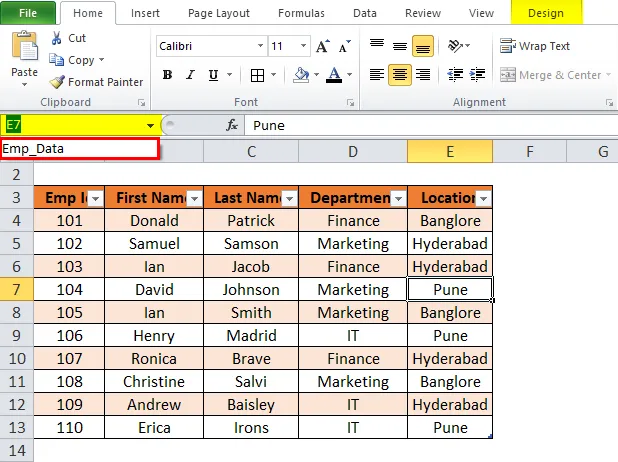
- Kui tabelisse lisatakse uusi ridu või veerge, laieneb see automaatselt olemasoleva funktsiooniga.
- See annab lisafunktsiooni Total Row. Suvandit Kokku rida saab hõlpsalt teostada SUM, COUNT jne toimingutega.
Selle võimaluse jaoks klõpsake mis tahes tabelis ja vajutage kiirklahvi CTRL + SHIFT + T. Vt allolevat ekraanipilti:
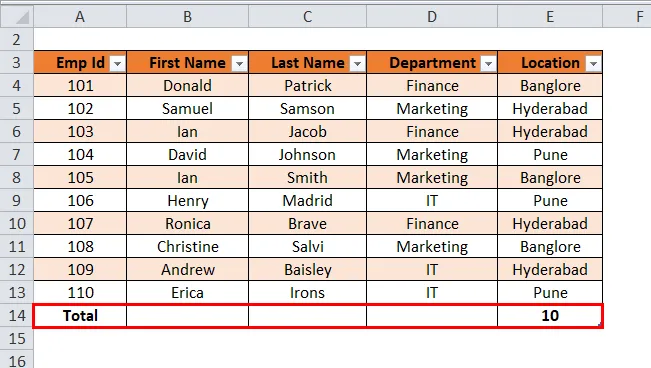
- Klõpsake nuppu Kokku. See näitab rippmenüüd erinevatest matemaatilistest toimingutest.
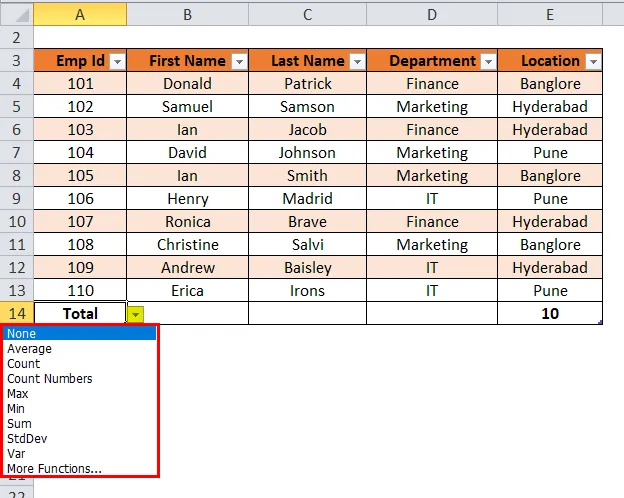
Märkus. Meie näites puuduvad arvandmed, seega näitab see koguarvu. kirjete arv tabelis.
- Exceli tabeli abil saame hõlpsalt luua Pivot-tabeli. Klõpsake ükskõik millises tabelis ja valige jaotises Tööriistad suvand Summeeri Pivot-tabeliga. Vt allolevat ekraanipilti:
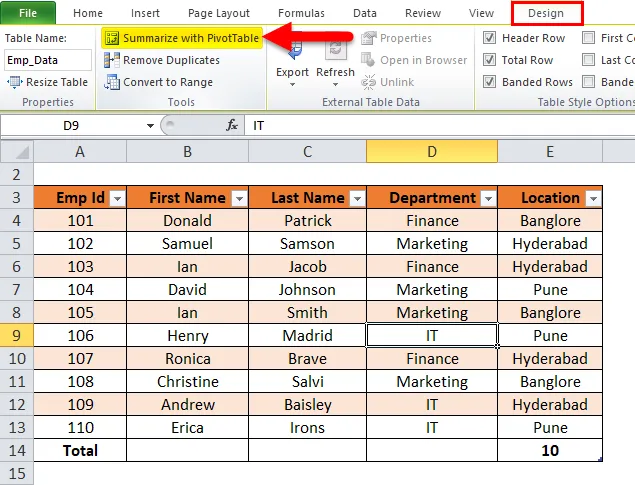
- Pärast sellel klõpsamist avab see dialoogiboksi “Loo pöördetabel”.
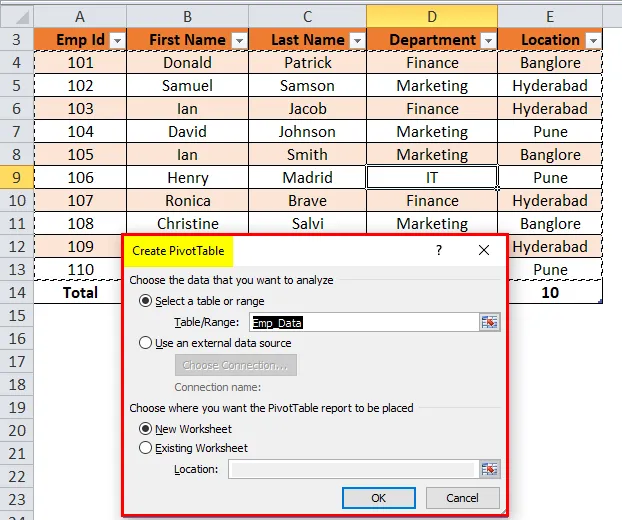
See pakub kõiki Pivot Table'i võimalusi.
Exceli tabelite meeldejäävad asjad
Tabeli nime määramisel tuleks silmas pidada allpool toodud punkte.
- Tabeli nimes ei tohiks olla tühikut.
- Tabeli nimi võib olla sõnade kombinatsioon, kuid sõnade ühendamisel võib kasutada ainult alajoont.
- Tabeli nimi ei tohiks alata ühegi erimärgiga.
- Tabeli nimi peaks olema kordumatu, kui tabeleid on rohkem kui kaks.
- See peaks algama tähestiku ja maksimaalne pikkus peaks olema vahemikus 255 tähemärki.
Soovitatavad artiklid
See on olnud Exceli tabelite juhend. Siin käsitleme selle kasutamist, eeliseid ja kuidas luua Exceli tabeleid koos näite ja allalaaditava excelimalliga. Võite vaadata ka meie teisi soovitatud artikleid -
- Kasulik juhend Exceli tabeli vormingusse
- Excel GETPIVOTDATA funktsioon
- Uuenduslikud viisid tabelite vormindamiseks
- Populaarsed asjad, mida Pivoti tabeli kohta teada tuleks