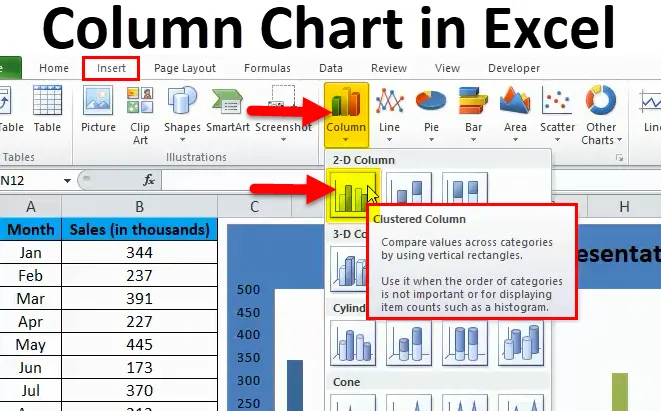
Veeru diagramm Excelis (sisukord)
- Veeru diagramm Excelis
- Veerugraafiku tüübid Excelis
- Kuidas teha veergude diagrammi Excelis?
Veeru diagramm Excelis
VEERAKARBID on andmete vertikaalsed ribad.
Exceli veerudiagramm tähistab andmeid vertikaalsetel ribadel horisontaalselt kogu diagrammi vaadates. Nagu teistel diagrammidel, on ka veerukaardil X- ja Y-telg. Tavaliselt tähistab X-telg aastat, perioode, nimesid jne … ja Y-telg tähistab arvulisi väärtusi. Veergude graafikuid on kasutatud mitmesuguste andmete kuvamiseks, et näidata aruannet ettevõtte tippjuhtkonnale või lõppkasutajale.
Veerudiagrammi ja rühmitatud diagrammi erinevus on kasutatavate muutujate arv. Kui muutujate arv on rohkem kui üks, siis kutsume seda “KLUSTEERITUD VEERAMISKAART”, kui muutujate arv on piiratud ühega, siis kutsume seda “VEEREMI JUHATIKuks”.
Veel üks oluline erinevus on veerukaardil, kus me võrdleme ühte muutujat sama muutujate kogumiga. Rühmitatud tulpdiagrammis võrdleme aga muutuja ühte komplekti teiste muutujate komplektidega ning sama muutuja piires.
Seetõttu räägib rühmitatud tulpdiagramm paljude muutujate loendist, samas kui veerudiagramm näitab ainult ühe muutuja lugu.
Veeru graafik excelis on väga kasulik, et rääkida väikese andmemahu lugu. Näiteks kui soovite näidata oma igakuiseid müüginumbreid, saate luua veeru diagrammi.
"Mida lihtsam on diagramm, seda parem see on". Exceli veerudiagramm räägib otse ühe muutujaga ja ei tekita mõistmisel segadust.
Selles artiklis käsitleme veergude CHARTSi loomise viise excelis.
Veerugraafiku tüübid Excelis
Excelis on saadaval kokku 5 tüüpi tulpdiagrammi. Minge vahekaardile Insert ja klõpsake veerul.
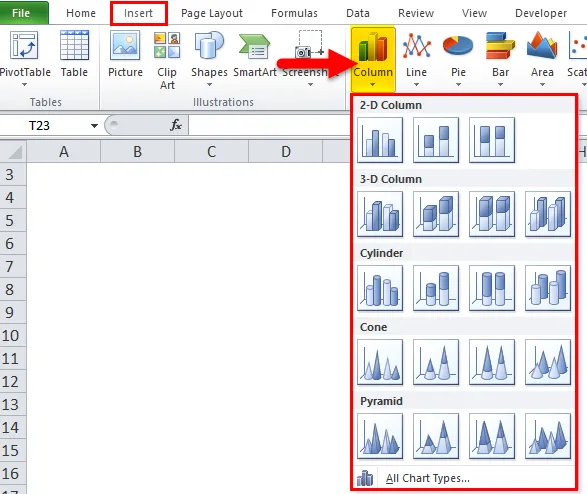
- 2-D ja 2-D virnastatud tulpdiagramm
- 3-D ja 3-D virnastatud tulpdiagramm
- Silindrikolonni diagramm
- Koonusambadiagramm
- Püramiidi tulpdiagramm
Kuidas teha veergude diagrammi Excelis?
Veerugraafikut on väga lihtne kasutada. Vaadakem nüüd, kuidas mõne näite abil Excelis veergude diagrammi teha.
Selle veerugraafiku Exceli malli saate alla laadida siit - veerugraafiku Exceli mallExceli tulpdiagramm - näide # 1
Mul on müügiandmeid jaanuarist detsembrini. Pean esitama andmed graafiliselt, mitte ainult tabelina.
Koostan oma esitluse jaoks VEERAKAVA. Järgige allpool toodud samme ülevaate saamiseks.
1. samm: seadistage esmalt andmed.
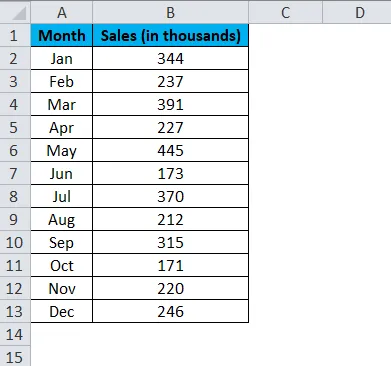
2. samm: valige andmed vahemikust A1 kuni B13.
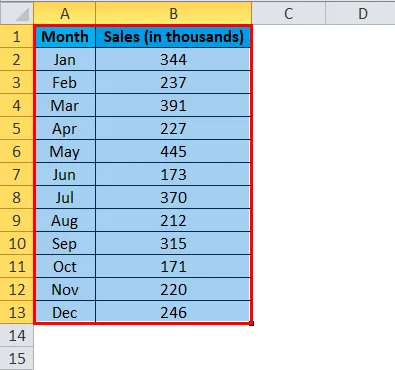
3. samm: minge sisestusse ja klõpsake veerul ja valige esimene diagramm.
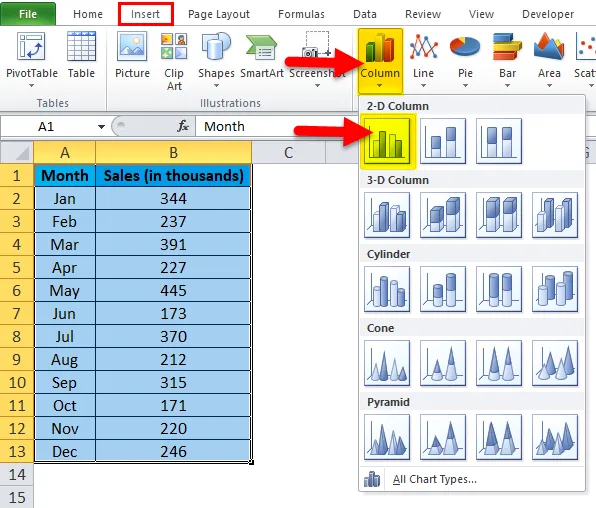
Märkus. Diagrammi loomise kiirklahv on F11. See loob diagrammi kõik koos uuel lehel.
3. samm: kui olete sellel kaardil klõpsanud, lisab ta allpool oleva diagrammi automaatselt.
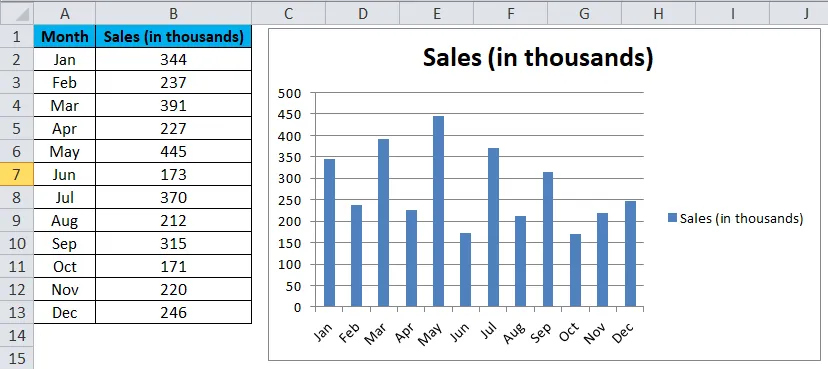
4. samm: see näeb välja tavaline diagramm. Diagrammi ilusaks muutmiseks peame tegema mõned muudatused.
Paremklõpsake riba ja valige Vorminda andmeseeria.

5. samm: minge täitke ja valige punktide kaupa erinevad värvid.
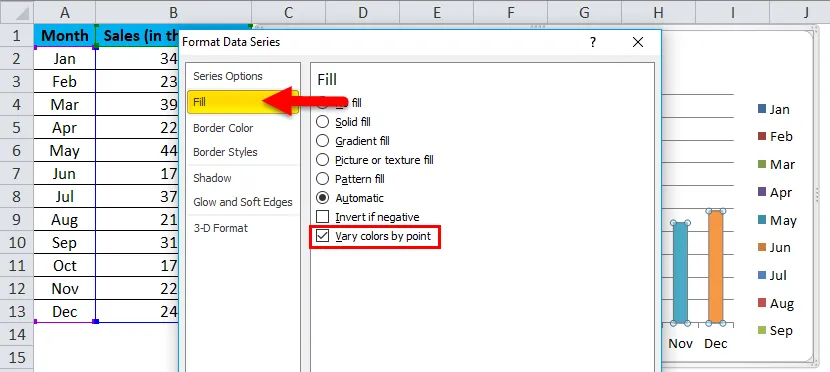
6. samm: nüüd näeb teie diagramm välja selline. Iga riba värviti erinevat värvi, et tähistada erinevat kuud.

7. samm: eemaldage legend, valides need ja vajutades nupule Kustuta.
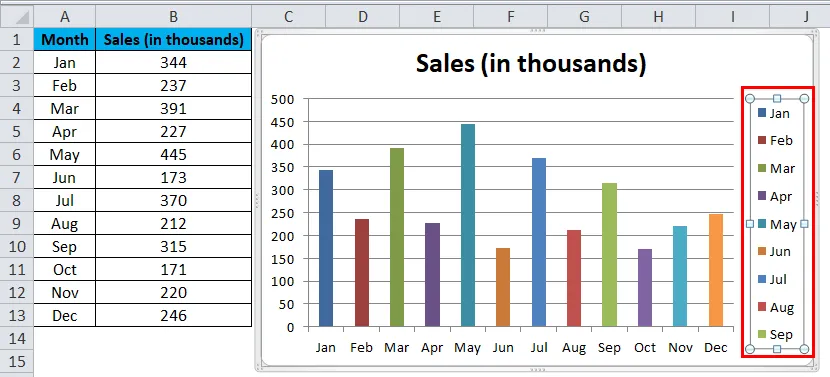
legend kustutatakse
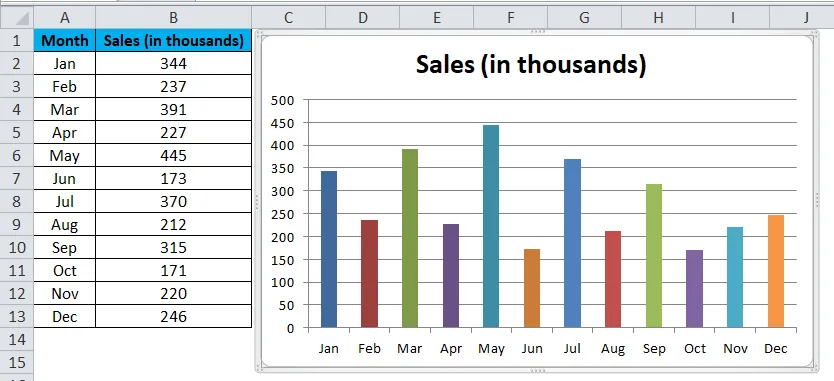
8. samm: nimetage diagrammi pealkiri ümber, klõpsates pealkirjal 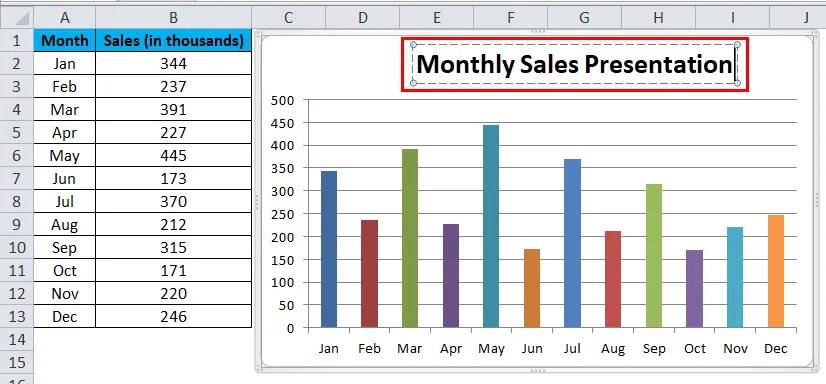
valige ruudustik ja klõpsake nuppu Vorminda ruudustik.
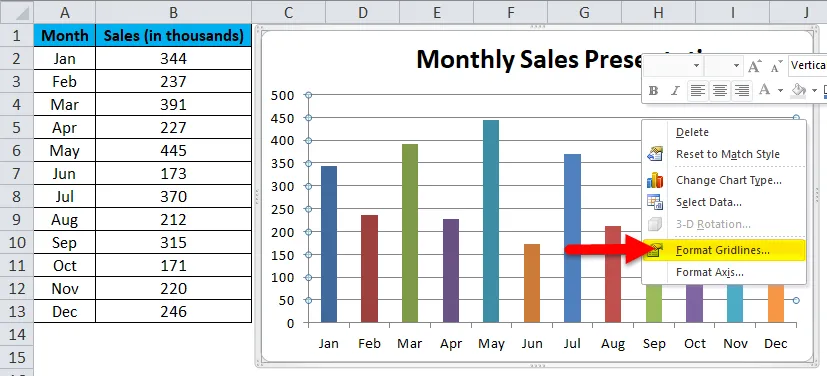
Klõpsake Line Color ja valige no line variant
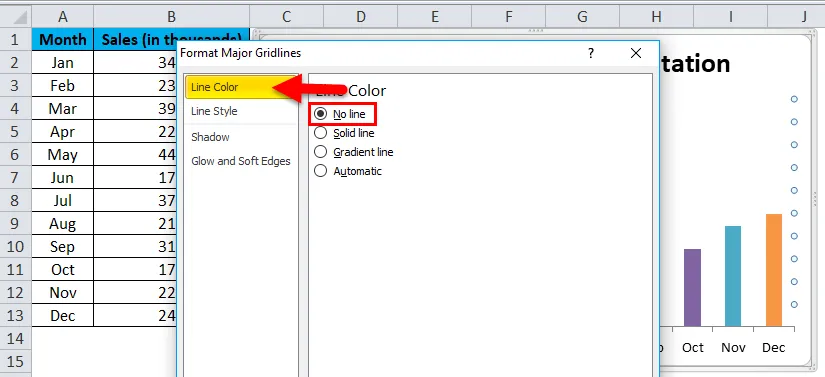
Gridliinid eemaldatakse.
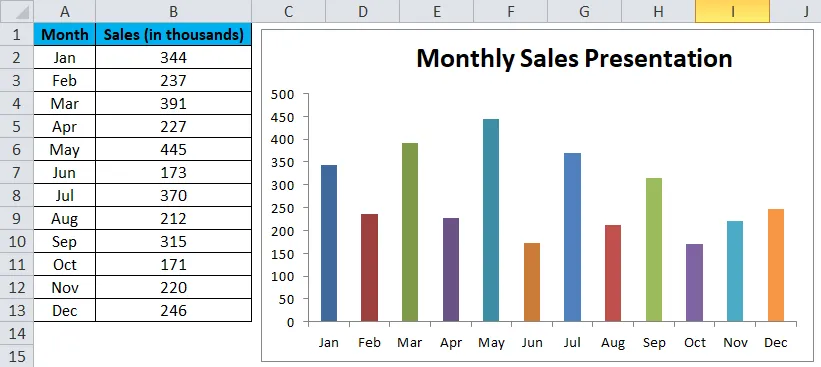
9. samm: klõpsake nuppu Vorminda diagrammi ala.
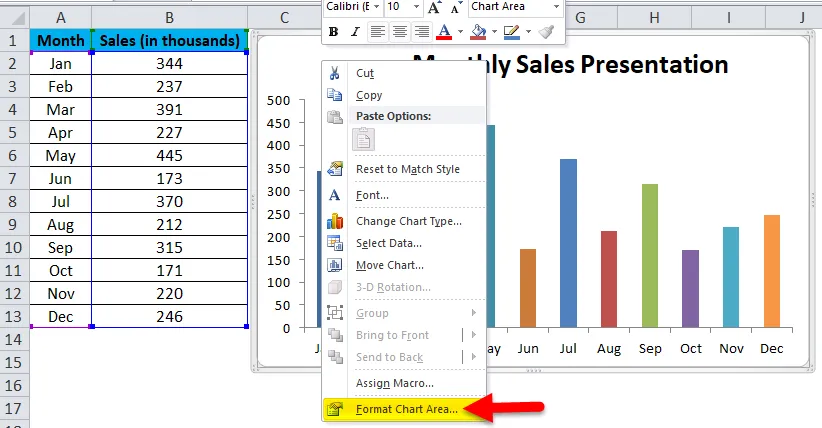
Valige suvand Fill. Jaotises Täitmine valige Tahke täidis ja valige vastavalt soovile taustavärv.
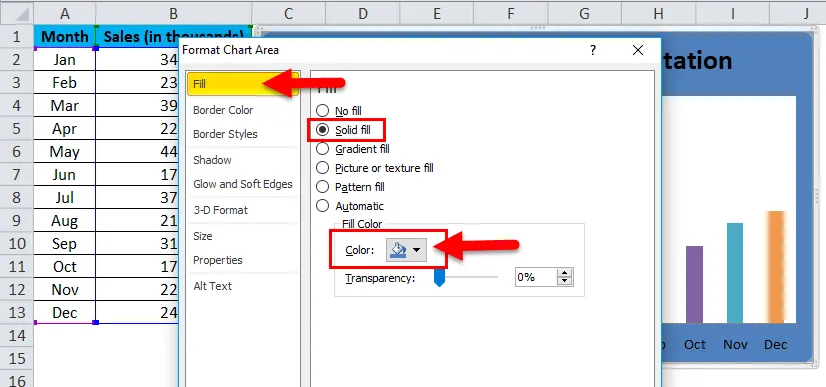
Lõpuks näeb minu diagramm välja selline.
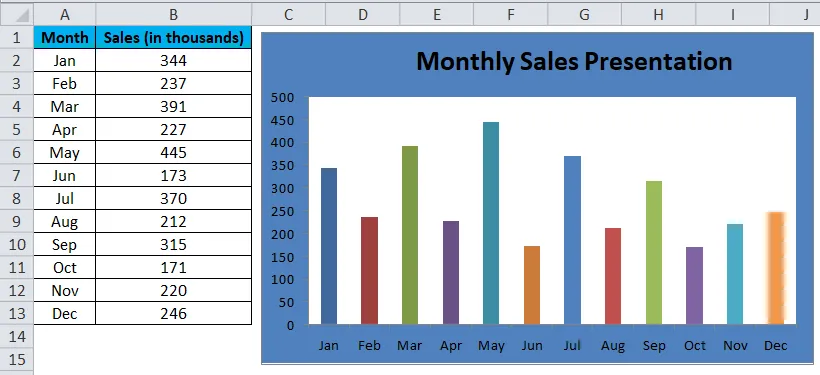
Exceli tulpdiagramm - näide nr 2
Selles näites loon kasutaja määratletud diagrammi, st teie tehtud klõpsude põhjal hakkavad tulemused tulpdiagrammis olema kuvatud.
Ma võtan samad andmed eelmisest näitest.
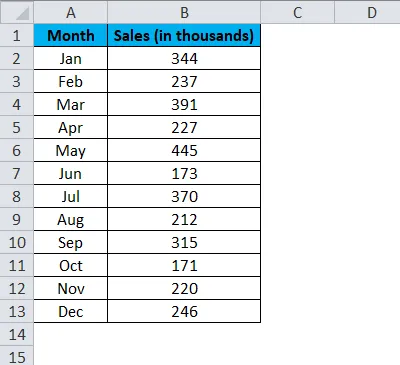
1. samm: sisestage horisontaalne kerimisriba. Minge arendaja vahekaardile> klõpsake nuppu Lisa ja valige kerimisriba.
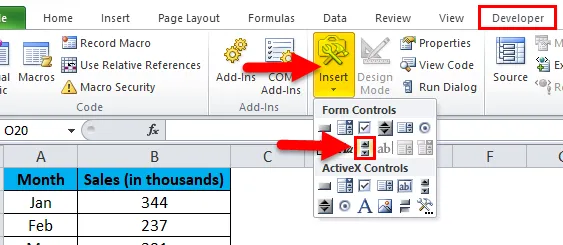
2. samm: joonistage töölehele kerimisriba.
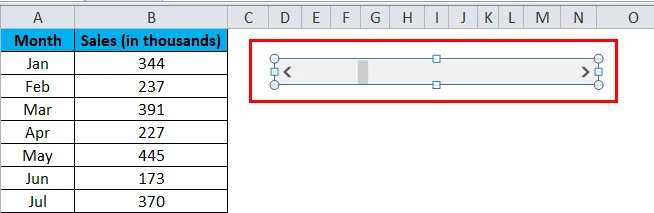
3. samm: paremklõpsake nüüd kerimisriba ja valige Format Control.
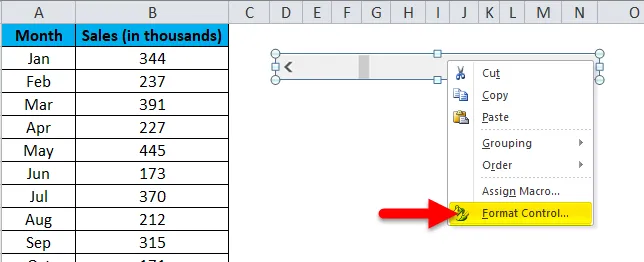
4. samm: minge nüüd jaotisse Control ja tehke muudatused, nagu on näidatud alloleval pildil.
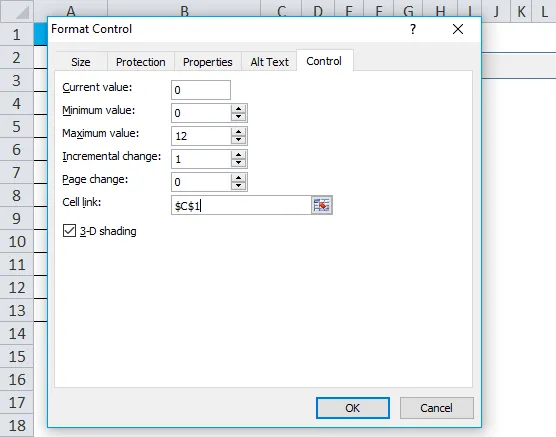
Praegune väärtus: see on nüüd olev väärtus. Olen maininud nulli.
Minimaalne väärtus: see on minimaalne väärtus.
Maksimaalne väärtus: see on suurim mainitav väärtus. Olen valinud 12, kuna mul on andmete esitamiseks vaid 12 kuud andmeid.
Lisanduv muutus: see on kord, kui klõpsate kerimisribal, millise lisandväärtuse peate andma.
Lahtri link: see on lahtrile antud link. Olen andnud lingi lahtrisse C1. Kui klõpsan lahtris C1 üks kord kerimisriba, on väärtus 1, kui klõpsan kaks korda kerimisriba, näitab see väärtust 2, kuna seda suurendatakse ühega.
Nüüd saate kontrollida, klõpsates kerimisribal
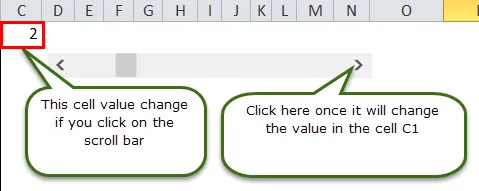
5. samm: nüüd peame diagrammi loomiseks andmed ümber korraldama. Andmete ümberkorraldamiseks rakendan IF- valemit.
Lahtris E5 olen maininud valemit nii, et kui lahter C1 (kerimisribaga ühendatud lahter) on suurem või võrdne 1, soovin lahtri B2 väärtust (mis sisaldab jaanuari kuu müüki).
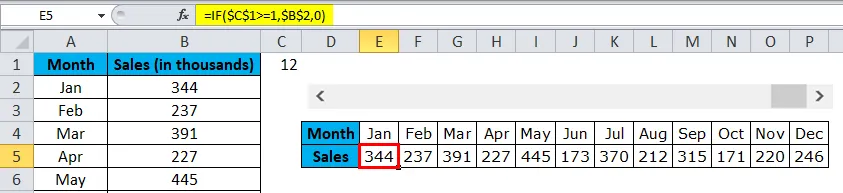
Samamoodi olen lahtris F5 maininud, kas lahter C1 (kerimisribaga ühendatud lahter) on suurem või võrdne kahega. Soovin väärtust lahtrilt B3 (mis sisaldab veebrikuu müüki).
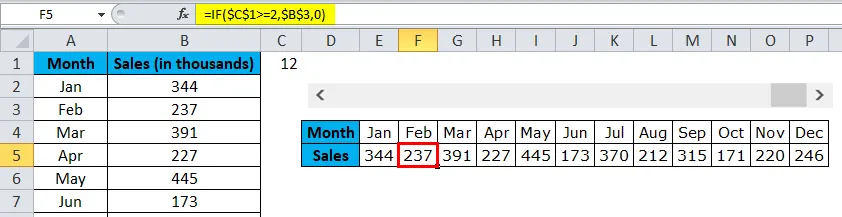
Nii olen maininud valemit kõigi 12 kuu kohta.
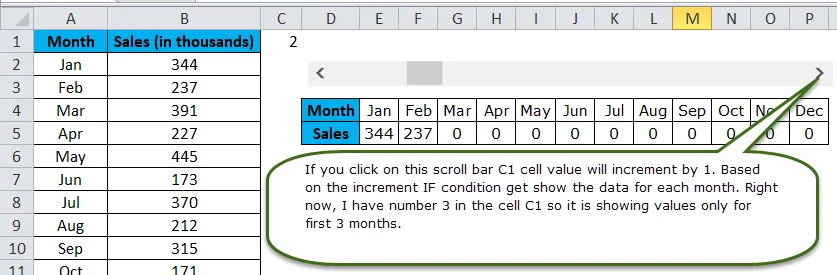
6. samm: sisestage nüüd veeru diagramm, nagu näidatud näites 1. Kuid siin valige algsete andmete asemel ümberkorraldatud andmed.

7. samm. Nüüd on veeru graafik loodud. Kerimisribal tehtud klõpsude põhjal hakkavad veerudiagrammis ribasid näitama.
Praeguse seisuga olen klõpsanud kerimisribal ainult 3 korda, nii et seda kuvatakse ainult 3 kuud. Kui soovite järelejäänud kuud näha, võite klõpsata kerimisribal kuni 12 korda.
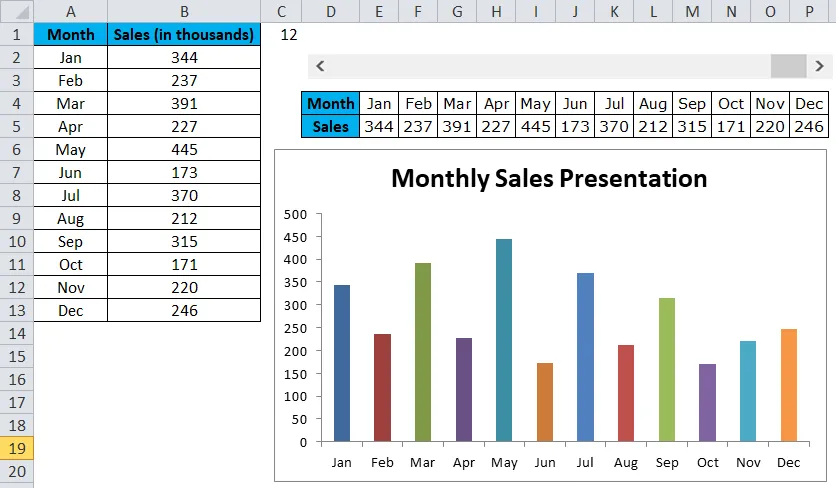
Exceli veerugraafiku eelised
- Lihtne teha ja mõista.
- Näita erinevusi lihtsalt.
- Iga riba tähistab ainult ühte seeriat.
Asjad, mida dünaamilises diagrammis meeles pidada
- Enne Excelis veerugraafiku loomist korraldage andmed.
- Diagrammi atraktiivseks muutmiseks kasutage kerimisriba suvandit.
- Kui üksikul seerial on palju andmeid, siis muutub see klasterdiagrammiks.
- Võite proovida paljusid teisi tulpade graafikuid, nagu silindri-, püramiid-, 3D-diagrammid jne.
Soovitatavad artiklid
See on olnud juhend Exceli veerugraafikule. Siin arutatakse, kuidas luua Excelis veergude diagrammi koos praktiliste näidete ja allalaaditava Exceli malliga. Võite vaadata ka meie teisi soovitatud artikleid -
- Pie diagrammi loomine MS Excelis
- Graafiku ja diagrammi vormingute loomine
- VBA Exceli graafikud
- Visual Basic Diagramm teisel lehel