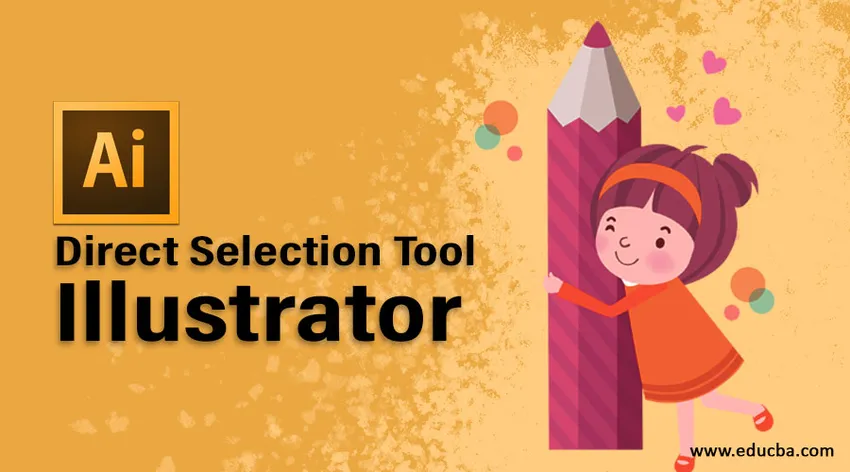
Ülevaade Adobe Illustratorist
Adobe Illustrator on Adobe Photoshopiga sarnane graafikatarkvara. Sel ajal kui Adobe Photoshop loob objektist digitaalse foto ja fotoreaalseid pilte, pakub Adobe Illustrator trükkimist ja logo kujundamist. See programm on vektoripõhine. Neid andmeid saab hõlpsalt salvestada .pdf-vormingus, mida iga vaataja saab oma süsteemis avada ja näha.
Selle tarkvara arendamist alustati 1985. aastal, kui see oli välja andnud selle esimese versiooni. Selle tarkvara esimesel versioonil pole eelvaate valikut. Selle tarkvara kasutamiseks peab kasutaja installima 2 töölauda. Nii arendatakse ajavahemikul 1987 kuni november 2001 selle tarkvara kokku 1 kuni 10 versiooni. Pärast seda oli turule tulnud Adobe Illustrator CS versioon funktsiooniga luua objekt kolmemõõtmeliselt, kasutades väljapressimiskäsklusi. Edaspidises üleminekujärgus olid nad loonud versiooni CS-st CS6-le. Pärast loomingulise pilve tutvustamist jõudis turule Adobe Illustrator CC.
Mis on otsese valiku tööriista illustraator?
Otsese valiku tööriist võimaldab kasutajal valida mis tahes objekti üksikuid punkte. Samuti võime valida ükskõik millise objekti segmente ja seda vastavalt vajadusele lohistada. Otsese valiku tööriista abil saate valida üksikuid teekonna punkte ja segmente, samuti saate üksusi valikusse lisada / sellest lahutada. Lisaks võite kasutada ka otsese valiku meetodit ja lohistada marsruuti, et valida raja lõigud, ja lohistada selle osa, et luua valiku ristkülik.
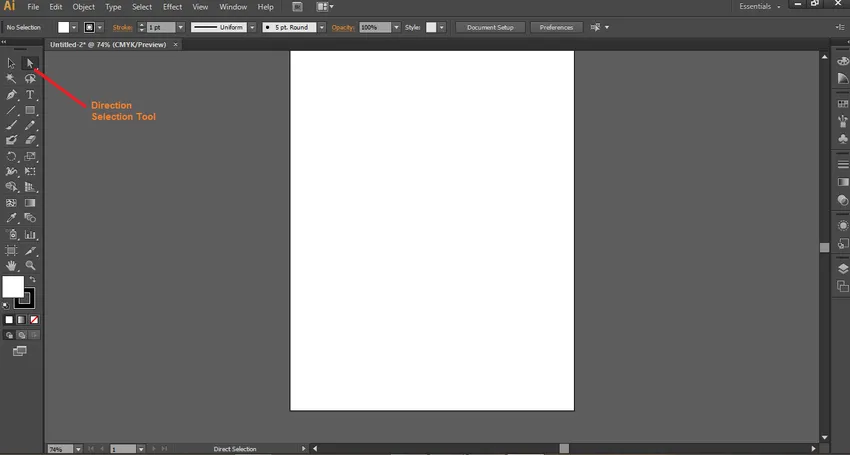
Saame objekti kustutada või lisada rohkem punkte või segmente. See on Adobe Illustratsiooni jaoks kõige kasulikum tööriist. Seda tööriista kasutatakse koos kõigi muude tööriistadega lõpliku objekti loomiseks.
Otsese valiku tööriista illustraatori kasutamine
Nüüd joonistame objekti ja räägime, kuidas seda tööriista konstruktiivselt kasutada.
1. samm. Selle tööriista kasutamiseks tuleb kõigepealt luua kuju. Märksõna A on klahviklahv teie süsteemi otsevaliku tööriista aktiveerimiseks. Kujundi konstrueerimiseks konstrueerime ekraani vasakpoolses servas olevast tööriistakastist ristküliku. Pärast ristkülikukujulise käsu valimist kuvatakse ekraani ülaservas tööriistakast, mis näitab ristküliku sisemist / täitevärvi, kontuuri värvi, joone paksust, joone profiili, läbipaistmatust, graafilise stiili paneeli, värvitoodete joondamist ja joondage tööriist vajaduse korral 2 või enama ristküliku joondamiseks, tööriista muutmiseks ristküliku asukoha muutmiseks, Isoleeri valitud objekti tööriist ristküliku eraldamiseks mis tahes teisest kujust.
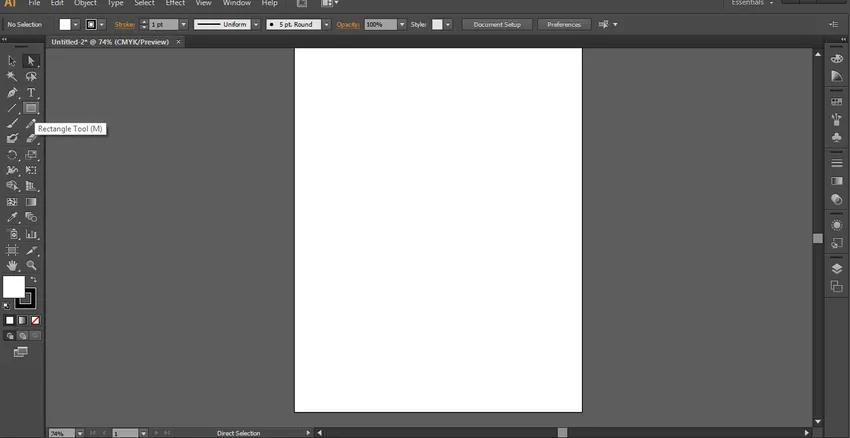
2. samm. Kasutame ristküliku kuju omadusi vastavalt meie nõudmistele ja konstrueerime ristküliku kuju.
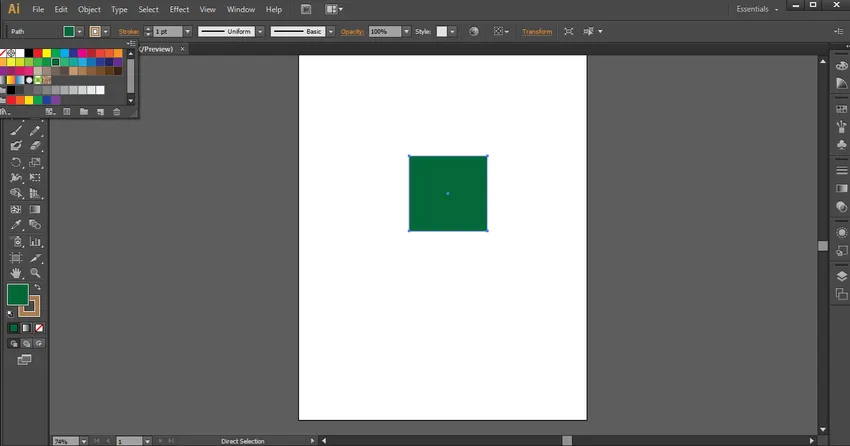
3. samm: kui kasutame otsese valiku kõrval olemasolevat valiku tööriista, näeme 9 punkti, mis on 4 punkti sirge keskel ja 4 punkti ristküliku nurkades ja 1 ristküliku keskel, nagu allpool näidatud.
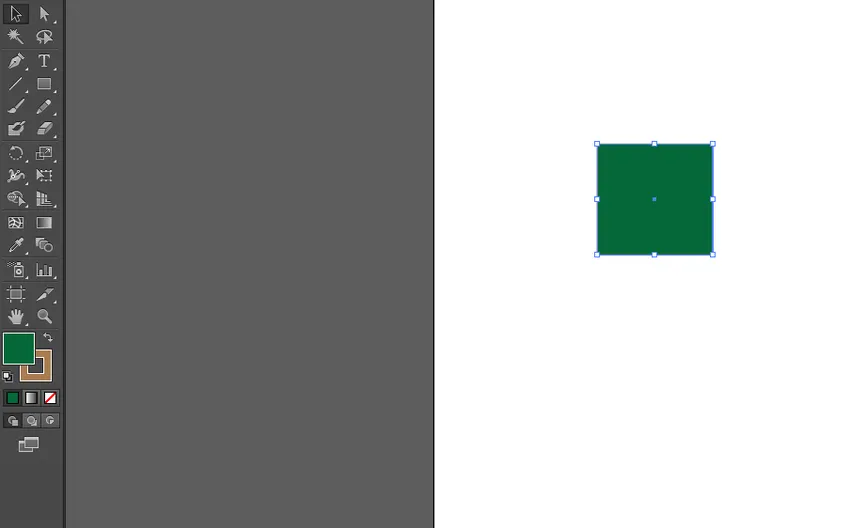
4. samm: kui valime otsevaliku tööriista, näeme ainult 5 punkti, 4 ristküliku nurkades ja 1 ristküliku keskel, nagu allpool näidatud.

5. samm: otsese valiku tööriista kasutamise ajal saate ristküliku asukohta muuta ja hiire paremat kursorit liigutada.
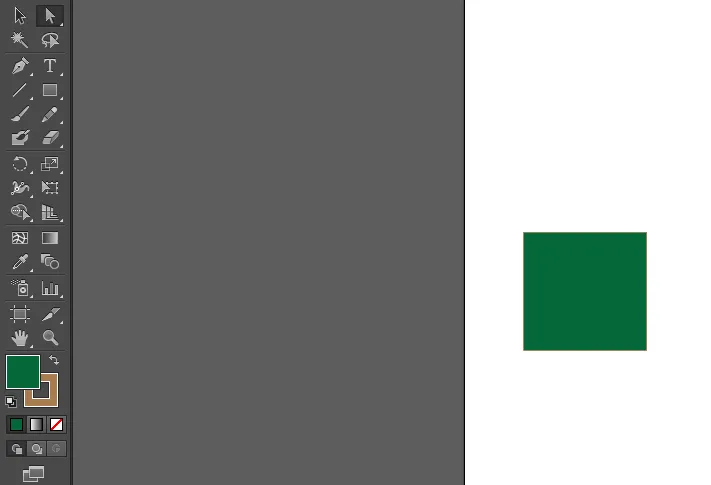
6. samm: Nüüd saame vajutada ristküliku suvalist nurka ja seda liigutada, vajutades hiire paremat kursorit, et muuta nurkade asukohta ristküliku keskpunkti suhtes.
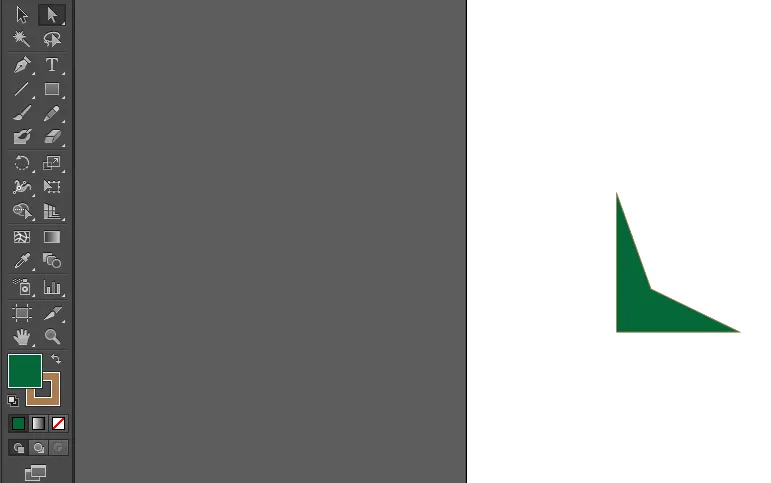
7. samm: Nüüd konstrueerime uue ristküliku, kasutades uuesti ristküliku käsku.
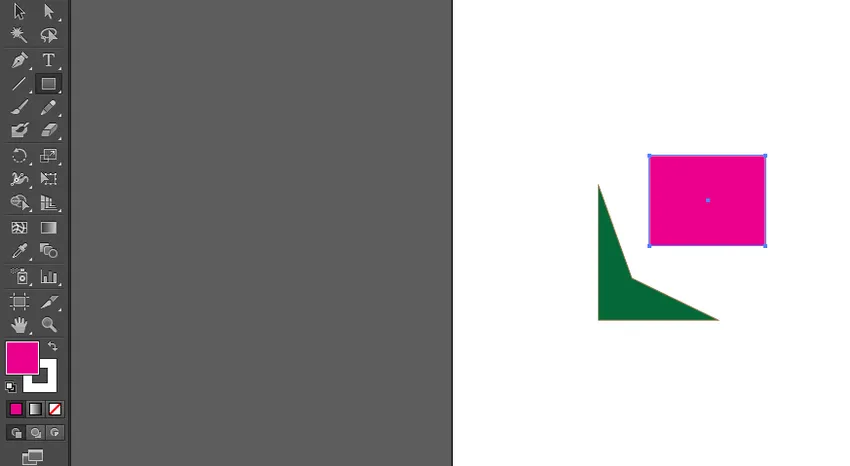
8. samm: jällegi kasutame otsese valiku tööriista, et muuta 4 nurga asukohta esimese ristküliku suhtes, et moodustada geomeetriline kuju vastavalt kasutaja tahtele. Me sobitame nurgad esimese ristkülikuga.
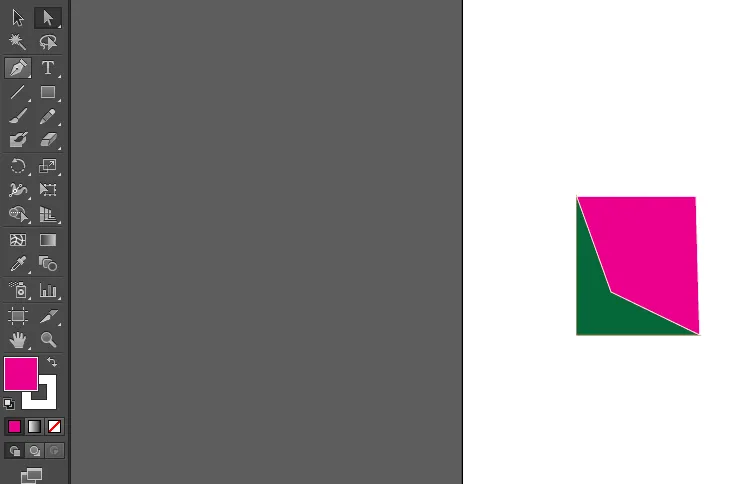
Järeldus
Ülal on selgitatud, kuidas kasutame otsese valiku tööriista vajaliku kuju saamiseks. Samamoodi võime kasutada mis tahes muid käske, nagu rida, kaar, ring ja spline, ning moodustada otsene valiku tööriista abil sobiv geomeetria. See tööriist on logo kujundamisel väga kasulik. Saame konstrueerida mis tahes sobiva geomeetria ja ehitada imelisi logosid. Kuna see tarkvara on vektoribaas, saame objekti suurendada või vähendada, vähendamata selle kvaliteeti.
Soovitatavad artiklid
See on otsese valiku tööriista illustraatori juhend. Siin räägime sellest, mis on otsene valiku tööriist ja kuidas seda tööriista vajaliku kuju saamiseks kasutada. Lisateabe saamiseks võite vaadata ka järgmisi artikleid -
- Kuidas kasutada ruutvõrgustikku Adobe Illustratoris?
- Tutvustus Illustratori tööriista laiusega
- Kujutise lisamise juhised illustraatorisse
- Kuidas Illustratoris kihte luua?
- Valiku tööriist illustraatoris