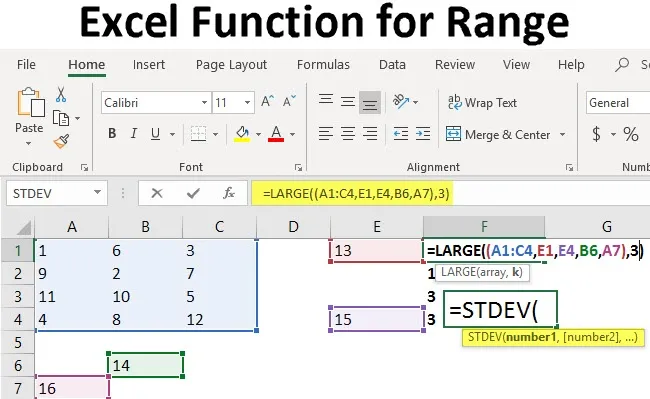
Exceli funktsioon vahemiku jaoks (sisukord)
- Exceli funktsioon vahemiku jaoks
- Näited Exceli vahemiku funktsioonidest
Vahemiku funktsioon Excelis
Matemaatikas määratletakse vahemik väärtustena määratletud minimaalse ja maksimaalse vahel. Excel kasutab seda mõistet arvutustabelis vahemike määratlemiseks. Kasutame vahemikke paljudes oma igapäevatöödes, näiteks valemite arvutamiseks, tabelite koostamiseks ja nii edasi. Exceli vahemikud määratletakse tavaliselt vasakust ülanurgast minimaalselt ja vasakult alumisest lahtrist maksimaalselt. Excelis kasutatakse laialdaselt kahte tüüpi vahemikke, mida on illustreeritud allpool:
Sümmeetriline ulatus : vahemik, mis koosneb kõigist lahtritest üksteisega külgnevas asendis. Selline vahemik kuvatakse arvutustabelis ruudu või ristkülikuna, kui see on esiletõstetud. Pildil kuvatav vahemik oleks (A1: C4)
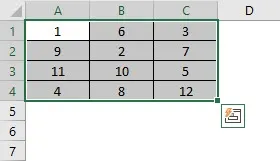
Ebaregulaarne vahemik : vahemik, mis koosneb lahtritest, mis ei ole külgnevad ja millel ei pruugi esiletõstmise korral olla korrapärased geomeetrilised kujundid. Pildil esiletõstetud vahemik oleks (A1: C4, E1, E4, B6, A7)
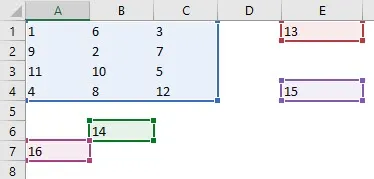
Näited Exceli vahemiku funktsioonidest
Nüüd ei oleks vahemik iseenesest kasulik, kuna peame leidma ülevaate andmetest, mida vahemik pakub. Seega kasutatakse lahtrite vahemike korral valemeid, mis lisavad vahemiku andmetele toimingu, mida tahame teha. Näiteks kui tahame leida lahtrites A1 kuni C4 olevate numbrite summa, kasutaksime = SUM (A1: C4)
Selle Exceli funktsiooni vahemiku malli jaoks saate alla laadida siit - Exceli funktsiooni vahemiku malli jaoks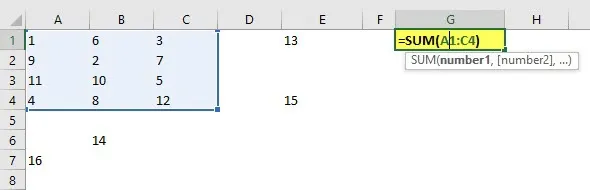
Näide nr 1 - maksimaalse ja minimaalse leidmine
1) Maksimaalsete ja minimaalsete väärtuste leidmine lahtrite vahemikust: Kui me otsime minimaalset ja maksimaalset väärtust lahtrite vahemikust, kasutame järgmisi funktsioone. Pange tähele, et see annaks meile matemaatilise tulemuse, mitte lahtri arvuga määratletud maksimaalse ja minimaalse.
- Maksimaalse väärtuse jaoks: kasutaksime funktsiooni = MAX (Cell Range), nagu allpool näidatud.
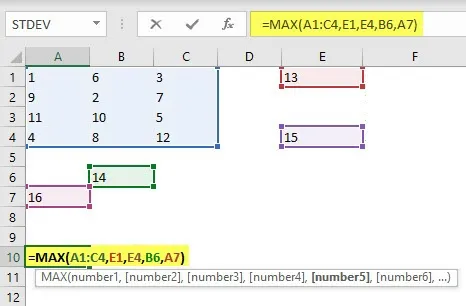
- Minimaalselt: kasutaksime funktsiooni = MIN (lahtrivahemik), nagu allpool näidatud.
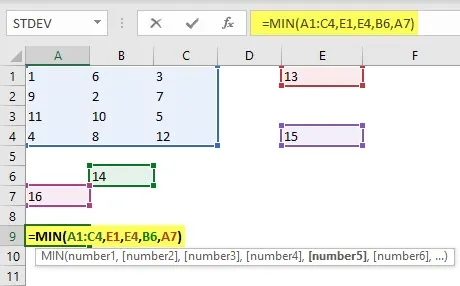
2) Oletame, et meid ei huvita mitte ainult esiletõstetud vahemiku miinimum ja maksimum, vaid ka vahemiku üla- ja alaosa k-numbrid. Nende arvutamiseks saame kasutada järgmisi funktsioone.
- Ülemise k-arvu korral öelge k = 3, mis tähendab vahemiku suuruselt kolmandat arvu, siis kasutaksime sümmeetriliste vahemike korral funktsiooni = LARGE (Cell Array, k) või ebakorrapärase = LARGE ((Cell Range), k) vahemikud, nagu allpool näidatud.
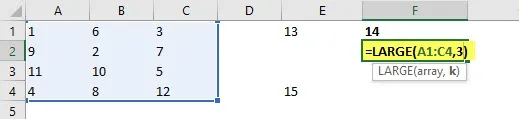
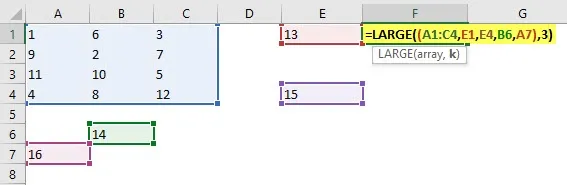
- Väga sarnane funktsioon vahemiku k-i väikseima arvu leidmiseks oleks kasutada = SMALL (Cell Array, k) sümmeetrilise vahemiku jaoks või = SMALL ((Cell Range), k) ebaregulaarse vahemiku jaoks.
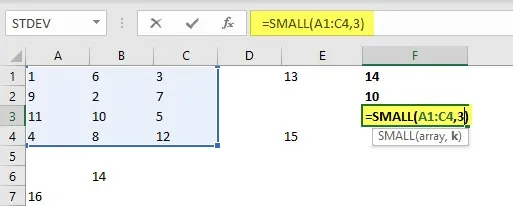

Näide 2 - kuidas määratleda ja kasutada vahemikke Excelis?
Nüüd vaatame, kuidas Excelis vahemikke määratleda ja kasutada. Esiteks peavad meil olema andmed, millega töötada. See võib olla ükskõik milline arvutustabelis, ulatudes tähtedest numbriteni või mõlema kombinatsioonini. Selle aruteluga kaasnevate illustratsioonide jaoks kasutan proovi tootmisandmebaasist, kuhu on salvestatud andmed selle kohta, mitu osa aastas toodetakse.
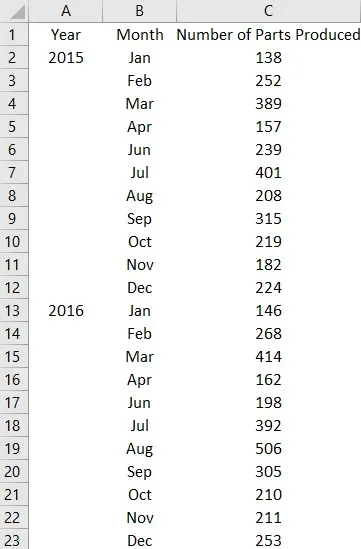
Ütleme nii, et tahame teada kahe aasta jooksul sisestatud tootenumbrite valikut. Selle saavutamiseks lahutame maksimumväärtusest minimaalse. Selleks ei pea me iga väärtust eraldi leidma, vaid peame arvutamise sammud jaotama ja valemi kirjutama järgmiselt:
MAX (lahtri vahemik) -MIN (lahtri vahemik)
Pange tähele, et lahtrite vahemik peab argumentides olema sama, vastasel juhul ei anna valem õiget tulemust.

Leiame, et tootevalik on 368 osa. Kui tahame teada saada konkreetse väärtuse esinemist vahemikus või väärtuste vahemikku vahemikus, kasutame teist funktsiooni nimega COUNTIF. Sellel funktsioonil on järgmine süntaks:
COUNTIF (vahemik, väärtus)
Oletagem, et tahame leida, mis oli see kuu, kus tabasime rohkem kui 300 osa. Valem oleks = COUNTIF (C2: C23, ”> 300 ″)
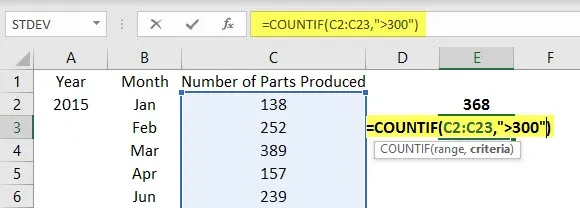
Leiame, et 7 kuu jooksul oli toodang enam kui 300 osa. Samuti saame teada, kas meil oli mõni kuu, mis oli alla kindla arvu, oletame 100. Me kasutaksime IF-avalduses pesastatud COUNTIF-i valemit, et saada selline jah või ei vastus:
= KUI (COUNTIF (vahemik, “väärtus”), “jah”, “ei”)
See näeks välja selline:
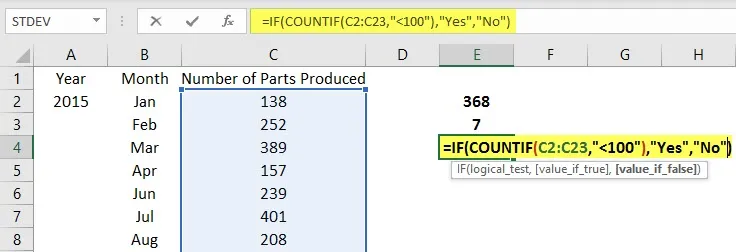
Tulemuseks oleks Ei, kuna ükski tootenumbritest vahemikus ei ole alla 100. Selle variatsiooni abil saab teada saada, kas meil on mingi kindla väärtusega tootenumbreid. See oleks järgmine:
COUNTIF (vahemik, „*” ja väärtus & „*”) või COUNTIF (vahemik, väärtus)
Esimene variatsioon on kasulik, kui tahame sobitada kahte erinevat andmebaasi, ja teine, kui tahame teada saada, kas konkreetne väärtus ilmneb või mitte, ja kui see juhtub, siis mitu korda see kordub.
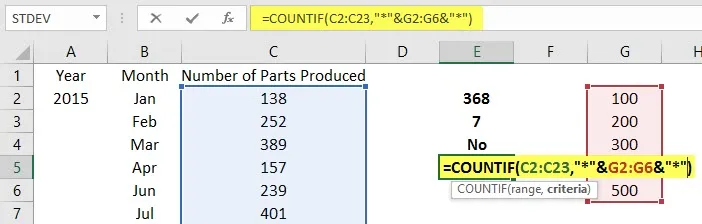
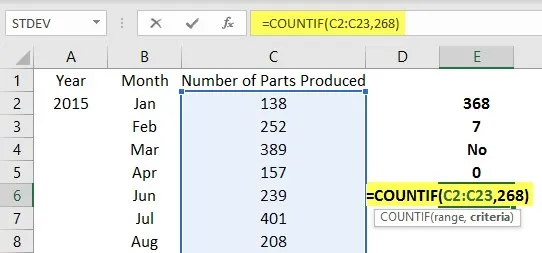
Kui tahame leida väärtusest suuremat või väiksemat väärtust, võime COUNTIFi asemel kasutada funktsiooni MATCH.
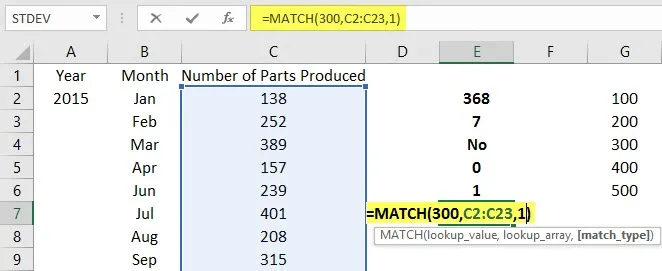
Ülaltoodud näites kasutame funktsiooni MATCH, et leida nende kuude arv, kus toodeti vähem kui 300 osa.
Asjad, mida meeles pidada
- Vahemike kasutamisel peaksime toimingute lihtsustamiseks andmeid sorteerima kasvavas või kahanevas järjekorras.
- Jutumärke (“”) ja tärni (*) kasutatakse valemites alati, kui otsime alavahemikke või konkreetseid tekstivahemikke vahemikust.
- Ebaregulaarsed vahemikud on ettevõtluses kõige tavalisemad vahemikud. Seetõttu peaksime andmete liigitamiseks enne võimalike toimingute tegemist tabelite abil tabelit kasutama.
- Tuleb märkida, et vahemikke saab käsitsi esile tõsta ja Excel kuvab selle lahtrite arvu loendusena alumises osas, kuid ridade või veergude arvu vahemikus saame teada järgmiste funktsioonide abil:
ROWS (vahemik)
VEERUD (vahemik)
Tavaliselt pole neid kahte funktsiooni vaja, kuid need on kasulikud suurte tabelite ja mitme andmebaasi jaoks, aga ka makrode salvestamiseks.
Järeldus
Exceli ulatuse tundmine on oluline andmetega manipuleerimise eeldus. Vahemikku kasutatakse ka makrode ja VBA kodeerimise registreerimisel ning seetõttu on kõigil, kes kasutavad Exceli, ulatuse põhjalik mõistmine.
Soovitatavad artiklid
See on juhend Excel Function for Range jaoks. Siin oleme arutanud Exceli vahemiku funktsioonide näiteid koos sammude ja allalaaditava Exceli malliga. Lisateabe saamiseks võite vaadata ka järgmisi artikleid -
- Kuidas Excelis P-väärtust leida?
- Exceli veerg numbriks
- NÄDALAPÄEV Vormel Excelis
- Kuidas rakendada Lean Analyticsi?