Selles Photoshopi õpetuses vaatleme, kuidas luua oma kohandatud Photoshopi klaviatuuri otseteed, mis ei pruugi kõlada nii põnevalt, kui näiteks öelda, et vahetate fotol inimeste nägusid või joonistate välkkiire, mis tulistavad kellegi pilgust.
Kuid hoolimata sellest, mida te Photoshopis teete, on oma klaviatuuri otseteede kohandamine suurepärane (ja lihtne) viis töövoo kiirendamiseks ning nii teie kui ka Photoshop'i palju efektiivsemaks muutmiseks.
Adobe tutvustas kõigepealt võimalust omaenda kiirklahve kohandada Photoshop CS-s, mis tähendab, et jälgimiseks on teil vaja Photoshop CS või uuemat. Enne Photoshop CS-d jäime põhimõtteliselt kinni kõikidest kiirklahvidest, mida Adobe heade inimeste arvates meile andis. Tänapäeval pole see enam nii.
Nüüd saate määrata kiirklahvi peaaegu kõigile Photoshopis, alates menüüriba suvanditest ja käskudest kuni palettide ja palettide suvanditeni, filtriteni, reguleerimise kihtideni, tööriistadeni või mis iganes teile meeldib! Saame isegi muuta kõiki Adobe Photoshopisse sisseehitatud otseteid! Kui olete seda tüüpi inimene, kellele meeldib asju kohandada vastavalt teie enda stiilile, või soovite lihtsalt Photoshopis kiiremini töötada, peate kindlasti seda suurepärast funktsiooni tutvuma.
Nagu ma ütlesin, saate luua klaviatuuri otseteid peaaegu ükskõik mille jaoks, kuid alustamiseks uurime, kuidas määrata otsetee kahele kõige sagedamini kasutatavale filtrile kõigis Photoshopides, Gaussian Blur ja Unsharp Mask. Mõlemat filtrit kasutatakse ikka ja jälle, kuid kummalegi pole neile määratud kiirklahve, mis tähendab, et iga kord, kui tahame neid kasutada, peame lohistama hiirekursori üles menüüsse Filtter ekraanil ja seejärel läbi alammenüüde, kuni jõuame nende juurde. Kas poleks lihtsam ja kiirem lihtsalt klaviatuuril paar klahvi vajutada? Muidugi oleks! Vaatame, kuidas neile otseteid määrata. Seejärel saate õpitu abil määrata klaviatuuri otseteed peaaegu kõigele, mida soovite!
1. samm. Valige menüüst Redigeerimine "Klaviatuuri otseteed"
Photoshopis kiirklahvide loomine, muutmine või kustutamine toimub üsna massiivse klaviatuuri otseteede dialoogiboksi kaudu, kuhu pääsete, minnes ekraani ülaosas menüüsse Redigeerimine ja valides loendi allosas alt klaviatuuri otseteed. :
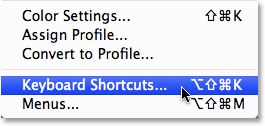
Minge jaotisse Redigeerimine> Kiirklahvid.
See avab dialoogiboksi Klaviatuuri otseteed:
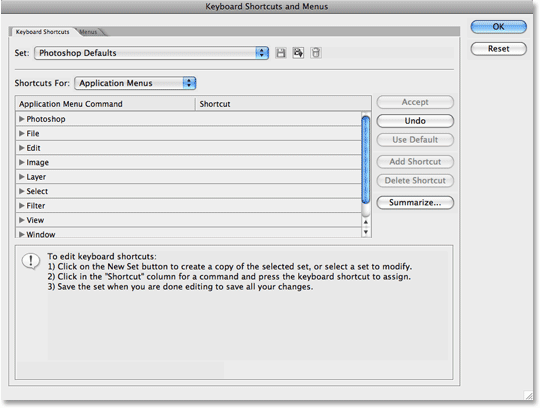
Dialoogiboks Klaviatuuri otseteed.
Nagu ma eelpool mainisin, loome otsetee mõnele sagedamini kasutatavale filtrile, kuid otseteede lisamisega mis tahes protsessile on sama protsess. Jälgige neid samme või lugege neid samme lihtsalt läbi, et saaksite teada, kuidas lisada oma käsklusi muude käskude ja valikute jaoks.
2. samm: valige, millisesse otsetee "Komplekti" soovite muudatusi teha
Enne kiirklahvide lisamist või muutmist peame kõigepealt valima, millisesse olemasolevasse otseteede komplekti soovite muudatusi teha. Selle valiku leiate dialoogiboksi Klaviatuuri otseteed ülaosas. Vaikimisi on valitud Photoshopi vaikeseadete komplekt, mis tähendab, et teeme muudatusi otseteede loendisse, mis lisatakse automaatselt Photoshopi, ja enamasti soovime seda:

Valige, millisesse klaviatuuri otseteede komplekti soovite muudatusi teha.
3. samm: valige, millist tüüpi otsetee soovite luua
Photoshop pakub meile kolme erinevat tüüpi või kategooriaid kiirklahve, mida saame luua. Saame luua rakenduste menüüde otseteid, mis on erinevad menüüvalikud, mida leiame ekraani ülaosas menüüribalt Palette menüüd, mida leiate erinevate palettide menüüdest, ja tööriistad, mis on tööriistad, mida leiame Photoshopi tööriistade paletist, näiteks Lasso tööriist, ristkülikukujuline telgiriist, pliiatsi tööriist jne. Saame lisada, muuta või kustutada kõigi nende asjade jaoks kiirklahve ja valime nende kolme otseteede kategooria vahel rippmenüüst otse valiku "Määra" all, mida me hetk tagasi vaatasime. Vaikimisi on meie jaoks valitud kategooria Rakenduste menüüd ja kuna soovime lisada paarile filtrile klaviatuuri otseteid, mille leiame menüüriba menüüst Filter, siis see on täpselt see kategooria, mida me soovime:
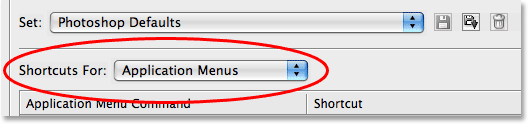
Valige otsetee tüüp, mida soovite luua.
4. samm: valige käsk, suvand või tööriist, mille jaoks soovite otsetee luua
Kui olete oma otsetee kategooria valinud, sirvige dialoogiboksi keskosas olevate saadaolevate käskude, suvandite või tööriistade loendit, kuni jõuate soovitud kategooriani, seejärel klõpsake sellel valimiseks. Minu puhul tahan lisada otsetee Gaussi hägususe filtrile, mis asub menüüs Filter, nii et esmalt valin filtrite loendi kas topeltklõpsuga sõnal Filter või klõpsates väikest kolmnurka sõnast vasakul, mis keerab loendi lahti. Seejärel kerin allapoole hägususe valikud, kust leiate Gaussi hägususe filtri. Klõpsan sellel valimiseks, mis tõstab valiku sinise värviga esile ja kuvab veeru Otsetee jaoks minu jaoks väikese sisendkasti:
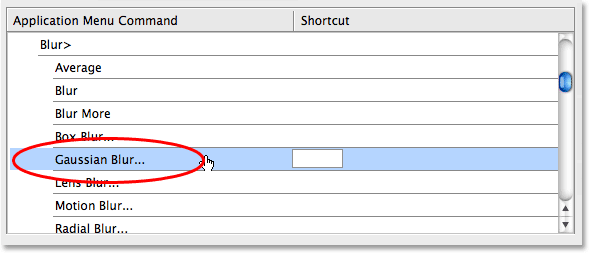
Sirvige käskude, valikute või tööriistade loendit ja valige üks, mille jaoks otsetee luua soovite.
5. samm. Sisestage klaviatuuri otsetee, mida soovite kasutada
Kui loendis on valitud Gaussi hägususe filter, saan lihtsalt sisestada kiirklahvi, mida soovin sellele juurde pääseda. Nüüd on üks probleemidest, millega teie Photoshopis otseteede kohandamisel kahtlemata puutute, see, et Adobe on juba ära kasutanud paljud klahvikombinatsioonid, mida soovite kasutada. Photoshop on ju tohutu programm ja klaviatuuril on ainult nii palju klahve. Näiteks ma arvan, et soovin kasutada Gaussi hägususe filtrile juurdepääsu Shift + F5, nii et hoian all Shift-klahvi ja vajutan F5, mis kuvatakse väikese sisestuskasti sees kui "Shift + F5". Kui vaatame kerimisakna alla, näeme, et Photoshop hoiatab mind millegi eest. Ilmselt kasutatakse "Shift + F5" juba käsu Fill otsetee otsena, mis asub menüüs Redigeerimine:
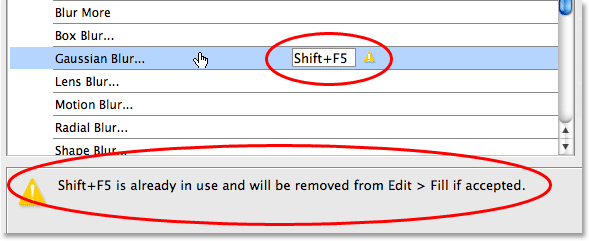
Pärast klaviatuuri otsetee sisestamist võib Photoshop teid hoiatada, et otsetee on juba kasutusel.
Praegu on mul paar võimalust. Kui kasutan käsku Täida piisavalt sageli, et soovin selle otsetee alles jätta, saan lihtsalt sisestada mõne muu otsetee ja vaadata, kas see on saadaval. Või kui ma ei kasuta regulaarselt täitmise käsku ega taha selle otseteele üle anda seda, mida kasutan palju sagedamini, siis võin muudatusega lihtsalt nõustuda. Kuna ma ei kasuta käsku Täida väga sageli, olen ma nõus Shift + F5 Gaussi hägususe filtrile, mida ma kogu aeg kasutan, ümberpaigutama, nii et ma klõpsaksin lihtsalt paremal asuvat nuppu Nõustun kerimisakna
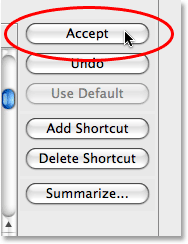
Uue otsetee kinnitamiseks klõpsake nuppu "Nõustu".
Ma teen sama asja Unsharp Mask filtri jaoks, mis asub ka menüüs Filter. Täpsemalt leitakse see alammenüü Sharpen alt, nii et ma kerin filtrite loendit allapoole, kuni leian grupi Sharpen, ja siis jätkan kerimist, kuni jõuan filtrini Unsharp Mask. Soovin sellele filtrile määrata tõstuklahvi + F6, nii et valin selle loendis loendil Unsharp Mask (Unsharp Mask), mis tõstab selle sinise värviga esile ja avab otsetee veerus väikese sisestusboksi ning hoian all Shift-klahvi alla ja vajutage klahvi F6, mis kuvatakse sisestuskasti sees kui "Shift + F6". Ja nagu ennegi, hoiatas Photoshop mind, et tõstuklahv + F6 on juba võetud, seekord otsetee käsu Feather jaoks, mis asub menüüs Vali:
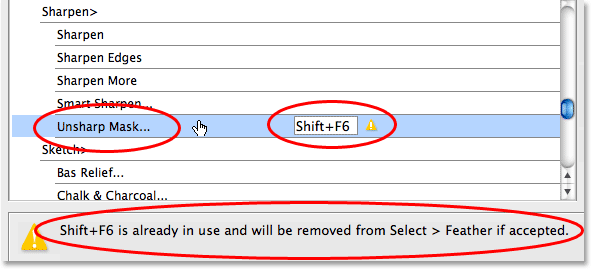
Pärast Unsharp Mask filtri uue otsetee sisestamist hoiatab Photoshop mind, et Shift + F6 on juba tehtud.
Käsk Feather on veel üks käsk, mida kasutan harva, nii et mul pole probleemi selle klaviatuuri otsetee filtrile Unsharp Mask ümber määrata. Klõpsake muudatusega nõustumiseks kerimisakna paremal asuvat nuppu Nõustun:
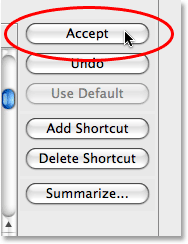
Minu teise klaviatuuri otsetee kinnitamiseks klõpsake nuppu "Nõustun".
6. samm: salvestage muudatused
Praegu olen kahele sagedamini kasutatavale filtrile määranud kiirklahvid ja nüüd olen valmis muudatused salvestama. Kui vaatan dialoogiboksi ülaosas olevat valikut Määra, näen, et see ütleb nüüd Photoshop Defaults (muudetud), mis ütleb mulle, et olen teinud sellesse otseteekomplekti muudatusi:

Photoshop lisab otseteede nimele "(muudetud)", et näidata muudatuste tegemist.
Salvestan muudatused uue otseteede komplektina. Selleks klõpsake lihtsalt otsetee komplekti nimest paremal asuvat ikooni Salvesta, mis on väike disketiikoon (kas keegi ikka kasutab diskette?)?

Kui soovite muudatused uue komplektina salvestada, klõpsake väikese disketiikoonil.
Kui ilmub dialoogiboks Salvesta, panen uuele komplektile nimeks "Minu otseteed". Muidugi võite oma otseteede komplekti anda mis tahes nime, mis teile meeldib. Uue komplekti salvestamiseks ja dialoogiboksist väljumiseks klõpsake nuppu Salvesta.
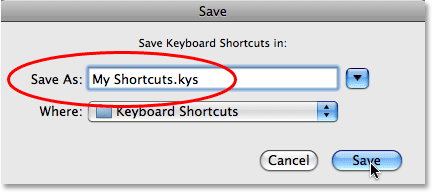
Pange uuele komplektile nimi ja klõpsake nuppu "Salvesta".
Klõpsake nuppu OK, et väljuda dialoogiboksist Kiirklahvid, ja oletegi valmis! Veendumaks, et olen tegelikult lisanud oma kaks uut kiirklahvi, liigun ekraani ülaservas olevasse menüüsse Filtter ja valin Hägususe, kus näen oma uut kiirklahvi "Shift + F5", kuhu paremal Gaussi hägususest :
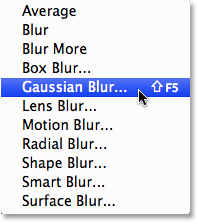
Uus otsetee "Shift + F5" kuvatakse nüüd menüüs Filter Gaussi hägususe filtrist paremal.
Ja kui valin alammenüü Teravustamine menüüst Filter, näen oma uut otsetee "Shift + F6" loendist Unsharp Mask paremal:
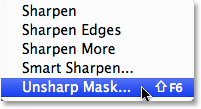
Uus otsetee "Shift + F6" ilmub menüüst Filter filtri Unsharp Mask paremal.
Kuhu edasi minna …
Ja seal see meil on! Lihtsalt järgige neid samu põhilisi samme, et Photoshopis oma klaviatuuri otseteid hõlpsalt kohandada! Lisateavet Photoshopi õpetuste kohta leiate meie jaotisest Photoshopi põhitõed!