Selles Photoshopi efektide õpetuses õpime, kuidas lisada pildile tegutsemis- ja liikumistunnet, andes põhiainele hõlpsasti liikumisrada luua!
Ei, me ei kasuta selleks standardset Motion Blur filtrit, kuna oleme seda juba eelmises õpetuses käsitlenud. Selle asemel loome kohandatud liikumisraja, kasutades meie subjekti koopiaid koos ühe Photoshopi segurežiimiga ja mõne lihtsa kihi läbipaistmatuse korrigeerimisega.
Ma kasutan selle õpetuse jaoks Photoshop CS5, kuid kõik värskemad versioonid toimivad.
Siin on pilt, millest ma alustan, see on saadaval Fotolia pildikogus:
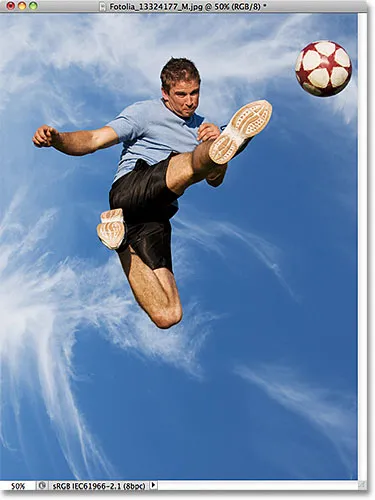
Algne pilt.
Ja kuidas see sportlasele liikumisraja efekti lisamise järel välja näeb, kui ta hüppab palli lööma:

Lõpptulemus.
Kuidas luua kohandatud liikumisraja efekti
1. samm: valige fotol peamine teema
Kui olete Photoshopis äsja avatud pildi, valige kõigepealt peateema valimine fotol, kasutades enda valitud valikuriista ( Lasso tööriist, kiirvaliku tööriist, pliiatsi tööriist jne). Oma pildi jaoks kasutan kiirvaliku tööriista, mis tutvustati esmakordselt Photoshop CS3-s, kuid loomulikult võite soovi korral kasutada ka muud valiku tööriista. Valin paneelil Tööriistad kiirvaliku tööriista:
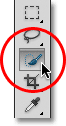
Kiirvaliku tööriista valimine.
Seejärel klõpsan käes oleva kiirvaliku tööriistaga ükskõik kuhu sportlast ja hoides hiirenuppu all, lohistan tööriista lihtsalt tema kohal, kuni ta on täielikult valitud. Sõltumata sellest, millist valimisriista kasutasite, peaksite töö lõpetamisel nägema teema ümber valiku visandit:

Nüüd on põhiteema valitud.
2. samm: tehke oma subjektist kaks koopiat
Kui teie objekt on valitud, minge ekraani ülaosas menüüribal menüüsse Kihi, valige Uus, siis valige Kihi kopeerimise kaudu või vajutage klaviatuuril Ctrl + J (Win) / Command + J (Mac), et vali otseteega kiiresti sama käsk:
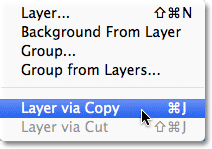
Minge jaotise Kiht> Uus> kiht kopeerimise kaudu või vajutage Ctrl + J (Win) / Command + J (Mac).
Dokumendiaknas ei paista midagi juhtuvat, kuid Photoshop teeb teie subjektist koopia ja asetab selle uuele kihile nimega 1. kiht algse pildi kohal kihtide kihis (algne pilt asub taustkihil):
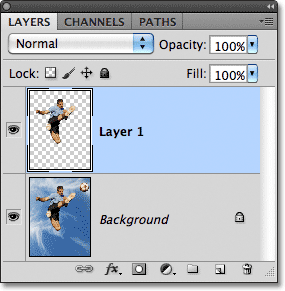
Valiku koopia ilmub originaalfoto kohale.
Kui olete subjektist oma esimese eksemplari teinud, tehke teine koopia, minnes tagasi menüüsse Kihi, valides Uus, seejärel valides Kihi kopeerimise kaudu või vajutades Ctrl + J (Win) / Command + J (Mac) klaviatuur. Nüüd on teil kaks subjekti eksemplari, mõlemad eraldi kihil, originaalfoto kohal:
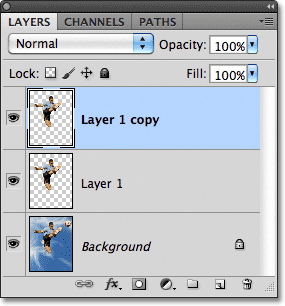
Objekti teine eksemplar ilmub kihtide paneelile.
3. samm: valige 1. kiht
Selle valimiseks klõpsake kihtide paneelil 1. kiht:

1. kihi valimine.
4. samm: valige tööriist Teisalda
Valige paneeli Tööriistad ülaosas Photoshopi teisaldamise tööriist . Otsetee valimiseks võite vajutada ka klaviatuuril olevat tähte V :
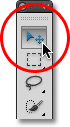
Valige tööriist Teisalda.
5. samm: lohistage koopia subjektist eemale
Kui valitud tööriist Teisalda, klõpsake oma põhiobjektil ja hoidke hiirenuppu all ja lohistage subjekti algsest asukohast väikese kauguse suunas suunas, millest objekt oleks tulnud. Teisisõnu, kui teie fotol on keegi vasakult paremale jooksmas, lohistage pisut vasakule, sinna, kuhu jooksja oleks ilmunud, kui foto oleks tehtud sekundi kaupa varem. Näete, kui lohistades originaali tagant liigub peateema koopia. Minu puhul lohistan lühikesi teid pidi alla ja vasakule, justkui see oleks suund, kust mees hüppab. Me näeme, et ta koopia ilmub kohe originaali taha:
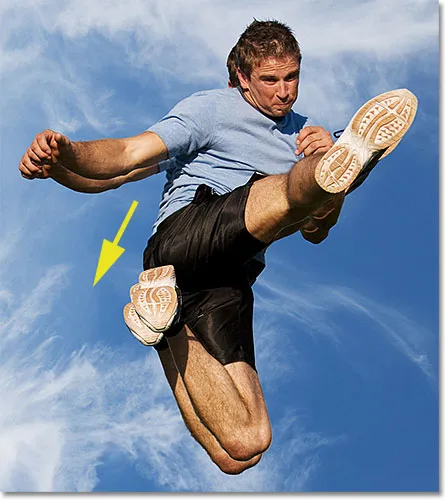
Klõpsake ja lohistage koopia põhiobjekti taha selles suunas, kust nad tulevad.
6. samm: muutke kihi segu režiim pehmeks valguseks
Minge üles kihtide paneeli vasakus ülanurgas olevale suvandile Blend Mode ja muutke kihi segamise režiim Normal režiimilt Soft Light :
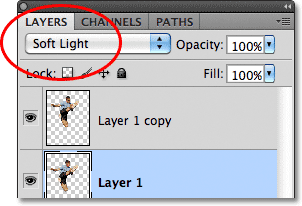
Muutke 1. kihi segurežiim pehmeks.
See ühendab subjekti taga oleva eksemplari taustaga, luues inimesest tuhmunud "kummituspildi":

Põhiteema taga olev koopia sulandub nüüd taustaga.
7. samm: lohistage välja teine koopia samas suunas
Kui teisaldamise tööriist on endiselt aktiivne, hoidke all klahvi Alt (Win) / Option (Mac), klõpsake siis pildi sees ja lohistage samas suunas nagu hetk tagasi. Alt (Win) / Option (Mac) klahvi all hoidmine käsib Photoshopil teisaldada tööriistaga lohistades kihist koopia, mis annab meile meie subjektist veel ühe eksemplari. Lohistage see uus eksemplar samas suunas nagu varem, kuid tehke nende vaheline kaugus natuke laiemaks kui varem:

Hoidke all klahvi Alt (Win) / Option (Mac) ja lohistage objekti teine eksemplar samas suunas.
8. samm: vähendage kihi läbipaistmatust
Kihtide paneeli vaadates näeme, et nüüd on meil põhiteemast kolm eksemplari, igaüks eraldi kihis. See, mille äsja lõime, on valitud ja esile tõstetud. Meil on vaja, et meie subjekti uus eksemplar näeks pildil tuhmim kui eelmine, nii et vähendage selle läbipaistmatuse väärtust umbes 65% -ni :
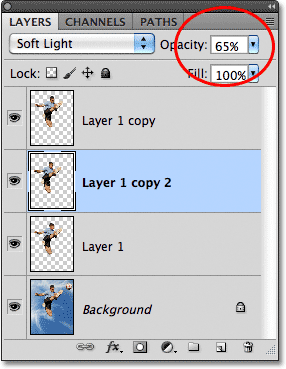
Tuhmistage subjekti uus koopia, vähendades selle läbipaistmatust.
Liikumisraja efekt hakkab nüüd kuju võtma ja eksemplarid jäävad subjektist kaugemale liikudes tuhmimaks:

Uus eksemplar näib tuhmim kui eelmine.
9. samm: korrake 7. ja 8. sammu veel paar korda
Liikumisraja efekti lõpuleviimiseks peame lihtsalt korrata sama paari sammu (sammud 7 ja 8) veel kaks või kolm korda. Hoidke all klahvi Alt (Win) / Valik (Mac), klõpsake dokumendi sees liikuva tööriistaga ja lohistage subjekti teine eksemplar samas suunas, muutes koopiate vahelise kauguse iga kord natuke laiemaks. Seejärel vähendage uue koopia läbipaistmatust, nii et see kaoks rohkem kui eelmine. Ma lohistan oma subjektist veel kaks eksemplari. Ma vähendan esimese eksemplari läbipaistmatust 35% -ni ja teise 15% -ni, nii et see on lihtsalt vaevu nähtav. Kihtide paneelis näeme, et mul on nüüd kokku viis eksemplari minu teemast:
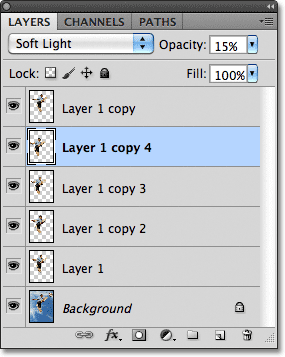
Kihtide paneel näitab kõiki liikumisraja loomiseks vajaliku subjekti koopiaid.
Kui teil on vaja mõnda koopiat pärast kõigi lisamist ümber paigutada, klõpsake selle valimiseks lihtsalt kihtide paneelil Koopia kiht. Seejärel klõpsake kas tööriista Teisalda dokumendi sees ja lohistage koopia hiirega ümber või vajutage peenete muudatuste tegemiseks klaviatuuri nooleklahve . Võimalik, et peate proovima kihtide läbipaistmatuse väärtusi, et saada fikseerimise efekt teie pildi jaoks õige. Klõpsake jällegi vajaliku kihi paneelil Kihid ja sisestage suvandi Läbipaistmatus väärtus.
Pärast eksemplaride vahelise tühiku väiksemate muudatuste tegemist on minu viimane "liikumisraja" efekt:

Lõpptulemus.