Siit saate teada, kuidas muuta mõni foto visandiks, kus on palju peeneid detaile. Suurepärane maastike, arhitektuurifotode, natüürmortide ja muu jaoks! Ja õppige, kuidas kogu efekt 60 sekundiga algusest lõpuni läbi viia!
Eelmises Photoshopi õpetuses õppisime, kuidas muuta foto värvipliiatside visandiks, kasutades meetodit, mis sobib eriti hästi portreedega, kuna see kipub välja jätma väikesed soovimatud detailid, näiteks kortsude ja muude nahaplekkide, samal ajal keskendudes rohkem peamisele funktsioone, mida tahame näha, nagu inimese silmad, huuled ja juuksed.
Kuid muud tüüpi piltide (maastiku- või loodusfotod, ehitised ja arhitektuur, natüürmordid või tõesti mis tahes pilt, mis ei keskendu inimestele) piltide hulka peaks sageli visand sisaldama neid pisikesi detaile, mida eelmine meetod ignoreeris. Niisiis õpime selles õpetuses teistsuguse viisi foto visandiks teisendamiseks, mis sobib tavaliselt paremini seda tüüpi piltide jaoks, kuna see teeb sageli hämmastavat tööd peenete detailide väljatoomiseks.
Kui olete juba lugenud eelmist õpetust portree värviliseks pliiatsi visandiks, leiate, et paljud siin olevad toimingud on samad. See on tõesti vaid üks muudatus ühes etapis, mis muudab kõik oluliseks. Lisaboonusena neile, kes on juba eelmise õpetusega tuttavad, õpime selle lõpus sellest, kuidas luua kogu visandiefekt algusest lõpuni 60 sekundi jooksul või vähem! Selle juhendi parimaks kasutamiseks julgustan teid siiski seda vähemalt üks kord algusest läbi lugema, selle asemel, et otse lõpuni hüpata, kuna versioon "60 sekundit või vähem" sisaldab palju klaviatuuri otseteid (mitte kõik meeldib klaviatuuri otseteed) ja jätab vahele üksikasjad selle kohta, kuidas ja miks iga samm töötab.
See õpetusversioon on Photoshop CC jaoks täielikult värskendatud, kuid ühildub ka kõigi Photoshopi uuemate versioonidega. Photoshop CS5 või varasemate versioonide kasutajad võivad siiski soovida tutvuda ka originaalse fotoga visandiga, kasutades üksikasjalikumat õpetust.
Kasutatava pildi, mille ma alla laadisin Adobe Stock-st:

Algne pilt.
Siit saate teada, kuidas see pärast pliiatsi visandiks teisendamist välja näeb. Alustame pildi teisendamisega mustvalgeks visandiks ja siis õpime, kuidas seda värvida, kasutades mõnda erinevat kihisegu režiimi, millest igaüks annab meile erinevad tulemused:

Üks visandi mitmest värvitud versioonist.
Kuidas luua üksikasjalik visandiefekt
1. samm: kopeerige taustkiht
Alustame sellest, et teeme koopia oma algsest kujutisest. Vajame hiljem eskiisi värvimiseks uuesti originaali, nii et töötades selle koopia kallal, suudame originaali kahjustuste eest kaitsta. Kui vaatame kihtide paneeli, näeme meie pilti istuvat eraldi taustkihil, mis on praegu dokumendi ainus kiht:
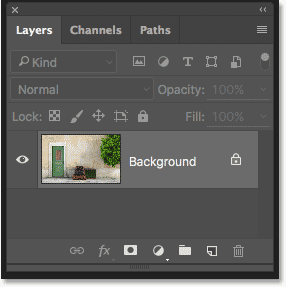
Kihtide paneel, millel kuvatakse foto taustkihil.
Taustkihi koopia tegemiseks vajutage klaviatuuril klahvi Alt (Win) / Option (Mac), seejärel hoidke klahvi all, klõpsake taustkihti ja lohistage see allosas uue kihi ikoonile kihtide paneel (teine ikoon paremal):
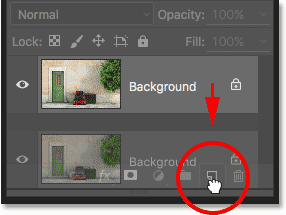
Taustakihi lohistamine uue kihi ikoonile.
Vabastage hiirenupp, seejärel vabastage klahv Alt (Win) / Option (Mac) (selles järjekorras). Tavaliselt astuks Photoshop lihtsalt kihist koopia tegema, kuid klahvi Alt / Option lisamisega oleme öelnud, et Photoshop avab kõigepealt dialoogiboksi Duplicate Layer, andes meile võimaluse kiht enne selle nimetamist nimetada lisatud. Eemaldame kihist värvi, kasutades Photoshopi käsku Desaturate, nii et pangem sellele kihile nimi "Desaturate":
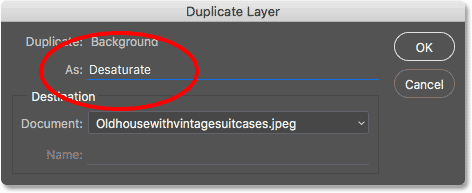
Korduskihi nimetamine "Desaturate".
Kui olete lõpetanud dialoogiboksi Kopeeri kiht, klõpsake nuppu OK. Photoshop teeb taustakihi koopia, nimetab seda "Desaturate" ja asetab selle originaali kohale:
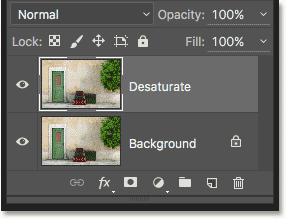
Ilmub duplikaadi kiht "Desaturate".
2. samm: kihi destilleerimine
Selle kihi värvi eemaldamiseks minge ekraani ülaosas menüüribal menüüsse Pilt, valige Adjustments ja valige Desaturate :
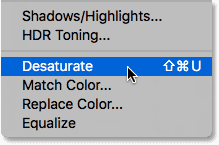
Minge valikule Pilt> Seadistused> Desaturate.
See eemaldab värvi kohe, jättes meile pildi kiire mustvalge versiooni:
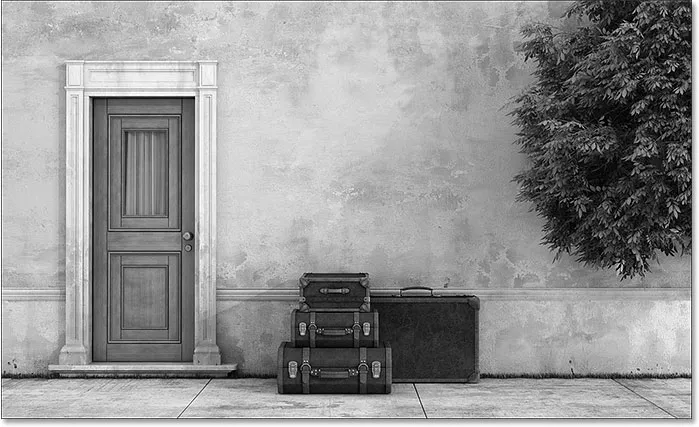
Pilt pärast kihi desatureerimist.
3. samm: kopeerige kiht "Desaturate"
Järgmisena peame tegema oma desatureeritud kihist koopia. Nagu ka varem, vajutage klaviatuuril klahvi Alt (Win) / Option (Mac) ja hoidke klahvi endiselt all, klõpsake kihtide paneelil kihti "Desaturate" ja lohistage see alla uue kihi ikoonile :
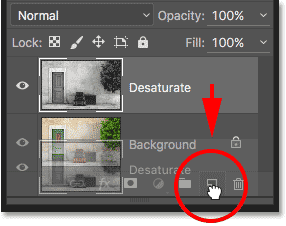
Kihi "Duplicate" lohistamine uue kihi ikoonile.
Vabastage hiirenupp, seejärel vabastage klahv Alt (Win) / Option (Mac). Kui jälle Photoshop hüppab, avage dialoogiboks Kopeeri kiht, et saaksime kihile enne selle lisamist nime anda. Pöörame selle kihi ümber, muutes heledad alad tumedateks ja tumedateks aladeks, nii et nimetagem seda ümberpööramiseks:
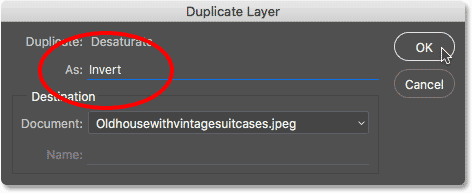
Korduskihi nimetamine ümberpööramiseks.
Klõpsake nuppu OK, et sulgeda uuesti dialoogiboks Duplicate Layer. Photoshop lisab duplikaadi kihi, nimetab seda ümberpööramiseks ja paigutab selle teiste kihtide kohale:
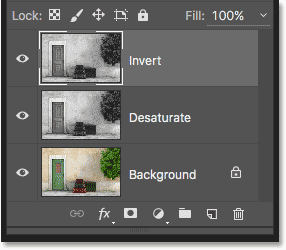
Kihtide paneel näitab uut kihti "Inverteeri".
4. samm: pöörake kiht ümber
Kihi ümberpööramiseks minge tagasi ekraani ülaosas olevasse menüüsse Pilt, valige Adjustments ja valige seekord Inverteeri :
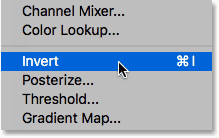
Minge valikule Pilt> Seadistused> Inverteerimine.
See muudab heleduse väärtused ümber, andes pildile filmi negatiivse ilme:

Pilt pärast käsu Inverteerimine rakendamist.
5. samm: muutke kihi segurežiim väärtuseks "Värviline väldimine"
Järgmine asi, mida peame tegema, on muuta kihi "Inverteeri" segamisrežiimi. Valiku Blend Mode leiate kihtide paneeli vasakus ülanurgas. Vaikimisi on see seatud väärtusele Normal, mis tähendab, et kiht "Inverteerimine" ei segune selle all olevate kihtidega. See lihtsalt blokeerib neid vaate alt.
Klõpsake sõna "tavaline", et kuvada menüü muudest segamisrežiimidest, mille hulgast me valida võime, seejärel valige loendist Color Dodge :
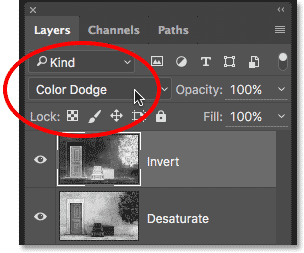
Kihi "Inverteerimine" segamisrežiimi muutmine värviliseks Dodge'iks.
See muudab pildi täiesti valgeks (sõltuvalt teie pildist võite näha mõnda juhuslikku musta ala, kuid nüüd peaks suurem osa sellest olema valge):
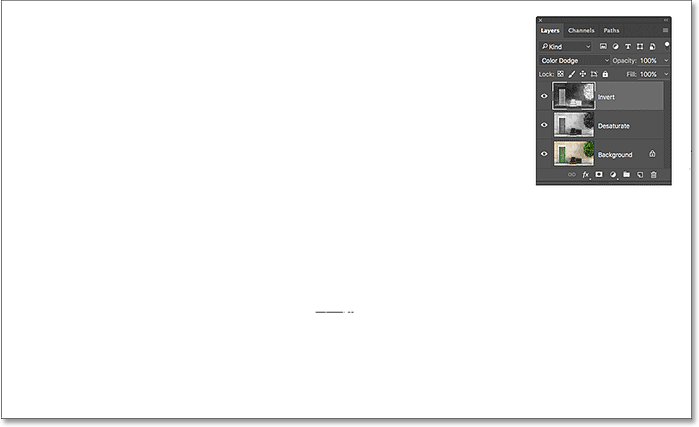
Kihtide segamise režiimi muutmine Color Dodge'iks muudab pildi ajutiselt valgeks.
6. samm: rakendage filter "Minimum"
Kui lugesite eelmist õpetust foto värvipliiatsiga visandite kohta, saate teada, et siiani on siin käsitletud sammud olnud samad. Kuid siin muutuvad asjad ja siin on põhjus.
Kui muudaksime portreefotot visandiks, nagu me tegime ka eelmises õpetuses, loome efekti, hägustades kihti Photoshopi Gaussi hägususe filtriga. See meetod sobib suurepäraselt portreede jaoks, kuna see kipub varjama paljusid väiksemaid, soovimatuid detaile. Kuid see ei tööta eriti hästi, kui soovite säilitada neid väiksemaid detaile, nagu me siin teeme.
Detaili hoidmiseks peame kasutama midagi muud, seega kasutame filtrit Minimum . See, et seda nimetatakse minimaalseks, ei tähenda, et see oleks Photoshopi filtritest kuidagi kõige väiksem. Tegelikult võivad nii minimaalne filter kui ka selle vastand, maksimaalne filter olla äärmiselt kasulikud. Mõlemad saavad oma nime sellest, mida nad teevad. Minimaalne filter õhutab või kahandab valgeid alasid, paksendades ja levitades mustad alad. Maksimaalne filter toimib vastupidiselt; see laiendab ja jaotab valged alad mustade alade kokkutõmbamiseks. Teisisõnu, minimaalne filter minimeerib valget ja maksimaalne filter maksimeerib valget.
Kuigi valikute ja kihtide maskide täpsustamisel kasutatakse kõige sagedamini filtreid Minimum ja Maximum, on neil ka palju loomingulist kasutust. Tegelikult on miinimumfilter just see, mida me oma visandiefekti aitamiseks vajame. Selle valimiseks minge ekraani ülaosas menüüsse Filter, valige Muu ja seejärel valige Minimaalne :
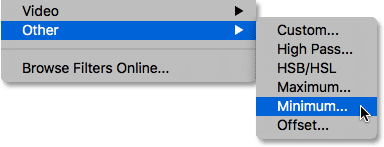
Minna filtrisse> Muu> Minimaalne.
See avab dialoogiboksi Minimaalne filter. Nagu ma mainisin, vähendab Minimum filter valgete alade suurust, laiendades ja levitades mustaid alasid. Dialoogiboksi allosas asuva raadiusliuguri abil kontrollime mustade alade jaotust. Raadiuse vaikeväärtus on 1 piksel ja meie visandiefektiga parimate tulemuste saamiseks võiksite ideaaljuhul jätta selle väärtuseks 1 piksel. See loob visandil võimalikult õhukesed read. Kui töötate väga suure pildiga ja tunnete seikluslikkust, võiksite suurendada selle väärtust 2 pikslini, kuid tõenäoliselt leiate, et see muudab read liiga paksuks. 1 piksli raadius töötab tavaliselt kõige paremini.
Dialoogiboksi allosas on suvand Säilita (saadaval ainult Photoshop CC-s). Vaikimisi on see seatud Squareness . Kui teie pildil on palju ümaraid kujundeid, võite proovida muuta seda ümaruseks, mis võib aidata ümarate servade lamedamaks muutmist. Jätan selle teadvustamiseks:
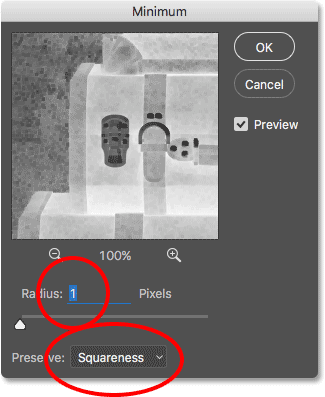
Jätke raadius 1 piksli väärtuseks, seejärel seadke Säilita skaalaks või ümaruseks sõltuvalt teie pildist (ainult CC).
Dialoogiboksi sulgemiseks klõpsake nuppu OK ja kohe on käes meie peamine visandiefekt. Nüüd olete võib-olla märganud, et midagi imelikku just juhtus. Kui vaatate oma pilti vähemal kui 100% suumi tasemel, võib efekt, mida nägite enne dialoogiboksi Minimaalne sulgemiseks nuppu OK klõpsates OK, sõltuvalt suumi tasemest ja pildi suurusest olla tugevam kui efekti, mida näete nüüd pärast nuppu OK.
Et näidata teile, mida ma mõtlen, nägi minu visandiefekt välja, kui mul oli endiselt minimaalne filter avatud:
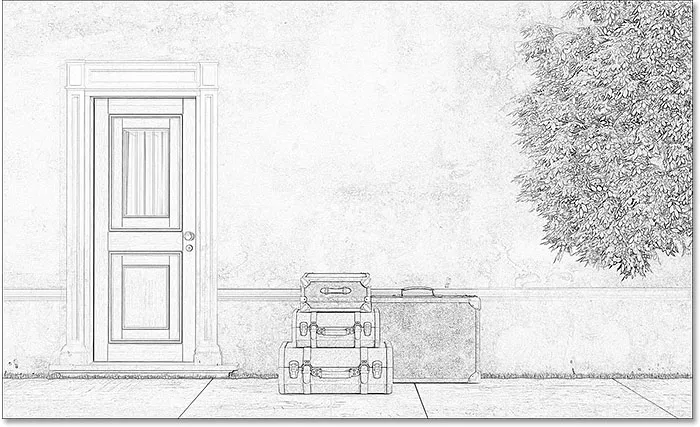
Minimaalne filtriefekt, nagu see ilmnes enne dialoogiboksi sulgemist.
Ja kuidas see välja nägi, kui klõpsasin nupul OK, et see sulgeda. Erinevus on siin väike, kuid üldine efekt näib nüüd kergem ja pehmem. Jooned, mis olid varem paksemad ja tumedamad, ei ole enam nii täpselt määratletud. Kui see teiega juhtus, ärge muretsege. See on lihtsalt selle tulemus, et pilti ei vaadata 100-protsendilisel suumimistasemel. Kujundame pildi niikuinii juba järgmisel sammul:
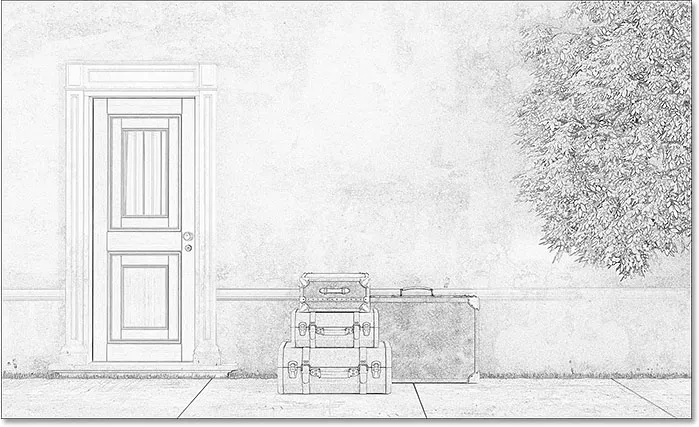
Minimaalne filtriefekt pärast dialoogiboksi sulgemist.
7. samm: lisage taseme reguleerimise kiht
Visandi tumendamiseks kasutame tasandite reguleerimise kihti. Klõpsake paneeli Kihid allosas ikooni Uus täitmine või Reguleerimise kiht :
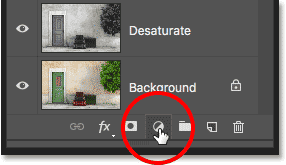
Klõpsake ikoonil Uus täidis või Reguleerimise kiht.
Valige kuvatavas loendis taseme reguleerimise kiht:
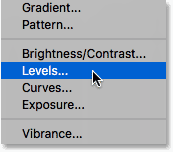
Tasemete reguleerimise kihi lisamine.
8. samm: muutke segurežiim väärtuseks "Korruta"
Taseme reguleerimise kihi suvandid ja juhtelemendid kuvatakse Photoshopi atribuutide paneelil . Võiksime neid kasutada visandi tumendamiseks, kuid seal on kiirem ja lihtsam viis. Kui vaatate uuesti kihtide paneeli, näete uut tasandite reguleerimise kihti ("Tase 1"), mis istub teiste kihtide kohal. Visandi tumedamaks muutmiseks peame vaid muutma selle segamise režiimi tavalisest väärtuseks Korruta :
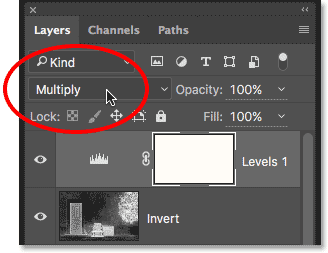
Tasemete segamise režiimi muutmine korrutamiseks.
Korrutamise segu režiim on üks Photoshopi segurežiimide grupist, mis tumendab pilti. Lihtsustades segurežiimi valides Korrutamine, näib visand nüüd tumedam:
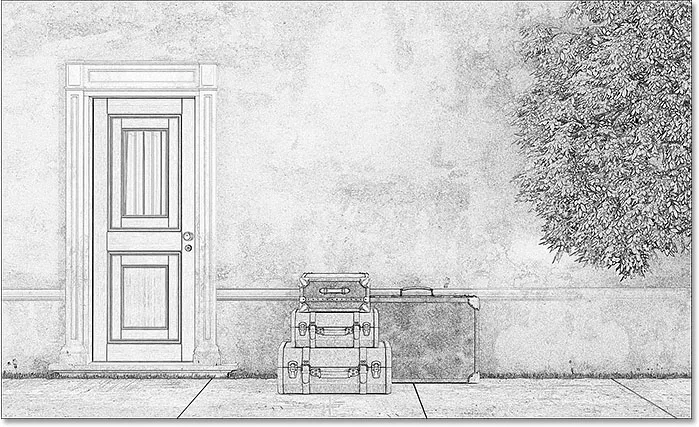
Efekt pärast segurežiimi muutmist korrutiseks.
Kui leiate, et teie visand on nüüd liiga tume, saate osa heledusest tagasi tuua, vähendades taseme reguleerimise kihi läbipaistmatust. Suvandi Läbipaistmatus leiate paneeli Kihid paremas ülanurgas. Vaikeväärtus on 100%. Mida madalamale selle määrate, seda vähem mõjutab reguleerimise kiht Tasemed pilti. Lasen miini 75% -ni:
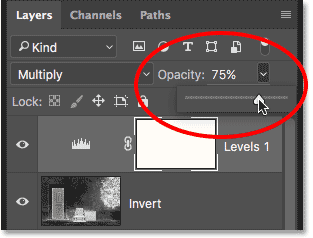
Tasemete reguleerimise kihi läbipaistmatuse vähendamine.
See toob tagasi osa algsest heledusest:
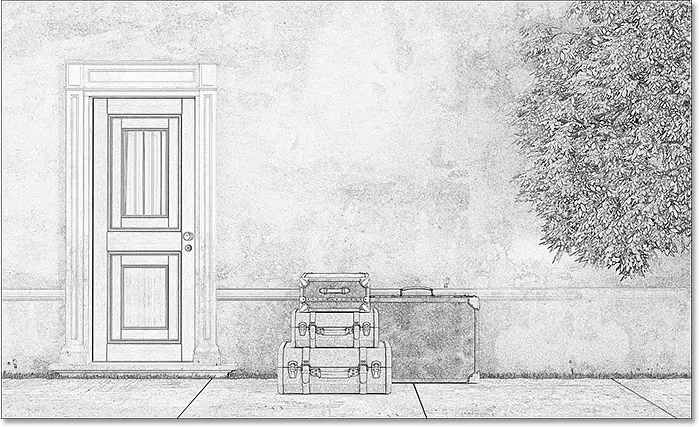
Visand pole praegu päris nii tume kui hetk tagasi.
9. samm: kopeerige taustkiht
Sel hetkel oleme teisendanud foto mustvalgeks visandiks. Vaatame, kuidas saaksime seda värvida, kasutades mõnda erinevat kihisegu režiimi, kusjuures iga üks annab meile erineva tulemuse.
Värvime eskiisi foto originaalvärvide abil. Selleks peame tegema oma taustakihist veel ühe koopia. Vajutage veelkord klaviatuuri klahvi Alt (Win) / Option (Mac) ja hoidke seda all, seejärel klõpsake paneelil Kihid taustkihti ja lohistage see alla uue kihi ikoonile:
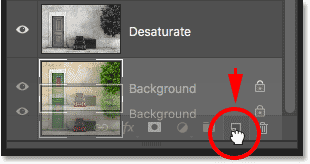
Klõpsake ja lohistage taustakiht uue kihi ikoonile.
Vabastage hiirenupp, seejärel vabastage klahv Alt (Win) / Option (Mac). Kui kuvatakse dialoogiboks Duplicate Layer, pange kihile nimi "Color" (kuna me kasutame seda visandi värvimiseks) ja klõpsake siis nuppu OK:
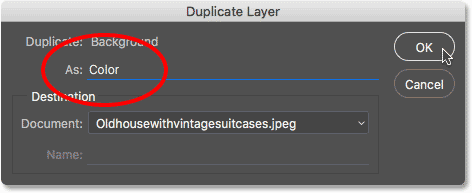
Korduskihi nimetamine "Värv".
Photoshop teeb taustakihi koopia, paneb sellele nimeks "Värv" ja asetab selle otse originaali kohale:
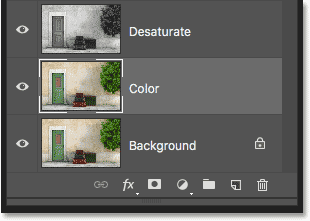
Ilmub uus kiht "Värv".
10. samm: liigutage kiht "Värviline" kihi virna tippu
Peame kihi "Värv" teisaldama kõigi teiste kihtide kohal. Üks viis selleks on sellel klõpsata ja seda lõpuni üles tõmmata, kuid seal on kiirem viis kasutada kiirklahvi. Kihi otse virna tippu hüppamiseks veenduge, et see oleks valitud kihtide paneelil, seejärel vajutage tõstuklahvi + Ctrl + parem sulg ( ) ) (Win) / Shift + käsk + parem sulg ( ) ) (Mac). See viib kihi "Värv" koheselt ülaossa, otse taseme reguleerimise kihi kohale:
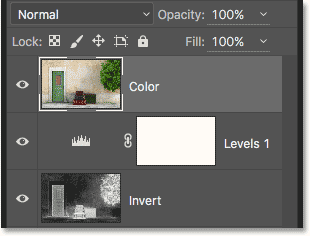
Kiht "Värv" on hüppanud virna tippu.
11. samm: muutke segurežiim olekuks "Värviline"
Praegu blokeerib kiht "Värv" visandit täielikult. Selle muutmiseks, nii et näeme kihist ainult värvi, muutke lihtsalt selle segurežiim Normaalsest väärtuseks Värv :
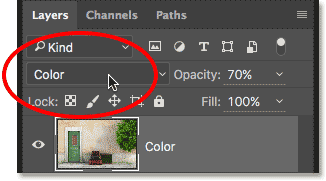
Kihi "Värv" segurežiimi muutmine värviliseks.
See annab meile esimese meie värvainetest:

Visand pärast segurežiimi muutmist "Värviliseks".
Kui värv tundub liiga intensiivne, saate seda vähendada, vähendades kihi "Värv" läbipaistmatust. Lasen miini 70% -ni:
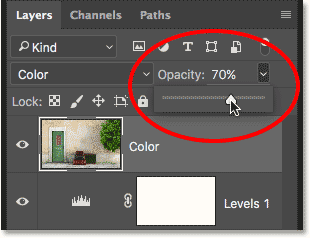
Kihi "Värv" läbipaistmatuse vähendamine.
Pärast läbipaistmatuse vähendamist näib värv peenem:

Sama värviv efekt, kuid vähendatud läbipaistmatusega.
12. samm: proovige segurežiime „Ülekate”, „Pehme tuli” ja „Kõva valgus”
Eskiisi teistsuguse välimuse saamiseks proovige see värvida, kasutades režiime Overlay, Soft Light või Hard Light . Kõik kolm kuuluvad Photoshopi sulandumisrežiimide rühma, mis suurendavad pildi kontrastsust, kuid neid saab kasutada ka värvi segamiseks ja parendamiseks. Nagu režiimis Värvide segamine, saate pärast ülekatte, pehme valguse või kõva valguse valimist seda tulemust täpsustada, kohandades kihi läbipaistmatust.
Enne segamisrežiimi muutmist panen kõigepealt läbipaistmatuse väärtuse tagasi 100% -ni :
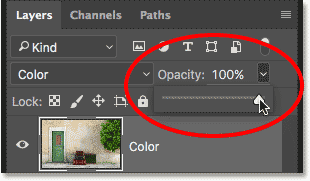
Läbipaistmatuse lähtestamine tagasi 100% -ni.
Seejärel vahetaksin segamisrežiimi värvusest ülekatteks :

Kihtide segamise režiimi muutmine ülekatteks.
Nagu ma mainisin, suurendab segamise režiim Overlay pildi kontrastsust ja siin näeme selle mõju visandile. Kontrastsus on kindlasti varasemast tugevam ja seal, kus värvide segurežiim andis meile peaaegu pastelse välimuse, tekitab Overlay tumedamaid, tagasihoidlikumaid värve:

Värviefekt, kui segurežiim on seatud väärtusele Overlay.
Järgmisena proovin pehme valguse segurežiimi:
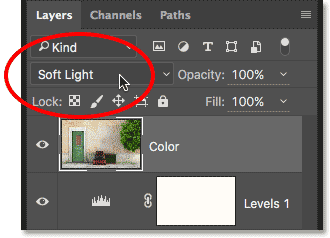
Segamisrežiimi muutmine ülekattest pehmeks.
Pehme valgus on väga sarnane ülekattega, kuid tulemus on peenem. Kontrastsus on vähem intensiivne ja värvid on summutatud:

Pehme valgus tekitab peenema efekti kui ülekate.
Lõpuks vahetaksin segamisrežiimi Hard Light :
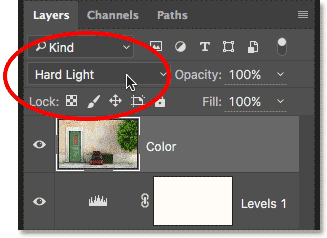
Segamisrežiimi muutmine sätteks Hard Light.
Kui pehme valgus on Overlay vähem intensiivne versioon, siis Hard Light on täpselt vastupidine, pakkudes kõigi kolme segurežiimi tugevaimat kontrasti ja värvi. Tegelikult, kui kihi läbipaistmatus on seatud 100% -le, võib Hard Light olla liiga ekstreemne:

Visand seatud Hard Light, läbipaistmatus 100%.
Kui aga vähendame läbipaistmatust kõva valguse segurežiimi mõju pehmendamiseks:
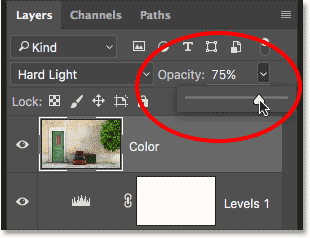
Kihi läbipaistmatuse vähendamine.
Asjad hakkavad palju paremini paistma. Kui jätta segamisrežiim kõvaks valguseks, kuid vähendada läbipaistmatust umbes 75% -ni, annab see vähemalt minu arvates ja selle konkreetse pildi puhul parima tulemuse:

Sama Hard Light segurežiim, kuid läbipaistmatust vähendati 75% -ni.
Foto visandiks 60 sekundi jooksul või vähem
Nüüd, kui oleme juba lubanud, käsitleme üksikasju foto visandiks muutmise kohta, kuidas luua täpselt sama efekt 60 sekundi jooksul või vähem (saate seda kiiremini, mida rohkem teete). Õigeaegseks kärpimiseks kasutame suurema osa töö puhul klaviatuuri otseteid ja me ei muretse ühe kihi ümbernimetamise pärast.
Enne alustamist veenduge, et olete tööriistapaneeli ülaosas valitud teisaldamise tööriist . Põhjus on see, et Photoshopi kihisegu režiimide valimiseks klaviatuurilt peab meil olema valitud tööriist, millel pole oma segamisrežiimi suvandeid, nagu näiteks Pintslitööriist, Kloonide templi tööriist, Tervendava pintsli tööriist, ja nii edasi. Kui tööriistal endal on segurežiimi suvandeid, muudab segurežiimi muutmine klaviatuurilt tööriista segamisrežiimi, mitte kihi segurežiimi.
Photoshopis on palju tööriistu, millel pole segamisrežiimi suvandeid, kuid kuna teisaldamise tööriist on üks neist ja see asub tööriistade paneeli ülaservas, on seda kõige lihtsam valida. Saate selle kiiresti valida, vajutades klaviatuuril tähte V :
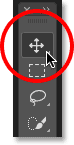
Tööriista Teisaldamine valimine.
Seejärel, kui valitud tööriist Teisalda, toimige lihtsalt järgmiselt.
1. samm: taustakihi paljundamiseks vajutage Ctrl + J (Win) / Command + J (Mac).
2. samm: kihi desatureerimiseks vajutage klahve Shift + Ctrl + U (Win) / Shift + Command + U (Mac).
3. samm: küllastunud kihi paljundamiseks vajutage Ctrl + J (Win) / Command + J (Mac).
4. samm: kihi ümberpööramiseks vajutage Ctrl + I (Win) / Command + I (Mac).
5. samm: kihi segamise režiimi muutmiseks värviliseks Dodge'iks vajutage klahve Shift + Alt + D (Win) / Shift + Option + D (Mac).
6. samm: minge valikule Filter > Muu > Minimaalne . Jätke raadiuse väärtus 1 pikslile .
7. samm: klõpsake kihtide paneeli allosas ikooni Uus täitke või kohandamiskiht ja valige Tasemed .
8. samm: vajutage tõstuklahvi + Alt + M (Win) / Shift + Option + M (Mac), et muuta segurežiim väärtuseks Korruta, mis pilti tumendab. Reguleerige kihi läbipaistmatust vastavalt vajadusele.
9. samm: selle valimiseks klõpsake paneelil Kihid taustal . Kopeerimiseks vajutage Ctrl + J (Win) / Command + J (Mac).
10. samm: kihi hüppamiseks kihi virna ülaossa vajutage klahve Shift + Ctrl +) (Win) / Shift + Command +) (Mac).
11. samm: hoidke all klahve Shift + Alt (Win) / Shift + Option (Mac) ja vajutage C, et valida värvide segurežiim, O ülekatte jaoks, F pehme valguse jaoks või H kõva valguse jaoks. Reguleerige kihi läbipaistmatust vastavalt vajadusele.
Ja seal see meil on! Nii saate foto Photoshopis muuta minimaalse filtri ja mõne pildi korrigeerimise ning kihtide segamise režiimi abil üksikasjalikumaks visandiks! Tutvuge meie fotoefektide jaotisega, et saada rohkem Photoshopi efektide õpetusi!