
Exceli vormingu maalija (sisukord)
- Vormindage maalija Excelis
- Kus on Excelis suvand Vormingu vormindamine?
- Kuidas kasutada vormingus maalrit Excelis?
Vormindage maalija Excelis
Mõnikord peate Excelis kasutama teatud tüüpi vormindamist teistes lahtrites või lahtrite vahemikus. Nii saate vormindada vastavalt oma nõudele. Lahtrite vormindamine on Exceli väga oluline funktsioon, mis on kasutajasõbralik ja annab aruandele esindusliku ilme.
Mõnikord peate aruande õige vormindamisega esitama vähem aja jooksul. Lahtrite vormindamine esitab asjakohast teavet väga mugavalt ja tõhusalt.
Kopeerimise vormindamine on selleks kõige lihtsam viis. Exceli vormingu maalija aitab teil vormingut ühest lahtrist kopeerida ja teistele lahtritele rakendada.
Definitsioon
See on Excelisse sisseehitatud tööriist, mis aitab teil vorminguid kopeerida ühest lahtrist või lahtrite vahemikust ja rakendada seda teistele lahtritele. Saame seda rakendada ka muudele töölehtedele / töövihikutele.
See Exceli suvand säästab palju aega ja rakendab vormindamist kiiresti.
Kus on Excelis suvand Vormingu vormindamine?
Järgige järgmisi samme:
- Minge vahekaardile KODU .
- Nagu näete allolevas ekraanipildis, vasakpoolses nurgas jaotises Lõikelaud on saadaval suvand Vormindaja .
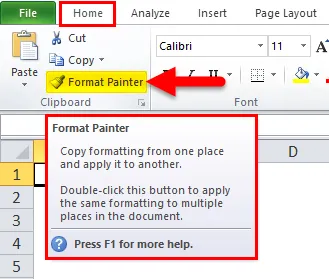
Kuidas kasutada vormingus maalrit Excelis?
Mõistame mõne näitega exceli formaadi maalija tööd.
Selle vormingus Painter Exceli malli saate alla laadida siit - vormingus Painter Exceli mallNäide nr 1
Oleme andnud mõned andmed:
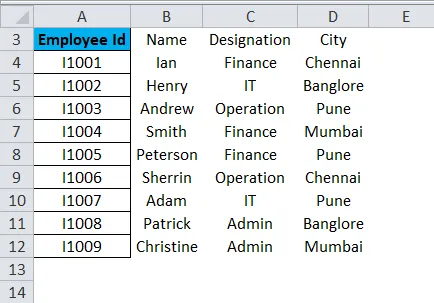
Oleme vormindanud esimeses veerus, nagu ülal näidatud, ja nüüd soovime sama vormingut rakendada ka teistes andmetes.
Selleks toimige järgmiselt.
- Valige kogu veeru A andmed, mida soovite kopeerida, ja klõpsake valikul Vorminda maalija, nagu on näidatud allpool ekraanipildil.
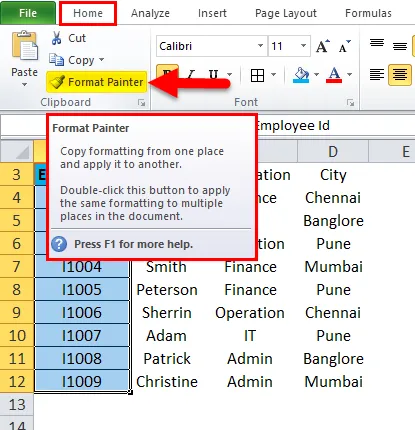
- See kopeerib kogu veeru A vormingu ja teisendab kursori värvipintseliks.
- Seejärel valige lahtrite või veergude vahemik, kus soovite rakendada sama vormingut nagu allpool ekraanipilti.

Näide 2
Nüüd võtame veel ühe näite.

Nagu näeme ülaltoodud ekraanipildil, on vahemiku lahtri A17: C22 andmestiku 1 teatav vormindamine. Sama vormingut, mida soovime rakendada andmekogumile 2 lahtrite vahemikust A25: C30.
- Valige A17: C22-st kõik andmed ja klõpsake nuppu Formaat Painter.
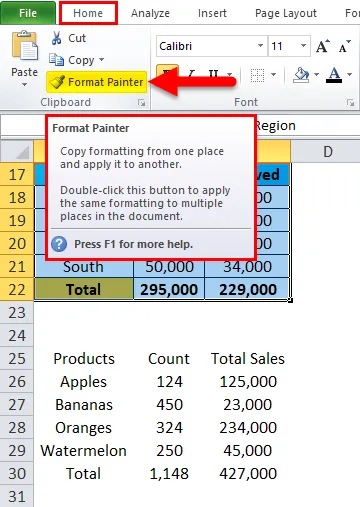
- See kopeerib vormindamise ja valib seejärel kogu andmestiku, mida soovite rakendada. Tulemus on näidatud allpool:
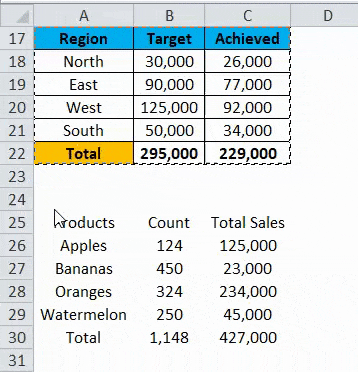
Näide 3
Võtame veel ühe näite.
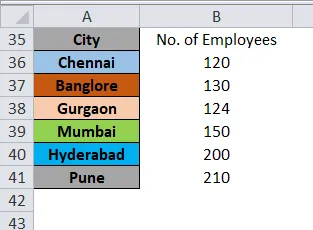
Tahame kasutada sama vormingut nagu veerus A ka veerus B. Rakendage sama protseduuri nagu veerus A ja klõpsake nuppu Format Painter.
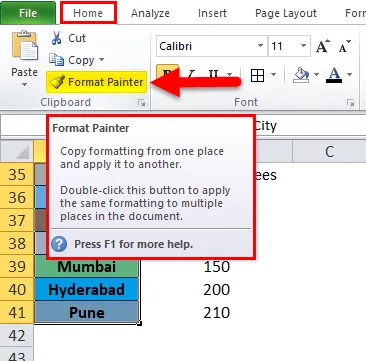
Tulemus on näidatud allpool:
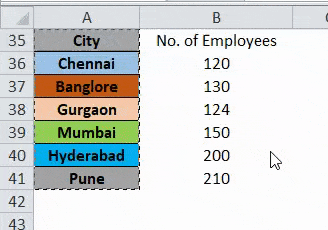
Funktsiooni Format Painter kiirklahv:
Vormingus Painter on kiirklahv. Vajutage klahve ALT + H + F + P. Järgige järgmisi samme:
- Valige lahtrite või lahtrite vahemik, millest vormindamist soovite kopeerida, ja vajutage seda kiirklahvi.
- Nüüd saate seda vormindamist rakendada mitmele lahtrile või mitu korda.
Meelespeetavad andmed Formati maalija kohta Excelis
- Vormingu maalija kopeerib ainult lahtri või lahtrite vormingu. See ei muuda lahtri väärtust.
- Valiku Vormingu abil saate muuta lahtri värvi, lahtri joondust, numbri vormingut, äärist jne.
- Võite kasutada ka suvandit Format painter koos tingimusliku vormindamise funktsiooniga.
- Kui soovite kasutada vormingu maalimisvõimalust mitte-külgnevates lahtrites, siis peate topeltklõpsake valikul Vormingu maalija.
Soovitatavad artiklid
See on olnud Exceli vormingu maalri juhend. Siin arutatakse, kuidas kasutada vormingus maalrit Excelis koos praktiliste näidete ja allalaaditava excelimalliga. Võite vaadata ka meie teisi soovitatud artikleid -
- Funktsiooni Automaatne vormindamine kasutamine Excelis
- Exceli andmete vormindamise juhised
- Exceli valemite petuleht
- Mis on aadressifunktsioon Excelis
- Kuidas VBA-vormingut Excelis kasutada?