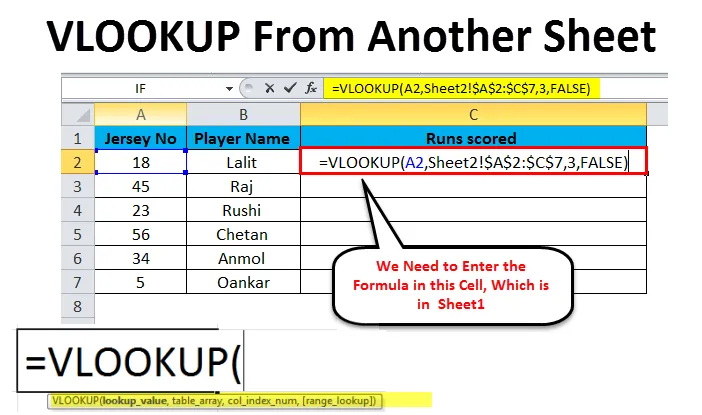
Excel Vlookup teiselt lehelt (sisukord)
- Vlookup teiselt lehelt Excelis
- Näide Vlookupist teiselt Exceli lehelt
- Vlookupi eelised teiselt lehelt
Vlookup teiselt lehelt Excelis
VLOOKUP on exceli funktsioon, mida kasutavad exceli kasutajad, kes peavad tavaliselt töötama rohkem kui ühe töölehega. Sellel on võimalus teie andmed teiselt töölehelt väga paindlikult ja korrastatult kaevandada. Lihtsamalt öeldes võtab see funktsioon kasutajalt sisendi ja otsib seda Exceli töölehelt ning tagastab sama sisendiga seotud vasteväärtuse. Tehnilises mõttes rääkides on funktsiooni VLOOKUP üldine määratlus see, et see otsib väärtust määratud vahemiku esimesse veergu ja tagastab sama rea sama veeru teisest veerust. Funktsioon VLOOKUP on saadaval kõigis Exceli versioonides otse versioonist Excel 2007 kuni Excel 2016.
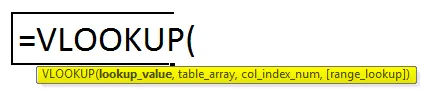
Funktsioon VLOOKUP koosneb 4 parameetrist - otsingu väärtus, tabeli_massiiv, col_index_num ja vahemiku_vaade. Vaatame üksikasjalikult, mida need 4 parameetrit ülaltoodud süntaksis määratlevad.
- Otsingu väärtus - siin peab kasutaja määratlema väärtuse, mida tuleb otsida. See võib olla väärtus, mis koosneb numbrist, kuupäevast või tekstist, või võib see olla lahtri viide.
- Table_array - siin määratleb kasutaja lahtrite vahemiku, mille piires nad peavad andmeid otsima. Samuti on otsitavad väärtused tõstutundlikud, st see võib väärtusi otsida teksti kujul, mis võib olla suurtähtede ja väiketähtede abil, ning need on teada saada.
- Col_index - siin viitab sisestatud väärtus veerule tabelimassiivis, milles kasutajad peavad selle väärtuse leidma.
- Vahemiku_vaade - see parameeter on valikuline, kuid on oluline parameeter, millega tuleb arvestada, kuna see annab ligikaudse vaste, kui vahemiku otsimisväärtus on ÕIGE, ja tagastab täpsed vasted, kui vahemiku otsing on VABA.
Näide Vlookupist teiselt Exceli lehelt
Vaatleme näidet, nagu on näidatud allpool toodud näidetes, kus oleme võtnud 2 töölehte, kus 1. lehel on mängijate nimed selle trikoo numbritega, kuid puuduvate läbitud punktide veergudega. See veerg tuleb kaevandada 1. lehelt 2. lehelt.
Selle Vlookupi saate alla laadida teisest Sheet Exceli mallist siit - Vlookup teisest Sheet Exceli mallistVlookup teiselt lehelt - näide # 1
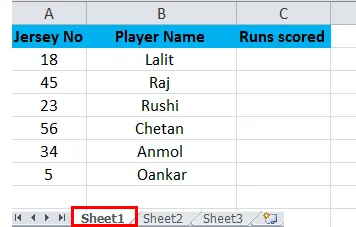
Vlookup teiselt lehelt - näide nr 2

Nagu näeme ülaltoodud näites 2, on seal täiendavaid veerge, näiteks veergu C ja D, võrreldes lehega2. Peame hankima veeru C andmed lehel2 lehele 1. Toimingu VLOOKUP täitmiseks toimige järgmiselt.
- Esmalt sisestage lahtrisse C2 valem = VLOOKUP (A2, leht2! $ A $ 2: $ D $ 7, 3, FALSE) ja vajutage sisestusklahvi.
- Võime valemi kirjutada igasse lahtrisse, kuid kopeerimise kleepimine on palju lihtsam ja tõhusam viis.
Vaatame allpool toodud samme, mis selgitavad ülaltoodud samme ja valemit üksikasjalikult.
Samm 1
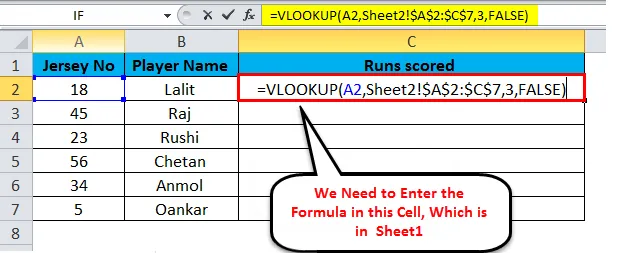
Nagu näeme ülaltoodud 1. etapis, on lahtrisse C2 1. lehele sisestatud valem = VLOOKUP (A2, Sheet2! $ A $ 2: $ C $ 7, 3, FALSE) kus,
- A2 tähistab otsinguväärtust, mis on jerseeninumber ja see on mõlemal lehel sama väärtus.
- Leht2! on lehe nimi.
- $ A $ 2: $ C $ 7 on 2. lehel sisalduv andmevahemik, kus me otsime andmeid Jersey numbri kohta, et tuua andmeid 2. lehel saadud tulemuste kohta. Andmevahemiku fikseerimiseks kasutatakse ka märki '$', et seda oleks lihtsam teistes lahtrites kopeerida ja kleepida.
- 3 on veeru indeksnumber, mis sisaldab andmeid lehe2 kolmandas veerus ja hangib andmeid vahemikust A2: C7.
- VABA tagastab täpse vaste, kui otsinguulatus on vahemikus.
2. samm
Klõpsake lahtrit C2 ja lohistage lahter nurgast alla, et valemit rakendada kõigis allpool olevates lahtrites, nagu on näidatud alloleval pildil.
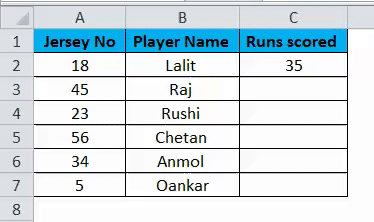
Nagu nähtub ülaltoodud pildist, mis on lehe 1. hetktõmmis, kus veerg C “jookseb skooritud” täidetakse valemi VLOOKUP abil.
VLOOK-i funktsiooni saab kasutada ka samal töölehel, nagu on näidatud alloleval pildil.
3. samm
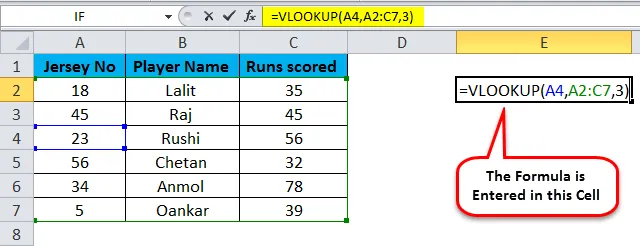
Nagu näeme 3. etapis, oleme lahtrisse E2 sisestanud valemi, et leida lahtris C4 väärtus. Selles valemis ei ole me maininud lehe nime, kuna otsime väärtust samalt lehelt. A4 on otsimisväärtus; A2: C7 on otsinguvahemik, st tabeli_massiiv ja 3 tagastatakse C veerust vastav väärtus.
Samm - 4
Alloleval pildil näeme tagastatud tulemust.
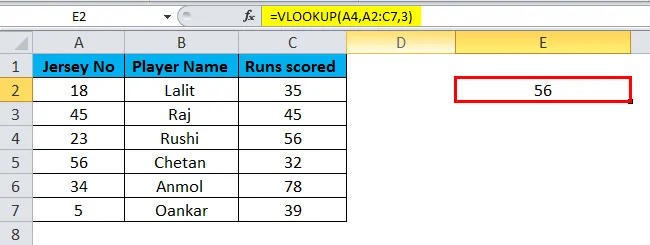
Vlookupi eelised teiselt lehelt
- See funktsioon aitab kasutajal otsida andmeid samal lehel või isegi siis, kui töövihikus on mitu lehte.
- Funktsioon VLOOKUP on palju kasulikum kui funktsioon MATCH, kuna funktsioon MATCH ei tagasta andmete väärtust, vaid tagastab ainult selle väärtuse positsiooni.
- VLOOKUP aitab kasutajal andmeid isegi ühelt töölehelt teisele töölehele tõmmata.
- Samuti on funktsiooni VLOOKUP kõige olulisem omadus see, et väärtusi saab otsida ka erinevatest töövihikutest.
- Funktsiooni VLOOKUP peamine eelis on see, kui kasutaja tipib teksti otsimiseks, see ei kontrolli, kas tekst on väiketäheline või suurtäht. Kuna see funktsioon ei ole tõstutundlik.
Vlookupi puudused teiselt lehelt
- Uuel kasutajal on keeruline mõista, kuidas valemit rakendatakse, ja teada selle parameetrite kohta.
- Juhul kui kasutaja viib läbi ligikaudset vastet, tuleb table_array esimene veerg sortida kasvavas järjekorras. Kui ei, siis tagastatakse õige väärtus. Seega tuleb seda funktsiooni täita valemi nõuetekohaste teadmistega.
Teise lehe Excel Vlookupi meeldejätmine
- Funktsioon VLOOKUP ei otsi kunagi vasakult asuvaid andmeid. Kuna see võtab vasakpoolses ülaservas alati otsinguväärtuse ja alustab otsingut vasakult paremale.
- Pidage alati meeles, et kui sisestame parameetri col_index_num väärtuse alla 1, kuvatakse valemi abil viga.
- Tõhusaks viisiks kasutage parameetri table_array jaoks sümbolit '$' (absoluutsete lahtrite viited), et kasutaja saaks valemi ilma veata kopeerida ja kleepida.
- Samuti ei pea kogu valemit tippima, kuna lehe nime sisestamise osas saate lehte vahetada ja hiire abil vahemiku valida.
Soovitatavad artiklid
See on Vlookupi juhend Exceli teiselt lehelt. Lihtsaim viis veeru kohandamiseks on Excelis Vlookup teiselt lehelt. Siin arutatakse, kuidas kasutada Exceli teiselt lehelt pärinevat Vlookupit koos praktiliste näidete ja allalaaditava excelimalliga. Võite vaadata ka meie teisi soovitatud artikleid -
- Kuidas kasutada VLOOKUP-i funktsiooni Excelis
- Funktsiooni HLOOKUP kasutamine Excelis
- Kuidas arvutada PV funktsiooni Excelis
- Põhiliste Exceli valemite loetelu