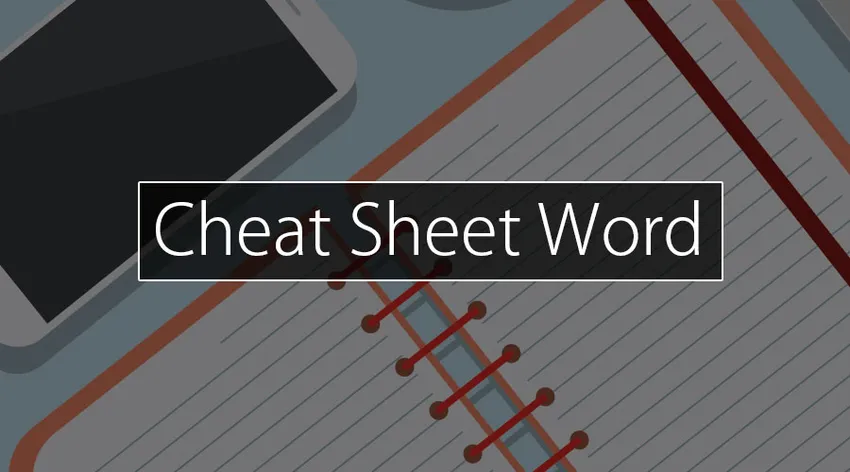
Sissejuhatus petturilehele
Mis on Microsoft Word? MS Word on tänapäeval eelistatuim andmetöötluskood. Rakendusprogramm on põhimõtteliselt kvaliteediprinteri elektrooniline versioon. Kuid arvuti lisab valikuid, millest printer pole kunagi unistanud selliste funktsioonide hankimisest nagu õigekirja kontroll, võimalus dokumentide kopeerimiseks ja kleepimiseks, dokumentide salvestamiseks ja säilitamiseks, võimalus piltide ja kujundite esitamiseks dokumentidele ning palju muudki. Kui see on ühendatud e-posti ja elektrooniliste dokumentidega, toimetatakse MS Wordi abil kohale sekunditega.
Milleks MS Wordit kasutatakse? Seda koodi kasutatakse dokumentide koostamiseks, muutmiseks ja vormindamiseks kontorites, koolis ja vastuvõtus. Näited kellegi isiklikest ja ametlikest ametlikest kirjadest ja resümeedest. Selle koodi vahe- ja kõrgtaseme teave võib põhjustada töövõimalusi, kuna MS Wordi kasutatakse organisatsioonides palju.
Käsud ja sisu petulehttekstis
Järgnevalt on toodud mõned kasulikud Microsoft Wordi klaviatuuri otseteed.
Märkused:
- Kui läbilõige vajab samal ajal 2 või täiendavat võtit, eraldatakse märk (+). Kui olete jõudnud toimingusse ühe klahvi kohe, siis teise.
- Selles petulehesõnalises artiklis nimetatud Microsofti Wordi klaviatuuri otseteed vastavad USA klaviatuuripaigutusele.
See tabel näitab kõige sagedamini kasutatavaid Microsoft Wordi klaviatuuri otseteid.
| Ülesanne | Tegevus |
| Minema kuhugi | Vajutage Alt + Q |
| Avama | Vajutage Ctrl + O |
| Päästma | Vajutage Ctrl + S |
| Sulgema | Vajutage Ctrl + W |
| Lõikama | Vajutage Ctrl + X |
| Kopeerimiseks | Vajutage Ctrl + C |
| Kleebi | Vajutage Ctrl + V |
| Et valida kõik | Vajutage Ctrl + A |
| Julgeks | Vajutage Ctrl + B |
| Kaldkirja juurde | Vajutage Ctrl + I |
| Allajoonimiseks | Vajutage Ctrl + U |
| Fondi suuruse vähendamiseks | Vajutage Ctrl + ( |
| Fondi suuruse suurendamiseks | Vajutage Ctrl +) |
| Teksti keskpunktiks | Vajutage Ctrl + E |
| Teksti vasakule joondamiseks | Vajutage Ctrl + L |
| Paremale joondage tekst | Vajutage Ctrl + R |
| Tühistamiseks | Vajutage Esc |
| Tühistamiseks | Vajutage Ctrl + Z |
| Uuesti teha | Vajutage Ctrl + Y |
| Suumimiseks | Vajutage klahve Alt + W, Q |
Cheatsheet Wordi klaviatuuri otseteed
Dokumentide loomine, muutmine, kuvamine ja salvestamine
| Ülesanne | Tegevus |
| Uue dokumendi loomiseks. | Vajutage Ctrl + N |
| Dokumendi avamine. | Vajutage Ctrl + O |
| Dokumendi sulgemiseks. | Vajutage Ctrl + W |
| Dokumendiakna poolitamiseks. | Vajutage klahve Alt + Ctrl + S |
| Dokumendi akna tükeldamise eemaldamiseks. | Vajutage klahve Alt + Shift + C või Alt + Ctrl + S |
| Mis tahes dokumendi salvestamiseks. | Vajutage Ctrl + S |
Töötage veebisaidi sisuga
| Ülesanne | Tegevus |
| Hüperlingi lisamine. | Vajutage Ctrl + K |
| Ühe lehe tagasi liikumiseks. | Vajutage klahvi Alt + nool vasakule |
| Ühe lehe edasi liikumiseks. | Vajutage klahvi Alt + parem nool |
| Värskendamiseks. | Vajutage F9 |
Dokumentide printimine ja eelvaade
| Ülesanne | Tegevus |
| Dokumendi printimine. | Vajutage Ctrl + P |
| Prindi eelvaatele lülitumine. | Vajutage Alt + Ctrl + I |
Kontrollige õigekirja ja vaadake muudatused üle
| Ülesanne | Tegevus |
| Kommentaari lisamiseks | Vajutage klahve Alt + R, C |
| Muutmise jälgimise muutmiseks | Vajutage Ctrl + Shift + E |
Otsige, asendage ja minge konkreetse märksõna juurde
| Ülesanne | Tegevus |
| Otsingukasti avamiseks | Vajutage Ctrl + F |
| Teksti asendamiseks | Vajutage Ctrl + H |
| Lehele minemine | Vajutage Ctrl + G |
Tasuta näpunäited ja nipid pekslehe käskude kasutamiseks
1) Kopeerige, kleepige ja lõigake kiirklahvidega.
Paluge kõigil, kes on teadlikud neist Microsoft Wordi klaviatuuri otseteedest - Ctrl + C korrata, Ctrl + V kleepida ja Ctrl + X lõigata - ja et nad saaksid tunnistada nende olulist kiiret olemust. Esmalt omandage need 3 peamist käsku ja suumite dokumendi loomise kaudu šokeeriva kiirusega.
2) Kiiresti keskele või resoluutselt säästab silmade koormust.
Mõned inimesed eelistavad lisada Wordi akna, mida on suumitud saja viiekümneni, samas kui teised eelistavad kaotada vasakule ja paremale või üles ja alla kerimise nõude, suumides resoluutselt seitsekümmend viiendat dokumenti, et uurida dokumenti tervikuna. Mõlemal juhul kasutage nuppu Window (Aken)> Zoom (Suurus), et otsustada, milline seade sobib teile kõige paremini - või otsige vahekaarti „100%” dokumendi paremas alanurgas oleva liuguri abil, et lihtsalt keskele või välja viia.
3) Kustutage korraga terved sõnad.
See on lihtne asi, mida te ei mõista: selle asemel, et aeglaselt koputada klaviatuuril teksti kustutamiseks või hoida klahvi Backspace sõnade või kogu lause eemaldamiseks, toimige Ctrl + tagasilükkeklahv kursoriga, kui sõna, mida soovite kustutada, sõna korraga, luues tüütu ülesande, mis on külluslikult lihtsam.
4) Veebis vaatamiseks kasutage head otsingut.
Kui soovite sõna või fraasi esile tõsta ja sellel paremklõpsata, näete "Nutikas otsing", mis on kiire sirvimine netis sirvimiseks - samal ajal kui see pole kiire otse eraldi brauseriakna avamiseks. Sõnade määratlustest kuni uudiste skannimiseni muudab see võimas tööriist sirgjoonelise küsimuse rohkeks teabeks.
5) Eemaldage soovimatu teave.
Kas proovite näidata dokumenti välisest pakkumisest ühe asja jaoks, mis teie jaoks sobib? Kummaline teave aeglustab teid, selle asemel et proovida korraga parandada ühte numbrit, toimingu Ctrl + Tühik või klõpsates nupul Tühjenda kõik vormindamised (uuemates versioonides kustutuskumm avakaardil A), et teabest lahti saada alates esiletõstetud tekstist ja alustage tänapäevast koos omaenda moes.
6) Öelge programmile konkreetselt, mida soovite proovida.
Enamik Wordi uuemaid versioone hõlmab tööriistariba kõrgeimal asuvat käepärast välja „Öelge männipuu seisule, mida soovite teha”. Sisestage sõnale või fraasile mis tahes juhis ja seetõttu loob programm kiiresti otsitava käsu.
7) Kasutage mitme klõpsuga koopia tükke.
Vaevalise lohistamise ja esiletõstmise metoodika asemel kasutate hiirt, et valida välja koopia tükid: topeltklõpsake sõna kohal, et see sõna esile tõsta, või kolm korda klõpsake, kui soovite kogu lause või jaotise esile tuua.
8) Sisestage dokumentidesse lingid kiiresti.
Sarnaselt käskudega kopeerimine / kleepimine / lõikamine võib klaviatuuri ristlõike õppimine dokumendile Interneti-linkide lisamiseks - Ctrl + K - säästa miljoneid aega ja saada kiiresti üheks teie komplekti kõige teravamaks tööriistaks.
9) Valige vaikimisi kasutatav font, mitte vaikimisi kasutatav font Word.
Ei meeldi Calibri ega Cambria? nagu Arial Times New Romanile või lihtsalt Verdana moekas olemus? Microsoft Wordi osas on kõige lihtsam pool valida vaikimisi kasutatav font - see käsk erineb versiooniti, kuid kõige usaldusväärsem meetod on klõpsata Vorming> Font, valida soovitud atribuudid ja seejärel klõpsata Vaikimisi.
10) Leidke kiiresti ja lihtsalt mõni sõna, mida soovite.
Hiirte väärkohtlemise asemel, et navigeerida käsku Otsi, klõpsake nuppu Ctrl + F, et avada Wordi vanemates versioonides aken või liigutada kursorit mehaaniliselt menüüsse Otsi dokumendis, mis alati uuemate versioonide tööriistaribal näib.
Järeldus - petuleht
Pole tähtis, milline on teie Microsoft Wordi oskuse tase, kipume kõik kasutama tõuke, et muuta meie programmi kasutamine produktiivsemaks ja ökonoomsemaks. Kuid töökoha produktiivsuse komplekt mõjutab teie regulaarset tegevust? spekulatiivne, kas on aeg uuendada oma Wordi versiooni või mitte? toota muid näpunäiteid, mis on teie programmi kasutamist revolutsiooniliselt muutnud? Selle imelise maailma, mida nimetatakse maailmaks, jaoks on siiski palju õppida.
Soovitatavad artiklid
See on olnud Cheatsheet Wordi juhend. Siin on arutatud Cheatheet Wordi sisu ja käske ning tasuta näpunäiteid ja näpunäiteid. Lisateabe saamiseks võite vaadata ka järgmisi artikleid
- Petturileht SQL
- UNIX-i petuleht
- Petuleht CCNA