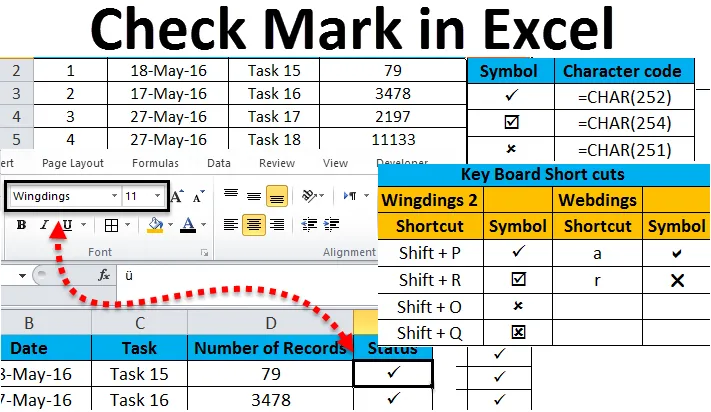
Linnuke Excelis (sisukord)
- Linnuke Excelis
- Kuidas kasutada märkimist Exceli lehel?
- Kuidas lisada märk märk, kasutades funktsiooni CHAR?
- Kuidas sisestada linnuke Excelisse rakendusega AutoCorrect?
Linnuke Excelis
Excelis olevat linnukese nimetatakse ka linnukese, linnukese või linnukese märkimiseks. See on spetsiaalne juhtseadis või sümbol, mis võimaldab meil saadaolevaid valikuid valida või tühistada. Mõnikord kasutatakse sama sümbolit tõese või vale valiku kuvamiseks. Seda kasutatakse ka mõne kontrollnimekirja täitmise märkimiseks.
Vaatame, kuidas lisada excelisse linnuke või linnuke.
Selle Checkmarki Exceli malli saate alla laadida siit - Checkmarki Exceli mallLahtrisse saab lisada linnuke, et anda jah vastus mõnele küsimusele või siin kehtib valik „jah”. Excelis on kahte tüüpi kontrollmärke.
- Interaktiivne märkeruut - edastab sõnumi järgmisele tasemele
- Tick sümbol - on spetsiaalne sümbol
Linnuke Excelis - näide # 1
Leht tähistab olekut, mille puhul kõik ülesanded on täidetud. Kõik üksikasjad on ära toodud lehel ja olekuveerus on linnuke, et mainida, millised on täidetud ülesanded. Kui lehed sisaldavad keerulisi andmeid, on muude märkuste asemel lihtne kasutada linnukest.
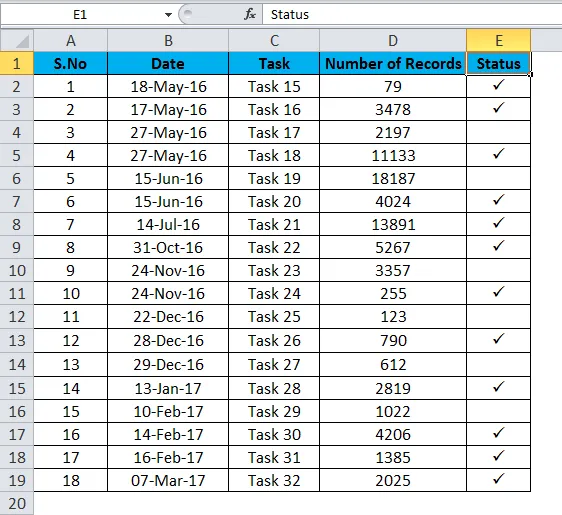
- Valige olekuveerust lahter, kuhu soovite linnukese sisestada.
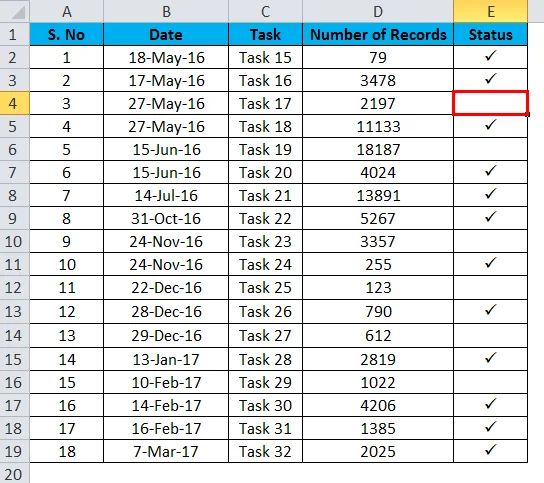
- Mine menüü sisestamiseks klõpsake sümbolite valikul. Sümbolite loendi saate dialoogi aknas.
- Kasutage sümbolidialoogi aknas font Wingdings rippmenüü noolt.
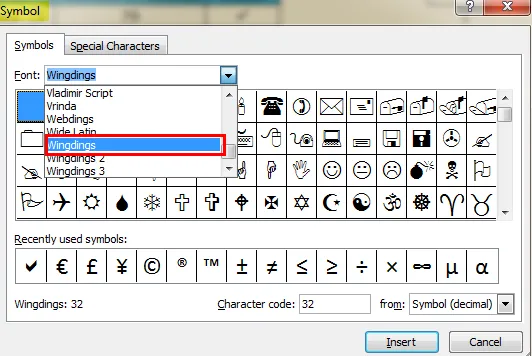
- Dialoogiaknas näete erinevaid sümboleid. Valige linnuke ja klõpsake sümboli sisestamiseks valitud lahtrisse nuppu Sisesta.
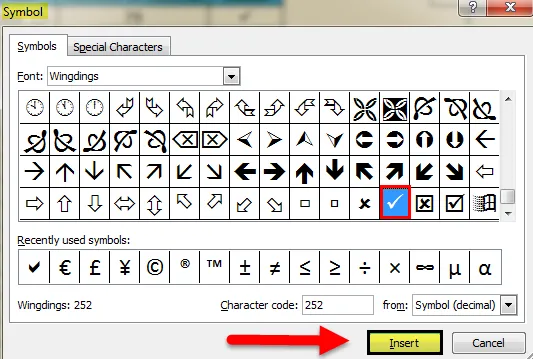
- Dialoogiakna peitmiseks vajutage tühistamisnuppu.
Linnuke Excelis - näide nr 2
Märgistuse asemel võime valitud valiku tähistamiseks kasutada linnukese või märkeruudu. Seda märkeruutu saab kasutada Jah kuvamiseks. See kehtib. Koos sellega kasutatakse risttähist ka mõne ebakorrektsuse märkimiseks. Siin tähistab linnuke kasti lõpetatud ülesannet.
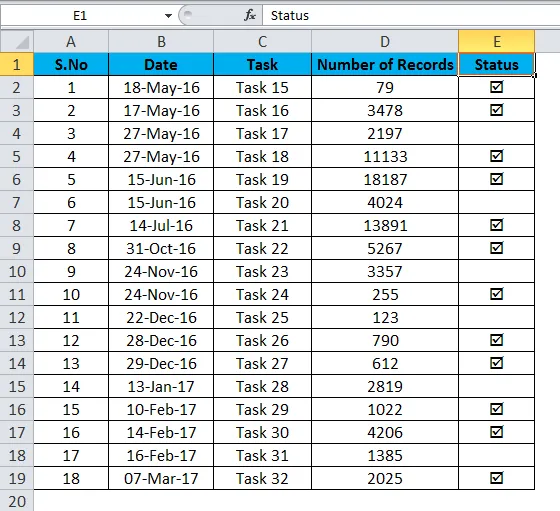
- Valige olekuveerus lahter, kuhu soovite märkeruudu sisestada. Mine menüü sisestamiseks klõpsake sümbolite valikul. Sümbolite loendi saate dialoogi aknas. (Nagu ülaltoodud toimingutes näidatud)
- Valige dialoogiaknas Sümbol rippmenüü nool, et valida font “Wingdings” (nagu ülaltoodud toimingutes näidatud)
- Dialoogiaknas näete erinevaid sümboleid. Valige linnukese sümbol ja klõpsake sümboli sisestamiseks valitud lahtrisse nuppu Sisesta.
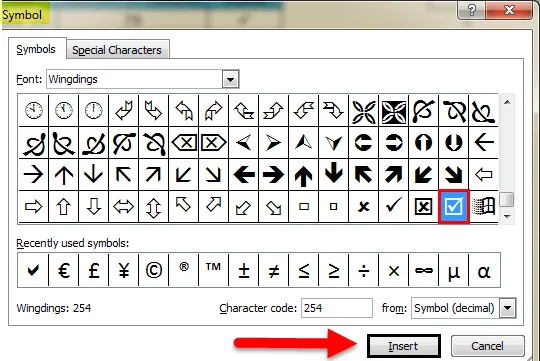
- Dialoogiakna peitmiseks vajutage tühistamisnuppu.
Kuidas kasutada Tickmarki Exceli lehel?
Lihtne viis on sisestada linnukese sümbol suvandi Sümbolid alt.
- Valige lahter, kuhu soovite linnukese sümboli sisestada.
- Minge menüüribale ja valige sisestamise suvand.
- Valige sisestusmenüüst sümbolivalik.

- Valige dialoogiaknas Sümbol rippmenüü nool, et valida font „Wingdings“
- Dialoogiaknas näete erinevaid sümboleid. Valige linnuke ja klõpsake sümboli sisestamiseks valitud lahtrisse nuppu Sisesta.
- Dialoogiakna peitmiseks vajutage tühistamisnuppu.

Sama on näidatud joonisel, kus näete, et linnuke on valitud ja sama lisatakse loendisse „Hiljuti kasutatud sümbolid”.
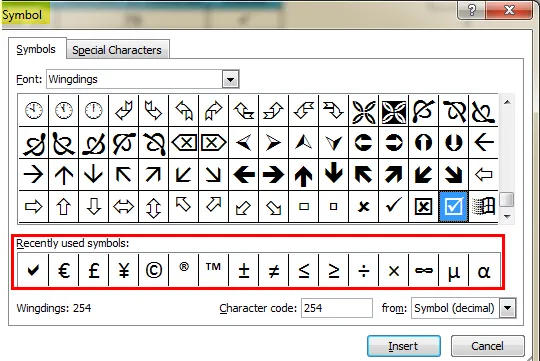
Kuidas lisada märk märk, kasutades funktsiooni CHAR?
Linnukese saab sisestada Excelisse või ruutu, kasutades char-funktsiooni, mis on Excelis sisseehitatud funktsioon. See on lihtne viis neile, kes kasutavad valemeid tavaliselt excelis.
Dialoogiaknas sümboli valimisel näete, et excel genereerib iga sümboli jaoks koodikoodi.
Näiteks linnukemärgi märkkood on 252 .
Valitud lahtrisse linnuke märkimiseks kasutage valemit = CHAR (252) . Veenduge, et lahtri font peaks olema Wingdings.
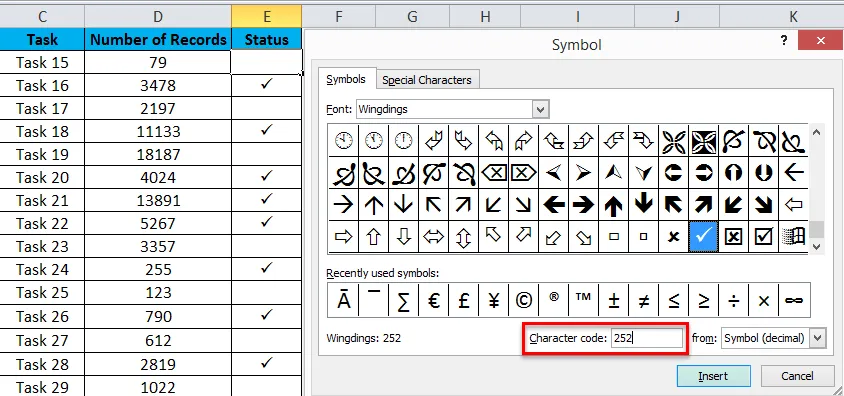
Kasutage allolevat sümbolikoodi erinevate sümbolite sisestamiseks funktsiooni CHAR abil.
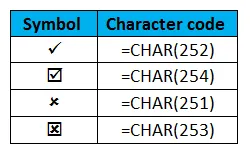
Kuidas lisada Excelisse linnuke, kasutades kiirklahve?
Sümbolid saab Excelisse sisestada, kasutades mõnda kiirklahvi. Tavaliselt on see klahv Shift ja tähestik. Enne otseteede rakendamist peaksid lahtrid allpool toodud tulemuste saamiseks rakendama fonti “Windings 2” või “Webdings”.
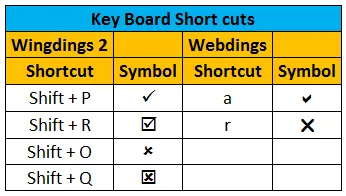
See on ka lihtne meetod linnukese sümboli sisestamiseks lahtrisse, kuhu soovite. Kui olete mõne nimetatud fontide rakendanud, vajutage tõstuklahvi P koos tõstuklahviga Sh., Näete, et linnuke ilmub valitud lahtrisse.
Kuidas sisestada linnuke Excelisse automaatse korrigeerimise abil?
See on veel üks võimalus, kuidas lisada linnuke Excelisse. Kui soovite seda sümbolit regulaarselt kasutada, on see ruutu sisestamiseks lihtne viis.
- Sisestage linnukese sümbol sümbolitest, millele järgneb sisestamismenüü
- Valige konkreetne lahter ja kopeerige sümbol valemi ribalt
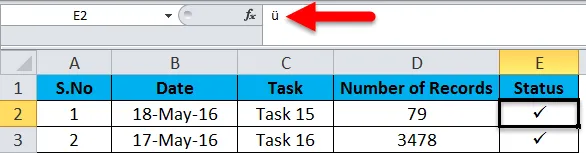
- Valige sümbol ” ü” ja vajutage selle kopeerimiseks “Ctrl + C”.
- Pange tähele, et valitud font tüüp on vajalik, kui sisestate linnukese automaatse lisamise.
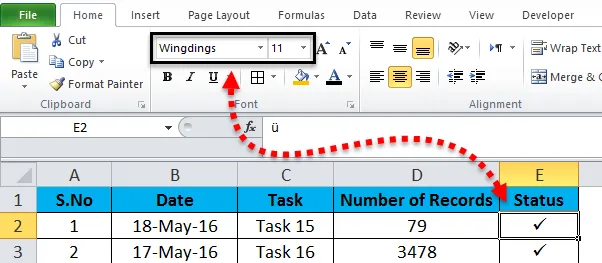
- Minge menüüsse File ja valige suvandid.
- Valige dialoogiaknas „korrektuur” ja valige ka automaatkorrektsiooni valikud
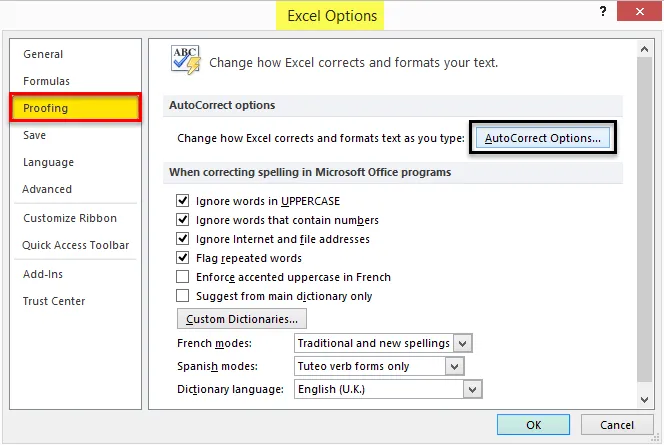
- Kui olete läbinud automaatse korrigeerimise valiku, saate uue dialoogiboksi.
- Tippige väljale Asenda sõna, mida soovite linnukese asemel kasutada.
- Kastke lahtrisse „Koos” kopeeritud sümbol „ ü” (Ctrl + V)
- Vajutage nuppu Lisa ja klõpsake siis nuppu OK

Pärast nimetatud samme korrigeeritakse linnukese sümbol automaatselt. Kui olete selle lõpetanud, kui soovite Exceli lahtrile linnukese panna, toimige järgmiselt.
- Sisestage sõna, mille seostasite linnukesega (nt linnuke) ja vajutage sisestusklahvi.
- Lahtrisse ilmub sümbol “ ü ”. Selle muutmiseks linnukeseks märkige lahtrisse õige font (st: Wingdings).
Selle meetodi kasutamise eeliseks on see, et saate seostada soovitud sõna kindla sümboliga, mida saate hõlpsalt meelde jätta. Kui olete automaatse korrigeerimise suvandi konfigureerinud, saate sümboli igal ajal lisada, kirjutades sellega seotud sõna.
Asjad, mida tuleb meeles pidada Exceli linnukese kohta
- Kui soovite valida sümboli lisamise suvandite hulgast, peaks sümboli font olema dialoogi aknas “Wingdings”.
- Märgifunktsiooni kasutamise ajal veenduge, et valitud lahtrid peaksid olema oodatud tulemuse saamiseks kirjas "Wingdings" kirjas.
- Kui kasutate regulaarselt sama tüüpi sümboleid, kasutage automaatkorrektsiooni meetodit.
- Sümboli tähemärgi koodi leidmiseks valige sümbol sümboliaknast ja märkige sümboliakna lõpus olevas kastis vastav märgikood.
Soovitatavad artiklid
See on olnud juhend Exceli linnukese kohta. Lihtsaim viis veeru kohandamiseks on Excelis linnukese kasutamine. Siin arutleme ka selle üle, kuidas lisada linnuke Excelisse koos praktiliste näidete ja allalaaditava Exceli malliga. Võite vaadata ka meie teisi soovitatud artikleid -
- Mitme rea sisestamise lihtsad viisid
- Kiirnäpunäited rea otsetee lisamiseks
- Kuidas eemaldada duplikaate Excelis
- Veeru sortimine Excelis | Lihtsad Exceli õpetused