
Kuidas installida SQL Server
SQL Server on RDBMS, mis on Microsofti välja töötatud relatsiooniline andmebaasihaldussüsteem. SQL-serverit kasutatakse andmete salvestamiseks, haldamiseks ja neile juurdepääsu saamiseks, nagu rakendused on määranud või nõuavad. SQL Serverit saab salvestada ja sellele juurde pääseda samas arvutis või võrgu teises arvutis.
Saame Microsofti veebisaidilt tasuta alla laadida ja installida Microsoft SQL Serveri. Erineva opsüsteemi jaoks on saadaval Microsoft SQL Server. Installime akna opsüsteemi jaoks Microsoft SQL Serveri. Selle jaoks plaanime alla laadida ja installida Microsoft SQL Server Management Studio Express.
Kuidas alla laadida Microsoft SQL Server Management Studio 2017 (SSMS)
SSMS on tööriist, mida kasutatakse SQL-i eksemplaride konfigureerimiseks, jälgimiseks ja haldamiseks ning samuti SSMS-i kasutamiseks andmetasandi komponentide jaoks, et seda jälgida, juurutada ja uuendada rakenduste jaoks ning isegi oluliseks kasutamiseks skriptide ja päringute loomiseks ja käitamiseks. Laadige nüüd alla Microsoft SQL Server Management Studio 2017
https://docs.microsoft.com/en-us/sql/ssms/download-sql-server-management-studio-ssms?view=sql-server-2017
Selle lingi kaudu saate alla laadida SSMS 17.0. SQL Server Management Studio uusim versioon on 18.0, see on Microsoft SQL Server Management Studio 2018. Nüüd on allpool olev pilt, mis näitab Microsoft SQL Server Management Studio 2017 allalaadimislehte -
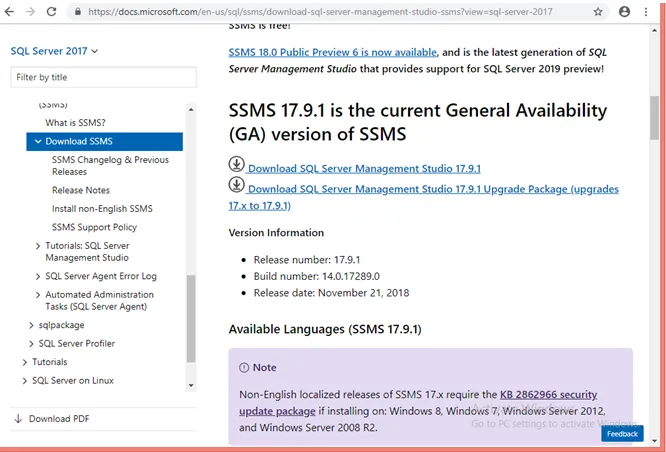
Nüüd vaatame, kuidas installida Microsoft SQL Server Management Studio.
SQL Serveri installimise sammud?
Arutame SQL Serveri installimiseks vajalikke samme.
Kui olete alla laadinud „SSMS-Setup-ENU.exe”, avaneb mõni muu aken SQL Server Management Studio 2017 exe salvestamiseks ja kui klõpsate nuppu Salvesta fail, siis algab see allalaadimine.

1. samm. Järgmisena minge installimise jaoks kausta, kus asub SSMS-Setup-ENU.exe, ja topeltklõpsake installifaili käivitamiseks exe-faili.
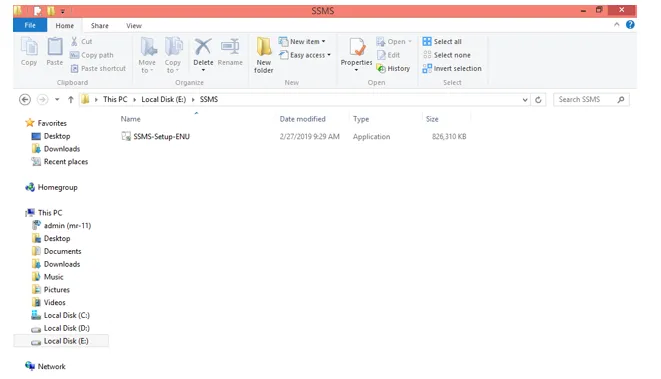
2. samm: pärast seda küsib süsteem installimise jätkamiseks luba, milleks klõpsake nuppu Jah
3. samm: Järgmine tuleb installiaken. Installimise alustamiseks klõpsake nuppu Installi.
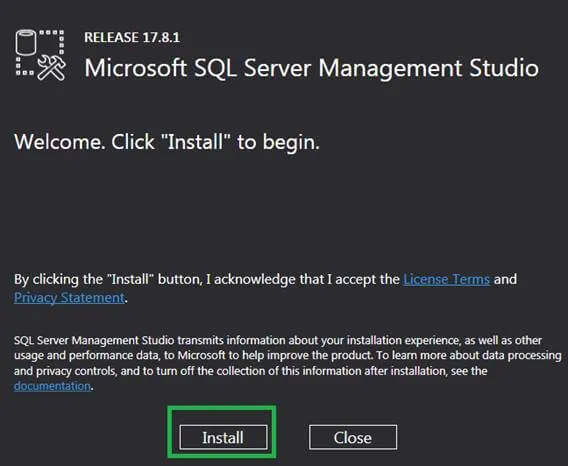
siis algab installimine ja seejärel alustatakse pakettide laadimist.
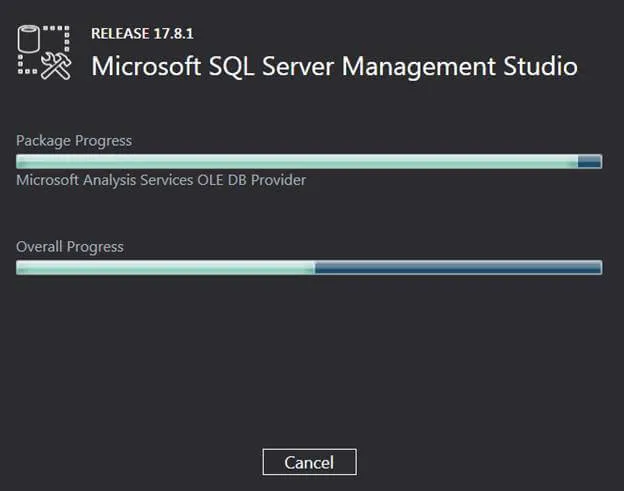
4. samm: Kui SQL Serveri installimine on lõpule viidud, paluge teil aken sulgeda, nii et klõpsake sulgemisnupul ja taaskäivitage arvuti.
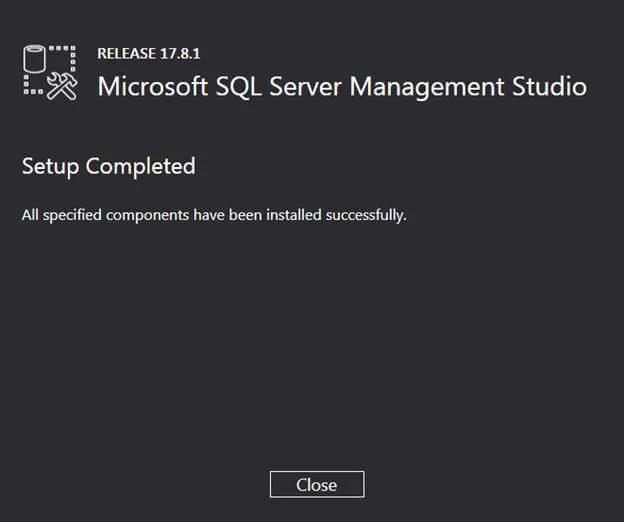
5. samm: Microsoft SQL Server 2017 tööriistaga alustamiseks klõpsake nuppu Start ja otsige Microsoft SQL Serveri haldusstuudio 17, kui olete sellel klõpsanud ja see käivitub.
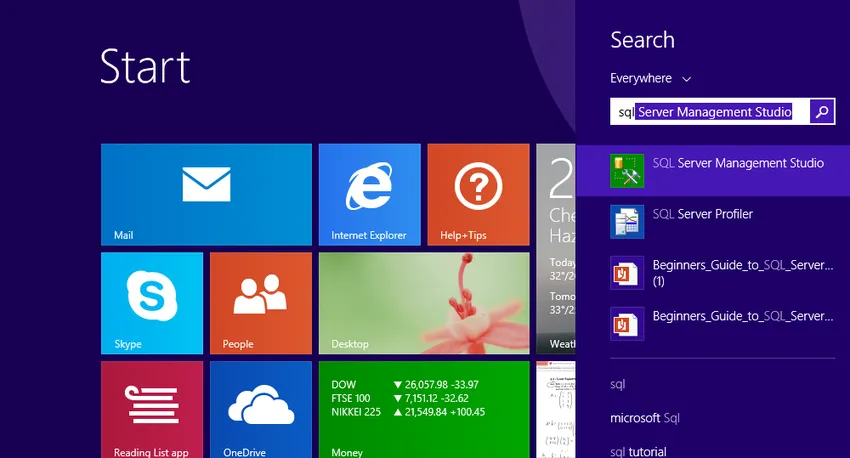
6. samm: Kui olete SQL Server Management Studio 17 käivitanud, võtab SQL Server Management Studio 17 esmakordne avamine mõne minuti, kuid järgmisel korral mitte.
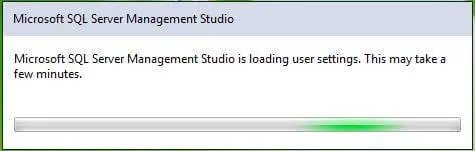
Ja lõpuks, pärast “SQL Server Management Studio 2017” avamist, tuleb järgmine aken ja palub server ühendada. Klõpsake nuppu Ühenda ja hakake kasutama “SQL Server Management Studio 2017”.
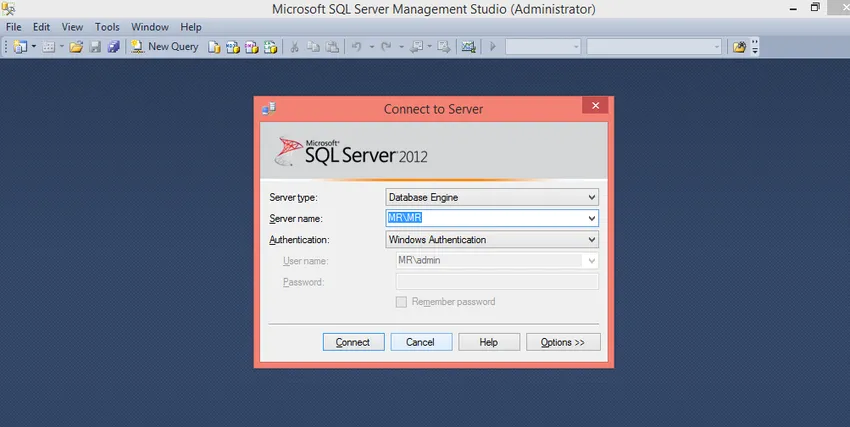
SQL Server Management Studio installimine on lõpule viidud, nüüd räägime SQL Server Management Studio funktsioonist ja komponentidest ning selle kasutamisest. Integreeritud keskkonnatööriista SQL Server Management Studio saab kasutada SQL-i loomiseks ja haldamiseks ning ka kõigi SQL Serveri, SQL Data Warehouse'i komponentide ja isegi äriteabe arendamiseks. SQL Server Management Studio pakub arvukalt graafilisi käske, mis aitavad SQL Serverile juurde pääseda ning SQL serveriobjekte luua ja hallata.
SQL Server Management Studio komponendid
Nüüd arutame SQL Server Management Studio komponente SQL Server Management Studio tööriistaga tutvumiseks:
- Object Explorer: Object Explorer, mida kasutatakse kõigi SQL Serveri objektide, näiteks andmebaasi, tabeli, vaate, indeksi ja kõigi loomiseks, haldamiseks ja kuvamiseks.
- Template Explorer: Template Explorer kasutatakse etteantud päringute loomiseks ja haldamiseks. Siia etteantud päringud aitavad päringute väljatöötamist kiirendada, kuna neid tuleb lihtsalt kohandada.
- Lahenduse uurija: Lahenduse uurijat kasutatakse ehitamis- ja avatud projektide vaatamiseks ning isegi administreerimisülesannete päringute ja skriptide haldamiseks.
- Visuaalse andmebaasi tööriistad: SQL Server Management Studio sisaldab visuaalse kujunduse tööriistu.
- Päringute ja tekstiredaktorid: päringute ja tekstiredaktorid, mida kasutatakse päringute ja skriptide kirjutamiseks ja täitmiseks. Kui olete päringu kirjutanud, täitke see ülaosas oleva täitmisnupu abil.
Päringute ja tekstiredaktorite abil kirjutati ja täideti päringuid ja skripte. Kui olete päringu kirjutanud, täitke see ülaosas oleva täitmisnupu abil.
Päringute loetelu
arutame mõnda päringut, mida saame luua ja käivitada SQL Server Management Studio'is.
1. Looge andmebaas
SQL Serveri haldusstuudios on Adventure töö teie SQL Serveri eksemplari andmebaaside näidisandmebaasid. AdventureWorksis pole pärast 2012. aasta versiooni olulisi muudatusi toimunud. Ainus erinevus AdventureWorksi eri versioonide vahel on andmebaasi nimi.
Nüüd looge andmebaas nimega töötaja, järgides ühte kahest meetodist:
- Paremklõpsake objektihalduris andmebaasi kausta ja valige siis uus andmebaas, uus aken avaneb, sisestage välja andmebaasi nimele Töötaja ja klõpsake siis nuppu OK. Andmebaasi töötaja luuakse, seda saab näha objekti Exploreris.
- Teine meetod on paremklõpsake oma serveri eksemplaril Object Exploreris ja valige siis Uus päring või klõpsake tööriista ülaosas asuvat käsku Uus päring. Uus päringuaken avaneb ja kleebib järgmise T-SQL-koodilõigu:
USE master
GO
IF NOT EXISTS (
SELECT name
FROM sys.databases
WHERE name = N'Employee'
)
CREATE DATABASE Employee
GO
Nüüd täitke päring, valides kogu päringu ja klõpsake käsku Käivita või valige kogu päring ja vajutage klaviatuuril F5. Pärast päringu täitmist luuakse uus andmebaas Employee ja ilmub Object Exploreri andmebaaside loendisse. Paremklõpsake sõlme Andmebaasid ja valige siis Värskenda , kui seda ei kuvata.
2. Looge tabel uude andmebaasi
Järgmisena looge tabel vastloodud töötajate andmebaasis. Töötaja andmebaasis tabeli loomiseks lülitage ühenduse kontekst töötajate andmebaasi, kuna päringuredaktor on endiselt põhiandmebaasi kontekstis, täites järgmised avaldused:
- - looge skeemis „emp” uus tabel nimega „Empdetails”
- - looge tabel vastavalt määratud skeemile
CREATE TABLE emp. Empdetails
(
Emp-Id INT NOT NULL PRIMARY KEY, -- creating a primary key column
Emp-name (NVARCHAR)(20) NOT NULL,
Emp-location (NVARCHAR)(20) NOT NULL,
Email (NVARCHAR)(20) NOT NULL
);
GO
Pärast päringu täitmist luuakse uus tabel Empdetails ja kuvatakse töötajate andmebaasi Object Exploreri tabelite loendis.
3. Sisestage andmed uude tabelisse
- - Sisestage andmed tabelisse
insert into emp.Empdetails(Emp-Id, Emp-name, Emp-location, Email)
values(101, 'john', 'Bangalore', ' ')
Pärast päringu täitmist sisestatakse uus rida tabelisse Tühjad andmed.
4. Valige tabelist andmed
- looge tabel vastavalt määratud skeemile
select * from emp. Empdetails
Pärast päringu täitmist tuuakse tabelist Tühjad andmed kõik veeruga read.
Soovitatavad artiklid
See on olnud SQL Serveri installimise juhend. Siin oleme arutanud erinevaid SQL Serveri installimise etappe ja SQL serveri haldamise komponenti. Lisateabe saamiseks võite vaadata ka järgmisi artikleid -
- Kuidas installida Pythoni?
- Kuidas installida Linuxi?
- MongoDB installimise sammud
- Githubi paigaldamine