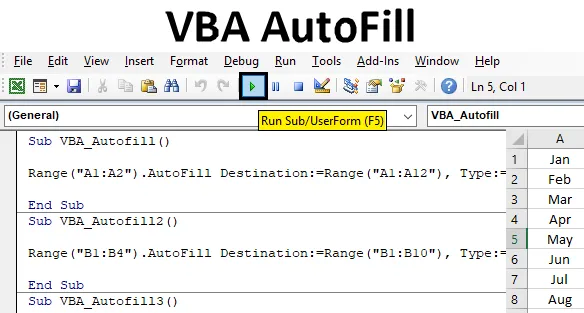
VBA automaatne täitmine Excelis
Vahel excelis, kui töötame samalaadse andmekogumiga, mis pidevalt kordub, soovitab Excel ise järjestikuseid väärtusi nagu automaatne täitmine. Seda on üsna lihtne rakendada ja kasutada. Enamasti saame automaatse täitmise jada numbrite, nädalapäevade, kuude või numbriseeriade kujul. Kui loome automaatse täitmise või mitte, loome mõnikord Exceli automaatse täitmise, mis on ülesande kiireks täitmiseks kaasas.
Kuidas kasutada VBA automaatse täitmise funktsiooni Excelis?
Õpime, kuidas kasutada VBA automaatse täitmise funktsiooni, koos mõne näitega Excelist.
Selle VBA automaatse täitmise Exceli malli saate alla laadida siit - VBA automaatse täitmise Exceli mallNäide nr 1 - VBA automaatne täitmine
Vaatame näidet, kus täidame kuude nimed õiges järjekorras. A veerus on nimi 2 kuud Jan ja Fed. Ja kirjutame koodi, mis täidab ülejäänud kuud automaatselt kuni detsembrini.

VBA automaatse täitmise funktsiooni kasutamiseks Excelis toimige järgmiselt.
1. samm: selleks vajame moodulit. Minge menüüsse Insert ja valige moodul, nagu allpool näidatud.
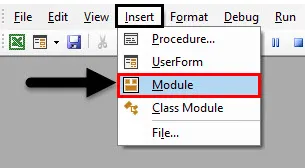
2. samm: pärast mooduli saamist kirjutage VBA automaatse täitmise alamkategooriasse või mõnda muusse teie valitud nime, nagu allpool näidatud.
Kood:
Alam VBA_Autofill () lõpp alam
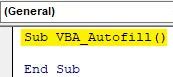
3. samm: valige lahtrite vahemik, mida peame automaatse täitmise jaoks lohistama või ulatust suurendama. Meil on lahter A1 ja A2.
Kood:
Sub VBA_Autofill () Range ("A1: A2") End Sub
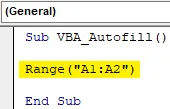
4. samm: valige nüüd funktsioon, mida peame täitma, see on „ Automaatne täitmine ”, võimaldades sihtkoha valida allpool näidatud viisil.
Kood:
Alam VBA_Autofill () vahemik ("A1: A2"). Automaatse täitmise sihtkoht: = Lõpeta alam
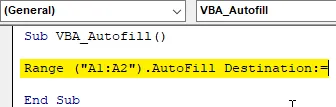
5. samm: valige nüüd vahemik, kus peame kuude nimesid detsembrini automaatselt täitma. Saame valida mis tahes vahemiku, kuid sama vahemiku valimine muudab selle hõlpsaks rakendamiseks.
Kood:
Sub VBA_Autofill () Range ("A1: A2"). AutoFill Destination: = Range ("A1: A12") End Sub
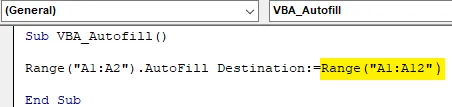
6. samm: nüüd saabub hetk, mil valime vajaliku automaatse täitmise aja. Valige tüüp nagu xlFillMonths, nagu allpool näidatud.
Kood:
Sub VBA_Autofill () Range ("A1: A2"). AutoFill Destination: = Range ("A1: A12"), Type: = xlFillMonths End Sub

7. samm: kui see on valmis, kompileerige kood ja käivitage see, klõpsates nuppu Esita, mis asub VBA menüüriba all, või vajutage klahvi F5. Ja näeme, hetke pärast täidetakse kuude loetelu jaanuarist detsembrini automaatselt lahtrist A3 kuni A12.
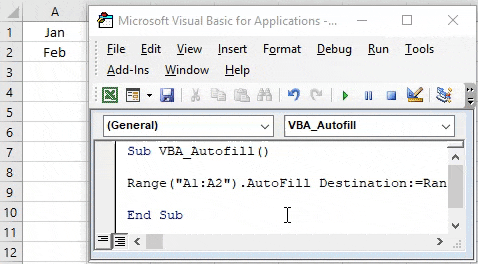
Näide 2 - VBA automaatne täitmine
Selles näites näeme, kuidas numbreid automaatselt täita. Veerus B on mõned numbrid 1 kuni 4, nagu allpool näidatud. Nüüd täidame numbrid automaatselt 10-ni.
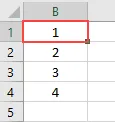
1. samm: selleks vajame moodulit, mis rakendaks numbrite automaatse täitmise koodi. Avage moodul ja looge VBA automaatse täitmise nimel alamkategooria, nagu allpool näidatud.
Kood:
Alam VBA_Autofill2 () lõpp alam
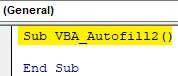
2. samm: valige nüüd saadaval olevate lahtrite vahemik vahemikus B1 kuni B4.
Kood:
Alam VBA_Autofill2 () vahemik ("B1: B4"). Lõpu alam
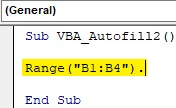
3. samm: valige funktsioon Automaatne täitmine, millele järgneb käsk Sihtkoht, nagu allpool näidatud.
Kood:
Alam VBA_Autofill2 () vahemik ("B1: B4"). Automaatse täitmise sihtkoht: Lõpp-alam
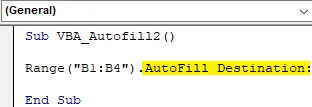
4. samm: valige nüüd lahtrite vahemik, kuni me tahame numbreid automaatselt täita. Siin on tegemist numbriga 10. Niisiis, valige vahemik lahtrist B1 kuni B10.
Kood:
Alam VBA_Autofill2 () vahemik ("B1: B4"). Automaatse täitmise sihtkoht: = Vahemik ("B1: B10"), lõpp alam

5. samm: nüüd numbrite automaatseks täitmiseks valime Tüüp, kuna xlFillDefault on mõeldud ainult paljudele asjadele.
Kood:
Sub VBA_Autofill2 () Range ("B1: B4"). AutoFill Destination: = Range ("B1: B10"), Type: = xlFillDefault End Sub

6. samm: Nüüd kompileerige kood ja väljundi saamiseks käivitage see. Näeme, et numbrid täidetakse automaatselt vahemikus 1 kuni 10, nagu allpool näidatud.
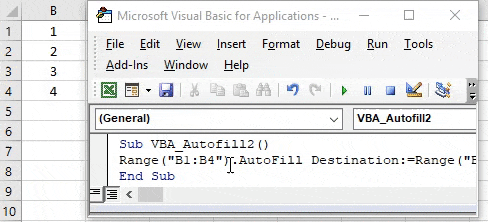
Näide 3 - VBA automaatne täitmine
Mis tahes veergude sisu automaatseks täitmiseks on veel üks viis. Seda saab teha ükskõik milleks. Numbrid, tekst või mis tahes kombinatsioon. Oleme vaadanud siin veerus C olevaid numbreid 1-4, nagu allpool näidatud.

1. samm: avage moodul, millega luuakse allpool näidatud VBA automaatse täitmise alamkategooria.
Kood:
Alam VBA_Autofill3 () lõpp alam
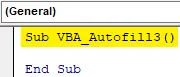
2. samm: Nagu ülaltoodud näited, valime nende lahtrite vahemiku, millel on andmeid ja mis vajavad automaatset täitmist.
Kood:
Alam VBA_Autofill3 () vahemik ("C1: C4"). Lõpu alam
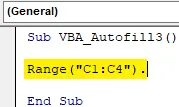
3. samm: samamoodi nagu ülaltoodud näidetes näidatud, valige funktsioon Automaatne täitmine ja seejärel käsk Sihtkoht .
Kood:
Alam VBA_Autofill3 () vahemik ("C1: C4"). Automaatse täitmise sihtkoht: = Lõpu alam
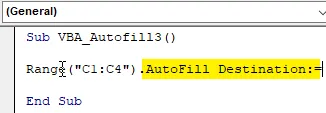
4. samm: valige lahtrite vahemik, kuni me peame lahtri sisu automaatselt täitma. Siin valime lahtri C1 kuni C12 vahemiku.
Kood:
Alam VBA_Autofill3 () vahemik ("C1: C4"). Automaatse täitmise sihtkoht: = Vahemik ("C1: C12"), lõpp Sub

5. samm: valige nüüd soovitud automaattäite tüüp. Siin valime xlFillCopy, mis kopeerib ja kleepib valitud vahemiku lahtrites saadaolevad andmed sihtkoha lahtritesse.
Kood:
Sub VBA_Autofill3 () Range ("C1: C4"). AutoFill Destination: = Range ("C1: C12"), Type: = xlFillCopy End Sub

6. samm: viimaks kompileerige kood korraga, kuna see on üherealine kood ja käivitage. Numbrid 1-4 kopeeritakse nüüd lahtrisse kuni lahtrini C12. Ja näeme, et kõiki 4 numbrit kopeeritakse kaks korda.

Näide nr 4 - VBA automaatne täitmine
Selles näites näeme, kuidas lahtrite vormingut automaatselt täita sihtrakkude alla. Vorming võib olla paks, kaldkiri või värviline lahter. Siin on meil veerud D koos mõne värvilise lahtriga D1 kuni D3, nagu allpool näidatud.
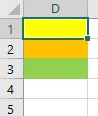
1. samm: avage uus moodul ja looge VBA automaatse täitmise alamkategooria või mõni muu nimi. Nagu näeme, oleme siin hoidnud kõiki alamkategooriaid numbrilises järjestuses.
Kood:
Alam VBA_Autofill4 () lõpp alam
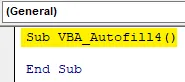
2. samm: valige nende lahtrite vahemik, millel on värviline taust. Nende rakkude vahemik on vahemikus D1 kuni D3.
Kood:
Alam VBA_Autofill4 () vahemik ("D1: D3"). Lõpu alam

3. samm: valige nüüd käsk Destination (Automaatne täitmine), nagu allpool näidatud.
Kood:
Alam VBA_Autofill4 () vahemik ("D1: D3"). Automaatse täitmise sihtkoht: = Lõpeta alamriist
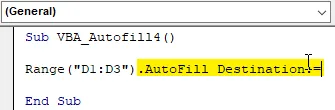
4. samm: valige nüüd lahtrite sihtvahemik, kus peame vormingu lahtrid automaatselt täitma. Siin valime D1 kuni D10.
Kood:
Alam VBA_Autofill4 () vahemik ("D1: D3"). Automaatse täitmise sihtkoht: = Vahemik ("D1: D10"), lõpp alam
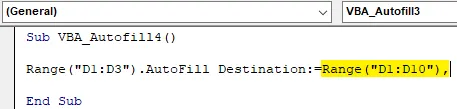
5. samm: valige lõpuks tüüp, mida peame siht lahtrites automaatselt täitma kui xlFillFormat .
Kood:
Alam VBA_Autofill4 () vahemik ("D1: D3"). Automaatse täitmise sihtkoht: = Vahemik ("D1: D10"), tüüp: = xlFillFormat End Sub

6. samm: lõpuks saame koodi kompileerida ja käivitada. Lahtrites D1 kuni D3 olev värv täidetakse lahtrisse automaatselt kuni D10.
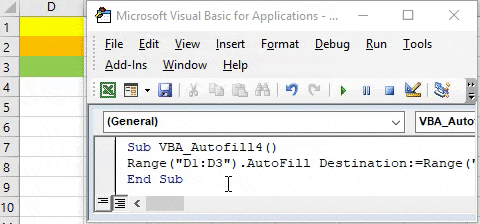
VBA automaatse täitmise plussid
- See säästab aega, täites automaatselt korduvalt täidetavate lahtrite sisu.
- Järjestikuseid andmeid saab faili salvestamiseks automaatselt täita.
Asjad, mida meeles pidada
- Automaattäitmist saab kasutada numbrite ja teksti vormindamiseks, kopeerimiseks, lohistamiseks.
- Kui võimalik, hoidke mitut koodi kirjutades õige koodijada.
- Alati on parem automatiseerida andmed, mida peame samal viisil täitma.
- MS Exceli uuel versioonil on funktsioon, kus kui sisestame ühe andmekogumi üks kord, siis järgmine kord peame lihtsalt täitma 2–3 lahtrit ja see soovitab automaatselt täita kogu vahemik.
Soovitatavad artiklid
See on VBA automaatse täitmise juhend. Siin arutatakse, kuidas kasutada Exceli VBA automaatse täitmise funktsiooni koos praktiliste näidete ja allalaaditava excelimalliga. Võite vaadata ka meie teisi soovitatud artikleid -
- Kopeerimise kleepimise funktsioon VBA-s
- Exceli funktsiooni alamstring
- VBA alamleht on levialast väljas
- Exceli ISNUMBER valem