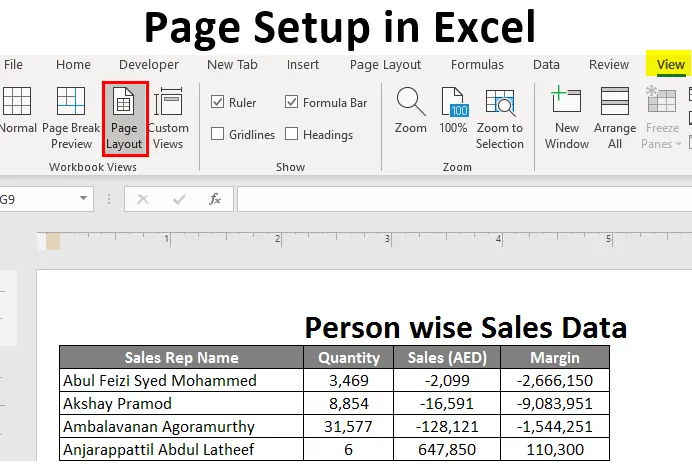
Lehe seadistamine Excelis (sisukord)
- Sissejuhatus lehe häälestusse Excelis
- Kuidas häälestada lehte Excelis?
Sissejuhatus lehe häälestusse Excelis
Sageli võite kokku puutuda olukorraga, kus peate printima endaga koos oleva Exceli lehe, mis sisaldab olulisi andmeid, mida oli vaja paberkandjal jagada. Sellistel juhtudel vajate kindlasti lehe seadistamist. Lehekülgede printimine muutub teile lihtsaks, kui olete juba hästi teadlik, kuidas saate seda teha Microsoft Exceli abil. Lehe seadistamisega on seotud mitu toimingut, näiteks:
- Ülemiste, alumiste, vasakute ja parempoolsete veeriste määramine.
- Päise või jaluse lisamine exceli lehele, mida kavatsete printida.
- Lehevaated: portree, maastik või kohandatud.
- Trükiala seadistamine jne.
Selles artiklis tutvume ükshaaval kõigi lehe häälestusseadete ja võimalustega. Exceli tingimustes on lehe seadistamine enne printimist ja selle eelvaatesse seadmine väga lihtne, et vastavalt vajadusele / nõudele teha mõned muudatused.
Kuidas häälestada lehte Excelis?
Lehe seadistamine Excelis on väga lihtne ja hõlbus. Mõistame üksikasjalikult, kuidas seadistada leht Excelis.
Selle lehe -Setup- Excel- Template saate alla laadida siit - Page -Setup- Excel- Template# 1 - lehe häälestus vahekaardi Excel View abil
Oletame, et meil on allpool toodud andmed:

Ülemise lindi all oleva Exceli vahekaardi Vaade abil näeme, kuidas saab lehe põhiseadet teha.
Klõpsake lehe ülaosas asuva Exceli lindi all nuppu Vaade. Kahe valiku all näete mitmeid toiminguid: „Töövihiku vaated” ja „Näita”. Töövihiku vaadete all on erinevat tüüpi vaated: tavaline vaade, lehe katkemise eelvaade, lehe paigutus, kohandatud vaated.
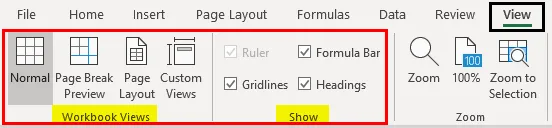
Klõpsake „Page Break Preview”. See rikub teie lehe vastavalt allpool toodud printimisalale.
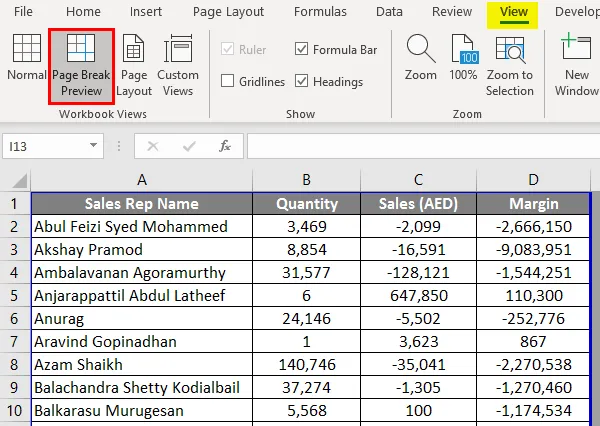
Klõpsake suvandil Lehe paigutus ja see näitab teile Exceli lehte lehe paigutusena. Sellel on vaikimisi juba suvand Päis (lisan pealkirjana 'Isiku targad müügiandmed'). Jaotises Näita suvandit saate märkida või tühistada mitmesugused valikud, näiteks joonlaua, ruudustiku read jne.
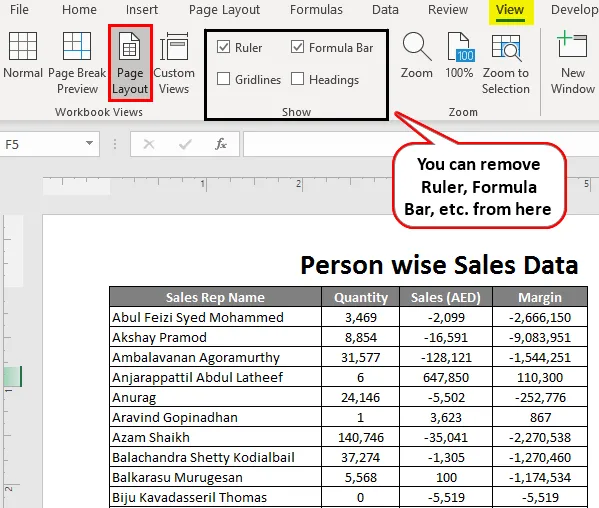
# 2 - Veeriste seadistamine Excelis
Tihti puutume kokku olukorraga, kus teie prindilehe veerud hõivavad kogu lehe ja neil on endiselt üks veerg, mis ei mahu lehele ja see liigub selle dokumendi järgmisele printimislehele. Selle probleemiga tegelemiseks saame kasutada Exceli vahekaardi Lehe paigutus all asuvat nuppu Marginaalid / Valikud.
Klõpsake Excelis vahekaarti Lehe paigutus. Näete erinevaid toiminguid, millest igaüks koosneb mitmest võimalusest.
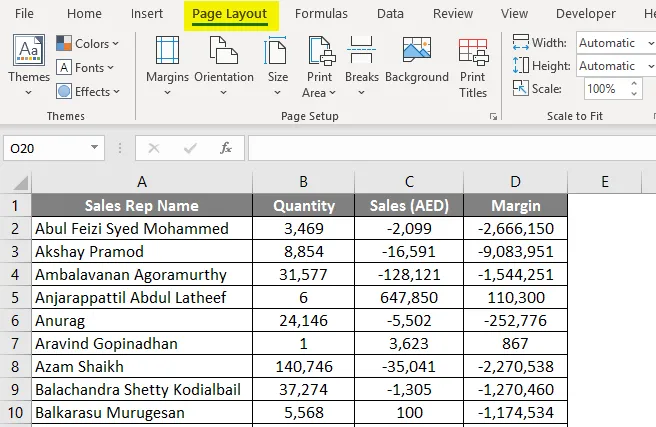
Klõpsake jaotises „Lehe paigutus” nuppu „Veerised”, näete erinevaid veeriste valikuid. Ideaalis on neid 4: viimased kohandatud seaded, tavaline, lai ja kitsas veeris. Oma nõude järgi saate valida kellegi.
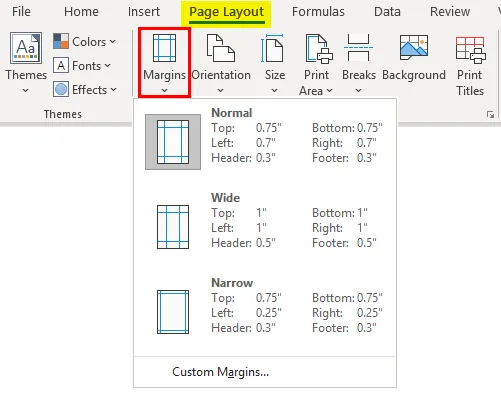
Klõpsake veeristel „Kitsad”, see kitsendab veeriseid ja veergude hankimiseks on rohkem ruumi.
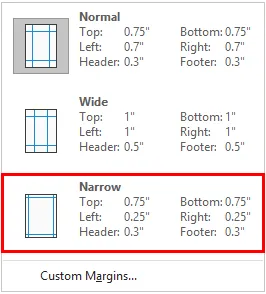
# 3 - lehe paigutus jaotises Lehe paigutus
Mõnikord ei hõlma ainult veerise kohandamine kõiki teie andmeveerge ühel lehel, sel juhul peate võib-olla muutma lehe orientatsiooni.
Minge vahekaardile „Lehe paigutus” ja valige nupuga Margins asuv nupp Orientation.
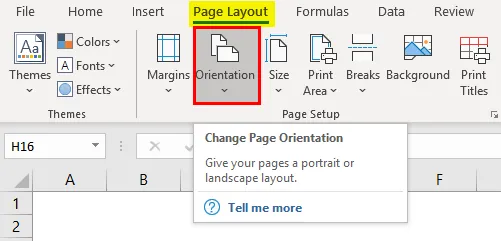
Niipea kui klõpsate nuppu Orientation, näete kahte võimalust: Portrait ja Landscape.
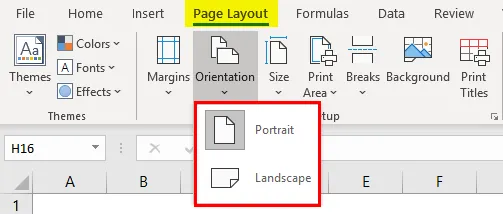
Vaikimisi on orientatsioon vormis Portree. Muutke see horisontaalpaigutuseks, et kõik veerud oleksid nähtavad ühel printimislehel.
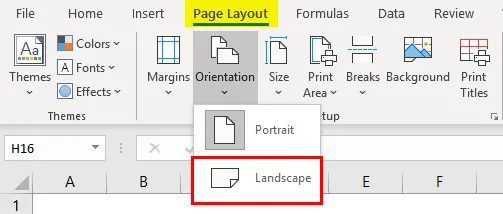
# 4 - prindilehe suuruse reguleerimine jaotises Lehe paigutus
Korraliku printimislehe saamiseks võite ka lehe suurust muuta. Minge vahekaardile „Lehe paigutus“ ja klõpsake selle all nuppu „Suurus“. See suvand võimaldab teil määrata dokumendi paberi suuruse selle printimisel.
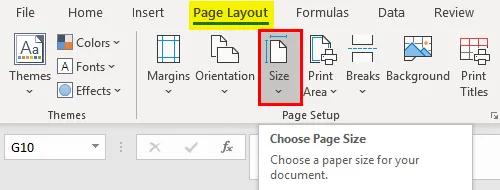
Seal kuvatakse rida erinevaid paberivalikuid. Nagu vaikimisi Letter, Legal, A4, A3 jne, valitakse selle lehe suuruseks Letter (Kuna oleme muutnud orientatsiooni Landscape).
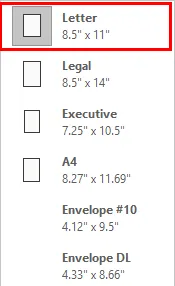
Lehe formaadiks A4 määramiseks klõpsake nuppu „A4” (see on kõige laialdasemalt kasutatav paberiformaat mis tahes dokumendi printimisel).
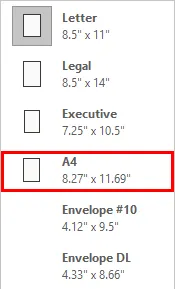
# 5 - jaotise Prindi pealkirjad lehe paigutuse all
Kui teie andmed on pikad, mis tähendab, et sellel on palju ridu (näiteks 10 000), ei mahu need niikuinii ühele lehele. See läheb mitmele lehele. Peamine mure selles osas on aga see, et veergude pealkirjad on nähtavad ainult esimesel lehel. Mis saab järgmistest lehtedest, kus andmed on asustatud. Kiiresti on vaja otsustada, milline veerg milleks on. Seetõttu on lehe seadistamisel kohustuslik veergude pealkirjade olemasolu igal lehel.
Klõpsake vahekaarti „Lehe paigutus“ ja minge nupule „Prindi pealkirjad“. Klõpsake sellel nupul.

Niipea kui klõpsate nupul „Prindi pealkirjad”, ilmub uus aken „Lehe häälestus”, mille all on aktiivne suvand „Leht” (nagu olete klõpsanud nupul Prindi pealkirjad).
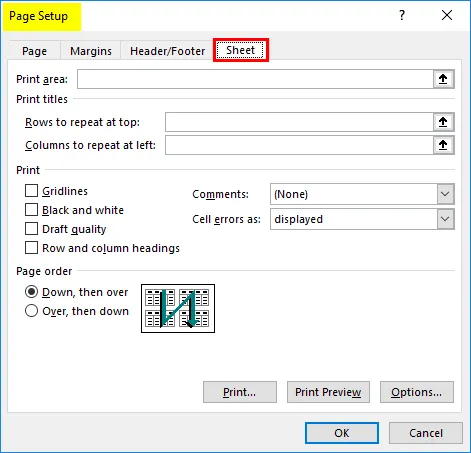
Selle all klõpsake nuppu „Ridad, mida korrata ülaosas”. See suvand võimaldab teil lisada igale lehele pealkirjaga read. Kui olete sellel klõpsanud, peate nee q d valima iga prindilehe ülaosas reavahemikud, mida soovite printida. Meie puhul on see $ A $ 1: $ D $ 1. Selles suvandis Sheet saame ka määrata printimisala, veerud, mida tahame ülaosas korrata jne. Kui olete muudatustega teinud, klõpsake nuppu OK.
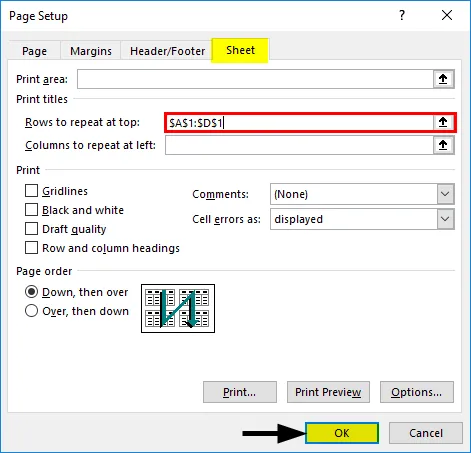
Nii seadistame lehe enne Excelis printimist. Mässime asjad meelde mõne asjaga, mida meelde jätta.
Asjad, mida tuleks Exceli lehe häälestusest meeles pidada
- Kohandatud veeriseid saate lisada ka Exceli jaotises Lehe paigutus.
- Trüki pealkirjad ja aruande päis on mõlemad erinevad. Prindi pealkiri prindib iga veeru pealkirja mitmele lehele, samas kui aruande päis on aruande päis / aruande peamine pealkiri.
- Prindipealkirjade eemaldamiseks minge jaotise Prindi pealkirjad jaotisse Prindi pealkirjad, valige vahekaart Sheet ja eemaldage jaotises Prindi pealkirjad pakutavad read.
Soovitatavad artiklid
See on juhend Exceli lehe häälestusest. Siin arutleme, kuidas häälestuslehte Excelis seadistada, koos praktiliste näidete ja allalaaditava Exceli malliga. Võite vaadata ka meie teisi soovitatud artikleid -
- Õigekirjakontroll Excelis
- MAX valem Excelis
- Sissejuhatus Excelisse NORMSINV
- Exceli arvutustabeli näited