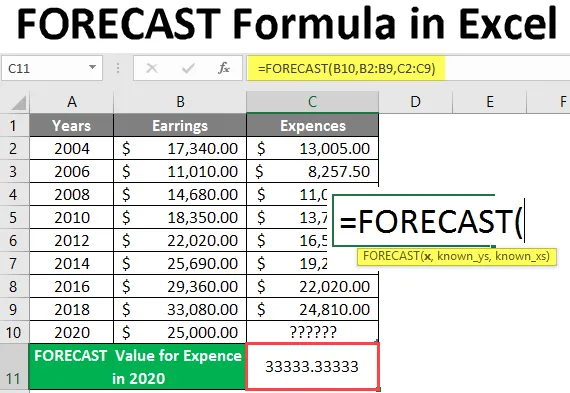
Prognoositav valem Excelis (sisukord)
- Sissejuhatus prognoosivormelisse Excelis
- Kuidas kasutada prognoosvalemit Excelis
Sissejuhatus prognoosivormelisse Excelis
Prognoosvalemit kasutatakse tulevase väärtuse ennustamiseks või arvutamiseks, mis põhineb finantsmudelite koostamisel varasematel andmetel. Selle väärtuse ennustamiseks kasutatakse lineaarset regressiooni. See on üks statistilisi sisseehitatud funktsioone. Seda saab kasutada töölehe funktsioonina, samuti valemiga koos teiste funktsioonidega. Kasutaja saab seda funktsiooni kasutada tulevase kasvu, müügi jms arvutamiseks. Excel 2013 ja varasemates versioonides on funktsioon Forecast, mis on nüüd muudetud funktsiooniks FORECAST.LINEAR . Prognoosivalem on endiselt saadaval versioonis Excel 2016 ja uusimas, tagurpidi ühilduvusega versioonis.
Süntaks
PROGNOOS () - see tagastab tuleviku väärtuse, mis põhineb varasematel andmetel. Seal on kolm parameetrit - (x, teada_y ja teada_x).
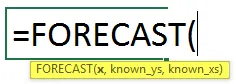
Argument funktsioonis PROGNOOS
x - see on kohustuslik parameeter, mille jaoks kasutaja soovib väärtust ennustada.
unknown_y's - see on valikuline parameeter, see on teada olevate andmete vahemik või massiiv.
unknown_x's - see on valikuline parameeter, see on teada olevate andmete vahemik või sõltumatute andmete massiiv.
Prognoosi võrrand: „ y = a + bx“
kus: x ja y on näidis, tähendab AVERAGE (tuntud_x) ja AVERAGE (teadaolevaid y).
Kuidas kasutada prognoosvalemit Excelis
Exceli ennustusvalem on väga lihtne ja hõlbus. Mõistame, kuidas kasutada Exceli prognoosivormelit koos mõne näitega.
Selle FORECAST Formula Exceli malli saate alla laadida siit - FORECAST Formula Excel TemplateNäide nr 1 - baasprognoosi valem Excelis
On teada Y ja X väärtus, nii et kasutaja soovib teadaoleva X teadaoleva Y 30 väärtuse arvutada teadaolevate Y ja X teadaolevate varasemate andmete põhjal. Vaatame, kuidas prognoosifunktsioon saab selle probleemi lahendada.
Avage MS Excel, minge lehele1, kus kasutaja soovib arvutada prognoosiväärtuse 25.
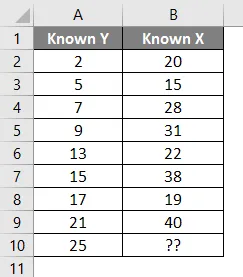
Looge prognoositulemuse jaoks üks päis, et näidata lahtri A11 funktsiooni tulemust.
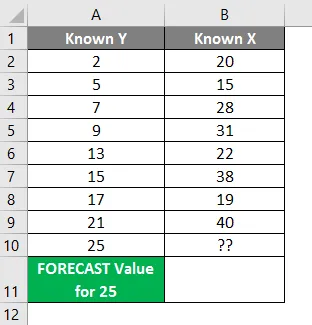
Klõpsake lahtril B11 ja rakendage Forecast Formula.
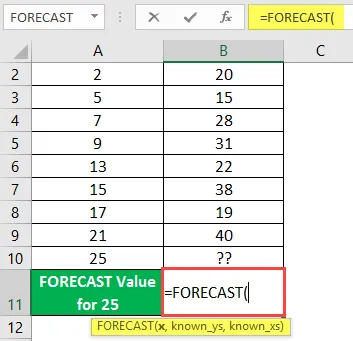
Nüüd küsib x, millist väärtust kasutaja soovib ennustada. Valige lahter A10.

Nüüd palutakse teada, kellel kasutajal juba veerus A on, valige lahter A2 kuni A9.
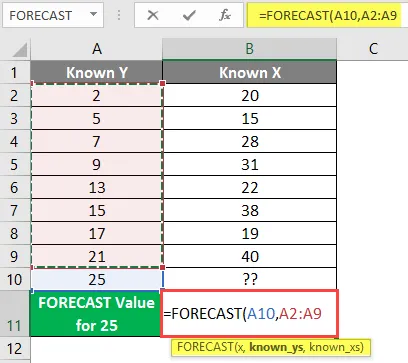
Nüüd küsib see teadaolevat kasutajat, kellel on juba veerg B - Valige lahter B2 kuni B9.
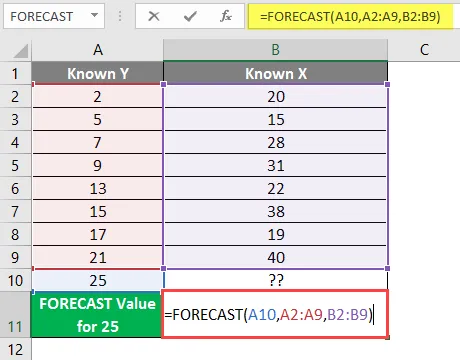
Vajutage sisestusklahvi.
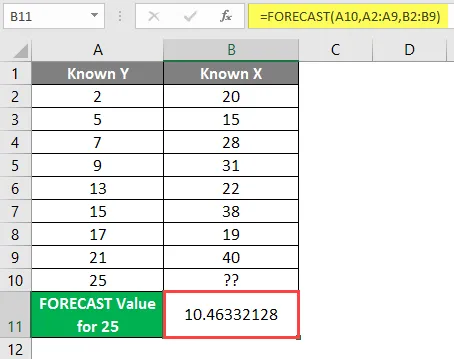
Näite 1 kokkuvõte: Kuna kasutaja soovib kõigi antud andmete põhjal prognoosida väärtust 25, mis tuleb pärast arvutust 10.46332128, arvutus 10.46332128 . Mis on lahtris B11 saadaval prognoositulemina.
Näide 2 - ettevõtte tulevaste kulude prognoositav valem
Allpool olevas tabelis on esitatud ettevõtte andmed nende tulude ja kulude kohta aastatel 2004 kuni 2018, nii et kasutaja soovib arvutada kulude väärtuse aastal 2020. Vaatame, kuidas prognoosivormel saab seda probleemi lahendada.
Avage MS Excel, minge lehele2, kus kasutaja soovib arvutada kuluväärtuse aastaks 2020.
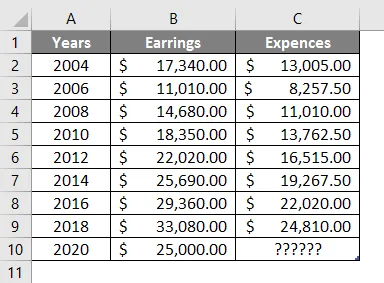
Looge prognoositulemuse jaoks üks päis, et näidata lahtri A11 funktsiooni tulemust ja liita see lahtrisse B11.
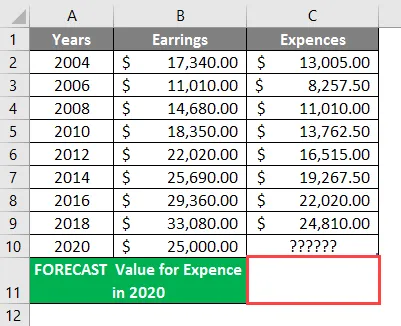
Klõpsake lahtril C11 ja rakendage Forecast Formula.
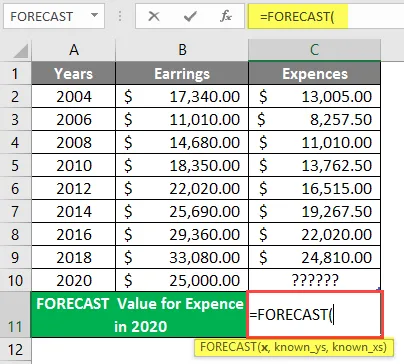
Nüüd küsib x, millist väärtust kasutaja soovib ennustada, valige lahter B10.
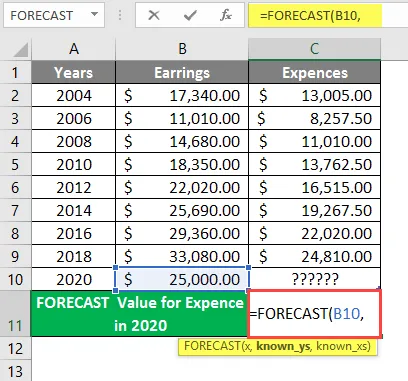
Nüüd palutakse teada, millistel kasutajatel juba veerus B on, valige lahter B2 kuni B9.
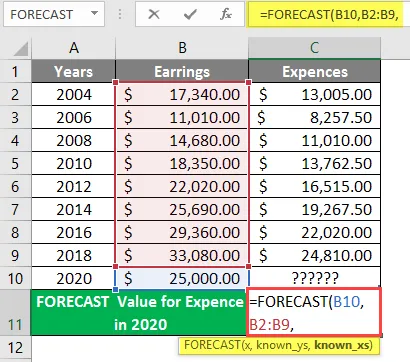
Nüüd palutakse teada, kellel kasutajal juba veerus B on, valige lahter B2 kuni B9, kirjutage valem lahtrisse C11. 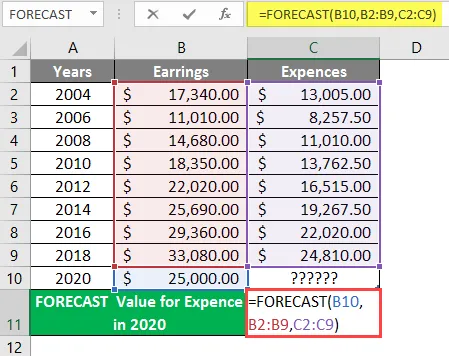
Vajutage sisestusklahvi.
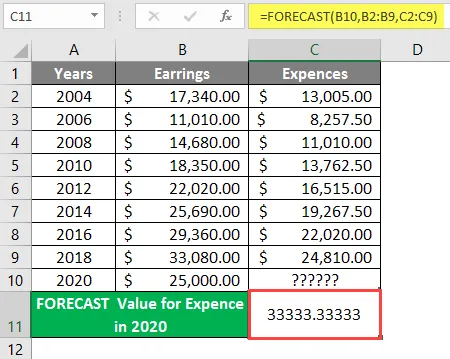
Näite 2 kokkuvõte: Kuna kasutaja soovib prognoosida kulude väärtust aastal 2020, mis tuleb pärast kõigi antud andmete põhjal arvutamist 33333.3333 . Mis on lahtris C11 saadaval prognoositulemina.
Näide # 3 - andmete arvutamine ja võrdlemine prognoosiga. Lineaarne valem
Andmete arvutamine pargi külastaja jaoks ABC pargis ja võrdlus Forecast.Linear valemiga. On olemas ABC park, kus antakse mõned andmed, näiteks pargikülastaja aastail 2014 kuni 2018, nagu on näidatud allolevas tabelis, seega soovib kasutaja arvutada järgmise 3 aasta pargikülastajate arvu igal aastal.
Vaatame, kuidas prognoosivormel saab selle probleemi lahendada. Avage MS Excel, minge lehele3, kus kasutaja soovib arvutada igal aastal järgmise 3 aasta pargikülastajate arvu.

Looge prognoositulemuse jaoks üks päis, et näidata lahtri D5 funktsiooni tulemust ja liita see lahtriga D6.
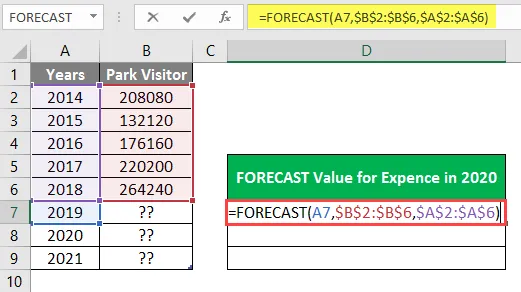
Klõpsake lahtril D7 ja rakendage Forecast Formula.
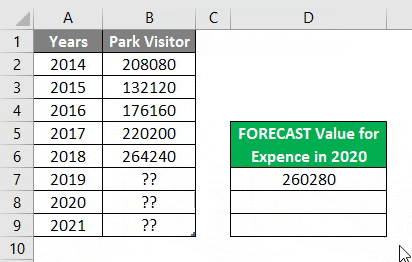
Nüüd küsib x, mida kasutaja soovib prognoosida lineaarset väärtust, rakendada valemit lahtris E7.
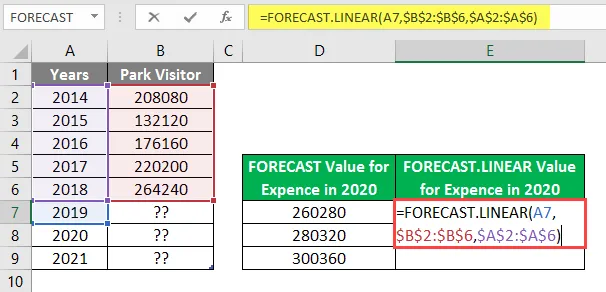
Vajutage sisestusklahvi.

Näite 3 kokkuvõte: Kuna kasutaja soovib arvutada järgmise 2018. aasta pargikülastajate arvu igal aastal 2019, mis on D- ja E-veerus saadaval kui PROGNOOSI tulemus.
Asjad, mida meeles pidada
- Funktsioon FORECAST tagastab arvväärtuse, mis põhineb esitatud teadaolevatel andmetel teada_y ja teada_x. Tuntud_y ja teada_x-de pikkus peab olema sama.
- Kui x on arvuline väärtus, siis tagastab FORECAST valem väärtuse #VALUE!
- Kui andmetes teada_y ja teada_x on tühi või mittearvuline või null, siis tagastab FORGESSI valem väärtuse # DIV / 0!
Soovitatavad artiklid
See on juhend Forecast Formula Excelis. Siin arutleme, kuidas kasutada programmis Forecast Formula Excelis koos praktiliste näidete ja allalaaditava excelimalliga. Võite vaadata ka meie teisi soovitatud artikleid -
- Kuidas redigeerida ripploendit Excelis?
- KAUDNE valem Excelis
- PAREM VORM Excelis
- Arvutage ajavahe Excelis