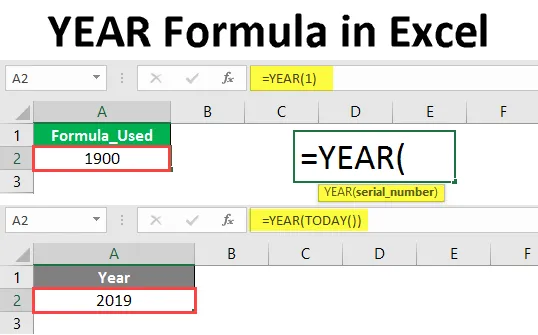
AASTA valem Excelis (sisukord)
- Sissejuhatus AASTA vormelisse Excelis
- Kuidas AASTA vormelit Excelis kasutada?
Sissejuhatus AASTA vormelisse Excelis
Aasta funktsioon tagastab neljakohalise aasta üksikasjad alates valemist saadavast kuupäevast või lahtrist, mis valemile reageeris. See tähendab, et funktsiooni Aasta eesmärk on valemi või lahtri aastaarv numbrist kindlaksmääratud kuupäevast eraldada.
Süntaks:

Argument YEAR vormelis
- serial_number : seerianumber tähistab kuupäeva.
Seletus
Kui teil on segadus, kuidas seerianumber kuupäeva tähistab? siis peaksite aru saama, kuidas kuupäev excelis kokku hoiab. Alates 1. jaanuarist 1900 määrake igale kuupäevale seerianumber. 1. jaanuariks 1900 üks, 2. jaanuariks 1900 kaheks ja nii edasi.
Näiteks kui anname seerianumbri 1 aasta valemis, tagastab see alloleva loogika kohaselt 1900.

Järgige valemit, mille seerianumbrisse lihtsalt sisestasime 1, ja see andis 1900, mis on selle kuupäevaga seotud aasta. Näeme veel mõnda näidet funktsiooni AASTA kasutamise kohta.
Kuidas kasutada Excelis YEAR vormelit Excelis?
Exceli YEAR vormel on väga lihtne ja hõlbus. Mõistame, kuidas kasutada Exceli YEAR vormelit koos mõne näitega.
Selle YEAR Vormel Exceli malli saate alla laadida siit - YEAR Vormel Exceli mallNäide # 1 - DATE funktsiooniga AASTA valem
Neljakohalise aasta teadasaamiseks peame sisestama kuupäeva seerianumbri. Kuid kuidas saaksime iga kord kuupäeva järjekorranumbrit arvutada. Nii et seerianumbri asemel võime kasutada kuupäeva valemit.
Järgige allolevaid samme, et saada aasta kuupäev kuupäeva järgi, kasutades järjekorranumbri asemel kuupäeva valemit.
Esiteks alustage YEAR vormelit nagu allpool.

Sisestage seerianumbri asemel DATE valem, nagu allpool.
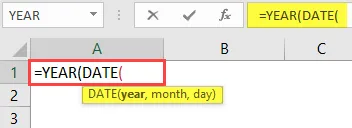
Nüüd peame sisestama aasta, kuu ja päeva DATE valemisse.
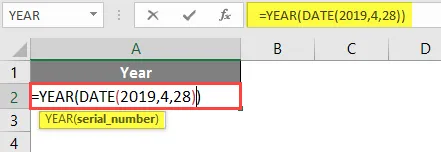
Vajutage sisestusklahvi.
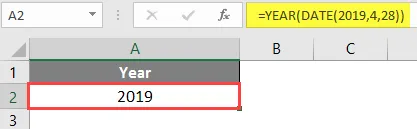
Kuna kuupäevavalemisse on sisestatud aasta 2019, tagastab see aasta 2019.
Näide nr 2 - TÄNA funktsiooniga aasta valem
Kui tahame saada jooksva aasta üksikasju funktsiooni Täna abil, saame selle väga hõlpsalt kätte. Järgige järgmisi samme.
Alustage aasta vormelit nagu allpool.
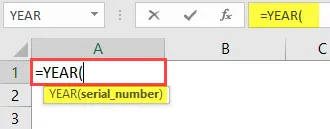
Peame saama tänasest neljakohalise aastanumbri, seega on funktsioon TÄNA täna.
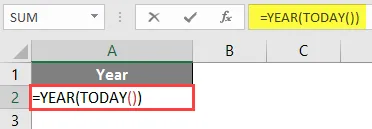
Pärast TÄNA funktsiooni sulgemist vajutage sisestusklahvi. See tagastab praeguse aasta numbri nagu allpool.

Näide 3 - kahe kuupäeva võrdlus
Võrreldes kahte kuupäeva, kas see kuulub samale kuule ja aastale või mitte. Vaatleme kahte erinevat kuupäevakomplekti, nagu allpool toodud ekraanipilt.
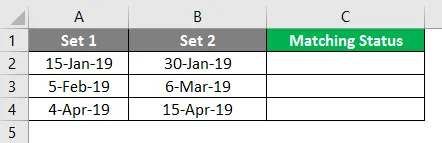
Nüüd kontrollime funktsiooni aasta ja kuu abil, mitu päeva ühes reas on seotud sama kuu ja sama aastaga.
Alustage vormelit kõigepealt AASTAGA nagu allpool.
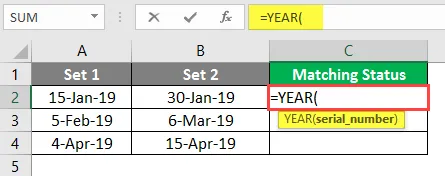
Valige 1. seeria lahtrist 1. kuupäev.
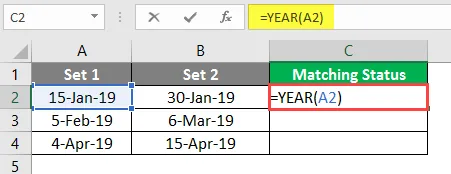
Nüüd lisage & sümbol ja lisage sama lahtri jaoks funktsioon KUU nagu allpool.
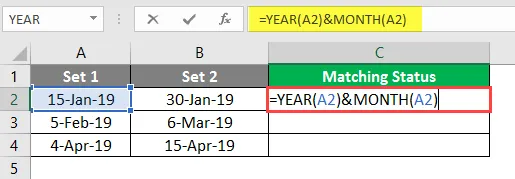
Siiani ühendasime 1. komplekti esimese kuupäeva aasta ja kuu. Samamoodi toimige ka esimese komplekti jaoks alates 2. komplektist.
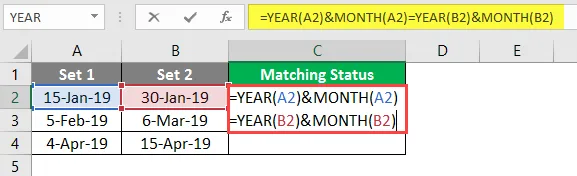
Nüüd naaseb see, kui mõlema kuupäeva kuu ja aasta on ühitatud. Kui aasta või kuu kriteeriumid ei vasta, siis tagastatakse see valega .
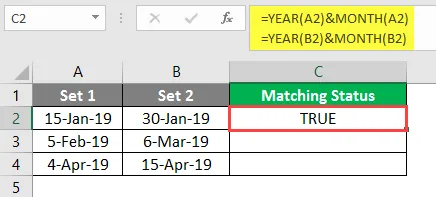
Lohistage sama valem teistesse lahtritesse.
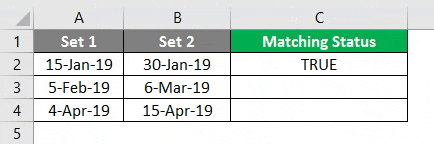
Näide nr 4 - leidke, kas aasta on hüppeaasta või mitte
Võtke mõni kuupäev erinevatest aastatest, nagu on näidatud allolevas ekraanipildis.
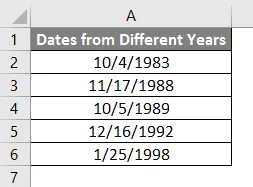
Ülaltoodud andmete põhjal peame leidma, milline kuupäev kuulub liigaastale. Järgige järgmisi samme, et leida funktsioon AASTA abil hüppeaasta.
Käivitage vormel MONTH funktsiooniga.
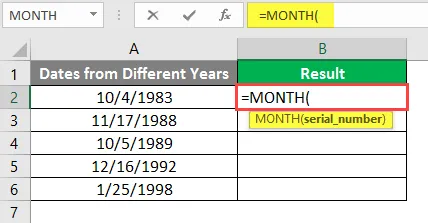
Seerianumbri sisestamise asemel sisestage funktsioon DATE, nagu on näidatud alloleval ekraanipildil.
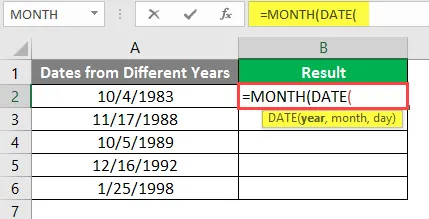
Aasta otse sisestamise asemel kasutage funktsiooni YEAR, seejärel valige lahter, millel on kuupäev.

“MONTH” argumendi sisendi 2 ja “DAY” argumendi sisendi jaoks 29.
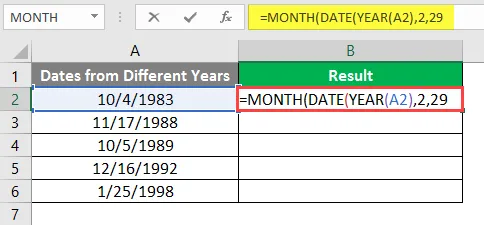
Sulgege DATE sulg ja MONTH sulg, seejärel sisestage väärtus = = 2, nagu allpool näidatud.
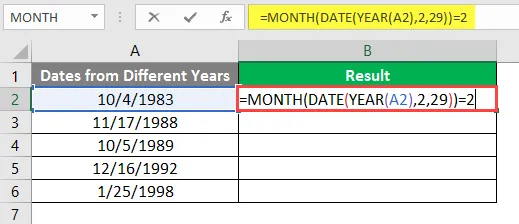
Vajutage sisestusklahvi.
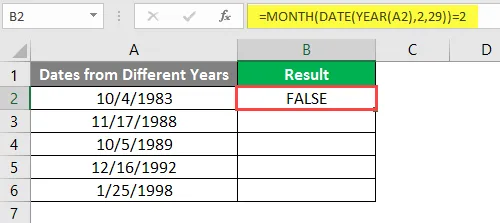
Lohistage sama valem teistesse lahtritesse.
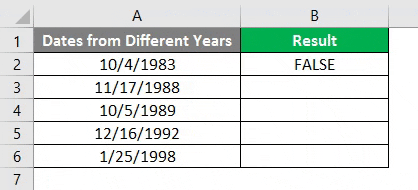
Järeldus
Kõigist kuupäevadest, millest tahame teada, kas veebruaril on sellel aastal 29 päeva või mitte, on veebruar teine kuu, seega peaks funktsiooni valem „Kuu” naasma 2. Tagastab 2 ainult siis, kui funktsioon Kuupäev on õige, see tähendab, see aasta veebruaris on 28 päeva, see tähendab, et see kerib 1. märtsini ja naaseb 3., nii et kuu valemi tulemus ei ühti numbriga 2.
Kui veebruaris on 29 päeva, naaseb see 2, mis sobib parempoolsega 2, seega tagastatakse “tõene”.
See on üks viis, vastasel juhul võime allpool toodud viisil erinevalt leida.
1. Vasakpoolne arvutab kuupäeva pärast 28. veebruari, kui see võrdub parempoolsega 29, siis on see liigaasta.
2. Vasakpoolne arvutab kuupäeva enne 1. märtsi, kui see võrdub parempoolsega 29, siis on see liigaasta.
Aastas Excelis sisalduva vormeli meeldejäävad asjad
- Aastavalem on abiks, kui nõuame suure hulga andmete põhjal ainuüksi aasta üksikasju.
- Ärge kunagi sisestage kuupäeva otse funktsiooni Aasta, kuna see loetakse tekstiks ja tagastab vea #NAME, kuna seda peetakse ainult tekstiks.
- Kui soovite kasutada aasta funktsiooni otse, siis kasutage funktsiooni Kuupäev ja kasutamine, siis ei saa te viga.
- Teine kasutusviis on teisendada kuupäev numbrivormingusse ja kasutada seda numbrit seerianumbris neljakohalise aasta saamiseks.
- Kui võtsite aasta enne 1900, kuvatakse tõrketeade #VALUE, seega veenduge, et kasutate funktsiooni AASTA aastaid pärast 1900.
- Veenduge, et kuupäevavorming oleks õige, sest kui kasutate kuupaigas väärtust, mis on suurem kui 12 või päevases kohas, kui väärtus on suurem kui 31, kuvatakse selles viga.
Soovitatavad artiklid
See on juhend AASTA vormelisse Excelis. Siin arutleme, kuidas YEAR-i valemit Excelis kasutada koos praktiliste näidete ja allalaaditava Exceli malliga. Võite vaadata ka meie teisi soovitatud artikleid -
- PAREM VORM Excelis
- VALI valem Excelis
- VBA kuupäevavorming Excelis
- Ajaline erinevus Excelis