Photoshop CC (Creative Cloud) toob endaga kaasa palju põnevaid uusi funktsioone, sealhulgas uhiuus Camera Raw filter, mis võimaldab meil kasutada kõiki või Raw Camera Raw võimsaid pildi redigeerimise võimeid filtrina igale kihile, mida me oma Photoshopi dokumendis soovime! Veelgi enam, Camera Raw (ja Camera Raw Filter) sisaldab Photoshop CC-s omaette uusi funktsioone, näiteks hämmastavat radiaalsfiltrit . Selles õpetuses õpime, kuidas radiaalfiltrit saab kasutada oma piltidele väga kohandatavate ja loovate vinjetiefektide lisamiseks!
Nagu näeme, laseb Radiaalfilter meil isegi lisada mitu vinjetti korraga, et saaksime pildi mõnda osa tumendada, samal ajal teisi helendades ja täiustades! Ja me loome kogu efekti mittepurustavalt, kasutades nutikaid objekte ja nutikaid filtreid, nii et meie algne pilt jääb täiesti vigastamata.
Kuna radiaalfilter on Photoshop CC-s saadaval ainult Camera Raw osana, on teil vaja Photoshop CC-d, et seda jälgida. Siin on foto, millest ma alustan (tõsise tüdruku foto Shutterstockilt):

Algne pilt.
Ja siin näeb välja lõpptulemus. Muidugi, see on vaid üks võimalik tulemus selle konkreetse pildi kasutamisel. Veelgi olulisem on, nagu kõigi meie õpetuste puhul, see, et saate teada kõik toimingud, mis on vajalikud, et luua oma piltidega kohandatud Radiaalfiltri vinjetiefektid:

Radiaalse filtri vinjeti lõplik efekt.
Kuidas radiaalfiltriga vinjette luua?
1. samm: teisendage taustkiht nutikaks objektiks
Alustuseks konverteerime kihi, millel meie foto istub, nutikaks objektiks . Nii rakendatakse kaamera toores filter nutifiltrina, hoides vinjeti efekti täielikult redigeeritavana, samal ajal kui algne pilt jääb puutumatuks ja kahjustamata. Kui vaatame minu kihtide paneeli kihtidena äsja Photoshop CC-s avatud fotot, näeme pilti, mis asub taustkihis:
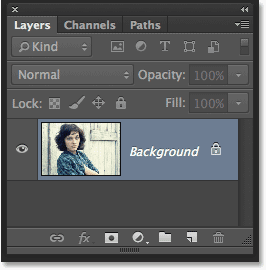
Kihtide paneel.
Kihi muutmiseks nutikaks objektiks klõpsake kihtide paneeli paremas ülanurgas asuvat väikest menüüikooni :

Klõpsates paneeli Kihtide menüü ikooni.
Valige kuvatavast menüüst Teisenda nutikaks objektiks :
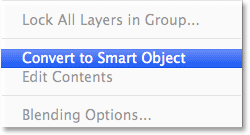
Valides suvandi "Teisenda nutikaks objektiks".
Näib, et dokumendiaknas oleva kujutisega pole midagi juhtunud, kuid kihi eelvaate pisipildi paremasse alumisse nurka ilmub väike nutika objekti ikoon, andes meile teada, et kiht on nüüd nutikas objekt:
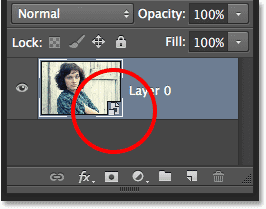
Kihi eelvaate pisipilt, millel kuvatakse nutika objekti ikoon.
2. samm: valige Camera Raw Filter
Minge ekraani ülaosas menüüribal menüüsse Filter ja valige Camera Raw Filter :
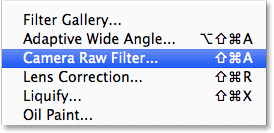
Minnes valikusse Filter> Camera Raw Filter.
Pilt ilmub suure Camera Raw dialoogiboksi sisse. Tehniliselt on see Camera Raw filtri dialoogiboks, kuid väheste eranditega on kõik tööriistad, juhtelemendid ja suvandid, mida leiame Camera Raw peamisest dialoogiboksist, siin:
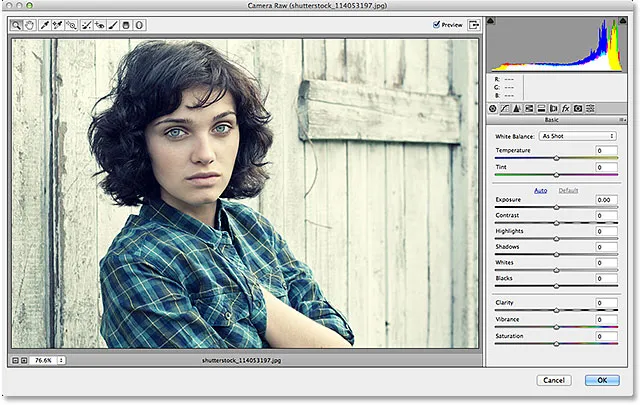
Dialoogiboks Camera Raw (Filter).
3. samm: valige radiaalne filter
Dialoogiboksi Camera Raw vasakus ülanurgas asuvad selle erinevad tööriistad. Selle valimiseks klõpsake radiaalfiltril (see on viimane tööriist paremal):
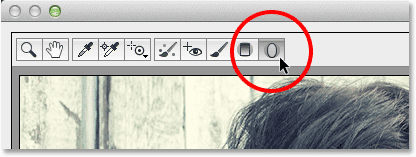
Radiaalse filtri valimine.
4. samm: vähendage säritust
Kui radiaalne filter on valitud, kuvab dialoogiboksi Camera Raw paremal asuv paneel Radiaalse filtri erinevaid võimalusi pildi kohandamiseks. Alustuseks klõpsake ümardamisikoonil ( - ) otse sõna Exposure vasakul. See seab Exposure liuguri eelseadistatud väärtusele -50, kuid peamine põhjus, miks me seda teeme, on see, et see lähtestab kõik muud liugurid koheselt 0-ni, võimaldades meil keskenduda lihtsalt särituse seadistusele:
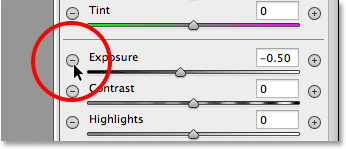
Klõpsates särist vasakul asuvat miinusikooni.
Seejärel klõpsake Exposure liugurit ennast ja lohistage seda veelgi vasakule, väärtuseni -2.00 . See annab meile hea esialgse tumenemisväärtuse. Pilt ise ei paista praegu tumedam, kuna me pole tegelikku filtrit veel lisanud, kuid teeme seda järgmisel korral:

Algse säriväärtuse seadmine -2.00-le.
5. samm: lohistage radiaalne filter pildilt välja
Kui Exposure väärtus on madalam, klõpsake kuskil selle keskpunkti lähedal, kus soovite, et teie vinjetiefekt pildil ilmuks. Seejärel lohistage hiirenuppu ikka all hoides sellest punktist väljapoole. Näete elliptilist Radiaalfiltri kuju, kui lohistate (kui soovite Radiaalfiltri kuju täiuslikuks ringiks sundida, siis lohistades hoidke klaviatuuril Shift- klahvi all ja hoidke seda all). Filtri kuju saate lohistades kujutise ümber liigutada, vajutades ja hoides klahvi Tühikuklahvi all. Vabastage tühikuklahv, kui olete filtri positsioneerinud sinna, kuhu soovite, et see jätkaks oma kuju lohistamist, seejärel vabastage hiirenupp, kui olete lõpetanud:
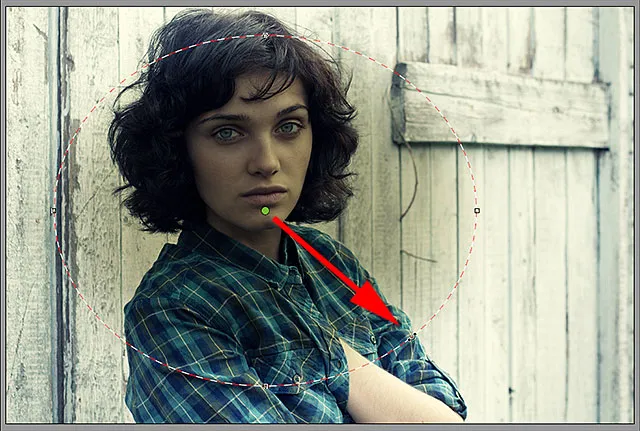
Radiaalfiltri lohistamine selle keskelt välja.
Välise / sisemise efekti võimalus
Pange tähele, et minu kujutisega on radiaalsfiltri kuju sisemus tumenenud, samal ajal kui kuju välispind jääb algsesse heledustaset. See on täpselt vastupidine sellele, mida ma oma vinjettiefekti jaoks soovisin. Kui näete oma pildiga sama asja, siis vaadake parempoolsel paneelil radiaalsfiltri suvandite alumist osa (kui te pole, siis peate võib-olla kerima paneeli paremal asuva kerimisriba abil alla) režiimis Camera Raw täisekraanil). Seal, loendi allosas, on valik nimega Efekt, millel on kaks märkeruutu, mis kontrollivad, kus pildi kohandamist rakendatakse - kuju sees või väljaspool. Kaevanduse seade on praegu sees, nii et selle muutmiseks klõpsaksin valikul Väljaspool :
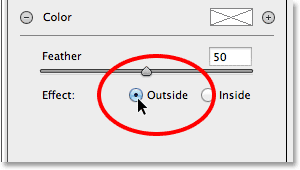
Efekti asukoha muutmine kuju seest väljapoole.
Ja nüüd näeme pimendavat efekti kuju välisküljel, kus see peaks olema:

Efekt pärast selle asukoha muutmist väliseks.
Kuju suuruse muutmine, liigutamine ja pööramine
Kui olete oma Radiaalse filtri esialgse kuju välja lohistanud, saate selle suurust muuta ja ümber kujundada, muutes selle kõrgemaks, lühemaks, laiemaks või kitsamaks, klõpsates ja lohistades suvalist neljast käepidemest (väikeseid ruute). Leiate ühe kuju ülaosas, all, vasakul ja paremal. Võite jätkata kuju liigutamist pildi ümber, liigutades hiirekursorit kuju sees. Kui kursor muutub nelja suunaga nooleks, klõpsake ja lohistage hiirt. Samuti saate seda pöörata, liigutades hiirekursorit kuju serva lähedal, klõpsates ja lohistades, kui näete, et kursor muutub kaardus, kahe otsaga nooleks. Minu puhul teen lihtsalt oma kuju suuremaks, klõpsates käepidemetele ja lohistades neid:
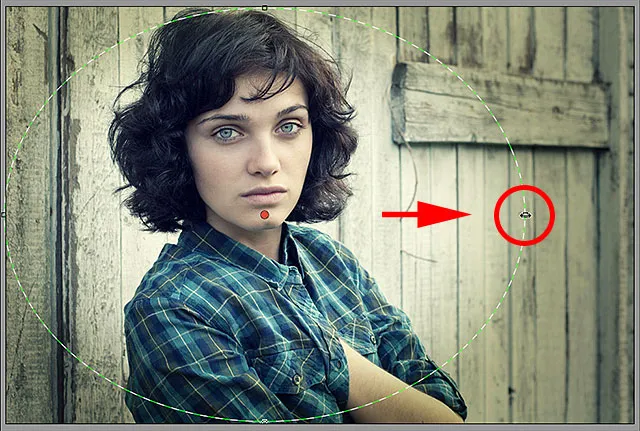
Filtri suuruse muutmiseks ja ümberkujundamiseks käepidet lohistades.
6. samm: kohandage pilti liugurite abil
Nüüd, kui oleme pildile filtri lisanud, saame efekti täiendavaks muutmiseks kasutada parempoolsel paneelil olevaid erinevaid pildi reguleerimise liugureid. Alustame särituse täpsustamiseks, et efekti veelgi tumedamaks muuta või seda heledamaks muuta, klõpsates ja lohistades liugurit vasakule (tumedam) või paremale (heledam). Kuid lisaks sellele saame teha veel palju muud. Meil on liugurid kontrasti, esiletõstetud ja varjualade, värviküllastuse ja muu reguleerimiseks! Saate nende liuguritega katsetada kõike, mida soovite, kuna kõik, mida me siin pildi jaoks teeme, pole rikkuv ja erinevate sätete proovimisel näete pildi muudatusi reaalajas.
Minu pildi jaoks arvan, et tumendan servi veelgi, vähendades särituse väärtust veelgi -2, 20-ni . Panen servade kontrasti üles, suurendades kontrasti väärtust +40-ni . Jätan liugurid Esiletõstetud ja Varju praeguseks üksi, kuid lohistaksin selguse liugurit lõpuni paremale, et suurendada selle maksimaalset väärtust +100 (selgus suurendab või vähendab pildi kesktoonide kontrasti, ja selle kõrgeks seadmine loob sageli karmi, grungi ilme, mis minu arvates sobib hästi minu kuvandiga). Lõpuks lohistan küllastuse liuguri lõpuni vasakule -100, et eemaldada kogu värv pildi servadest. Muidugi, need on vaid seaded, mis minu arvates sobivad hästi minu kasutatava konkreetse pildiga. Kujutisega tehtud muudatused võivad olla erinevad:
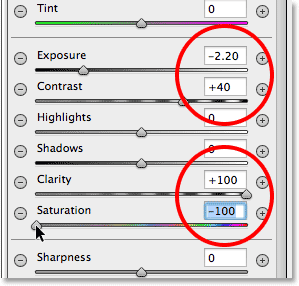
Kujutise ilme muutmine mitmesuguste reguleerimise liugurite abil.
Sule reguleerimine
Saame reguleerida ka vinjeti sulgumissummat või teisisõnu suurendada või vähendada üleminekuala suurust põhipildi ja seda ümbritseva tumedama ala vahel, lohistades sulgedest libisemist vasakule (selle vähendamiseks) või paremale (selle suurendamiseks). Liuguri Feather leiate paremal asuvate suvandite allosas (otse valiku Outside / Inside Effect kohal):
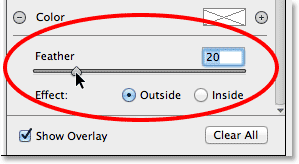
Üleminekuala suuruse reguleerimine liuguri Feather abil.
Ülekatte kuvamine ja peitmine
Vinjettiefekti parema ülevaate saamiseks võite eelvaatealal Radiaalfiltri ülekatte ajutiselt peita, tühistades dialoogiboksi Camera Raw all paremas servas valiku Show Overlay . Valige ülekatte uuesti sisselülitamiseks suvand uuesti. Või saate ülekatte kiiresti sisse ja välja lülitada, lihtsalt vajutades klaviatuuril V- tähte. Siin eemaldan märge ülekatte väljalülitamise võimalusest:
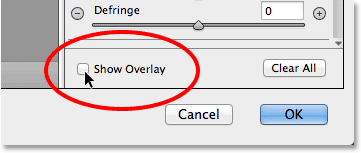
Tühjendage valiku Kuva ülekate märkeruut.
Ja siin näeb välja minu pilt seni, kui ülekate on välja lülitatud:

Ülekatte väljalülitamine muudab efekti paremini nähtavaks.
Eelvaate kuvamine ja peitmine
Kujutise muudatuste reaalajas eelvaadet näeme seetõttu, et vaikimisi on valitud dialoogiboksi Camera Raw ülaosas eelvaade . Saame eelvaate igal ajal välja lülitada, et oma muudatusi originaalpildiga võrrelda, eemaldades lihtsalt eelvaate valiku. Eelvaate uuesti sisselülitamiseks kontrollige seda uuesti. Või võite eelvaate kiireks sisse- ja väljalülitamiseks vajutada klaviatuuril P- tähte:
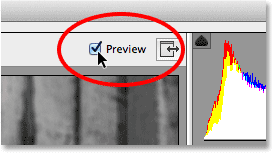
Eelvaate suvand asub eelvaate parempoolse ülanurga kohal.
7. samm: lisage teine radiaalfilter
Camera Raw radiaalse filtri üks võimsamaid funktsioone on see, et me saame lisada samale pildile täiendavaid radiaalfiltreid, millest igaühel on eraldi pildi reguleerimine! Uue radiaalfiltri lisamiseks valige radiaalse filtri paneeli ülaosas Uus :
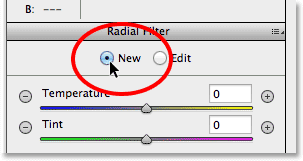
Uue valiku valimine.
Seejärel kasutage teise lisamiseks lihtsalt kõike, mida oleme oma algse filtri lisamisest õppinud. Esiteks klõpsake uue filtri kuju loomiseks pildil ja lohistage seda väljapoole, hoides lohistades tühikuklahvi all, et see vajadusel ümber paigutada:
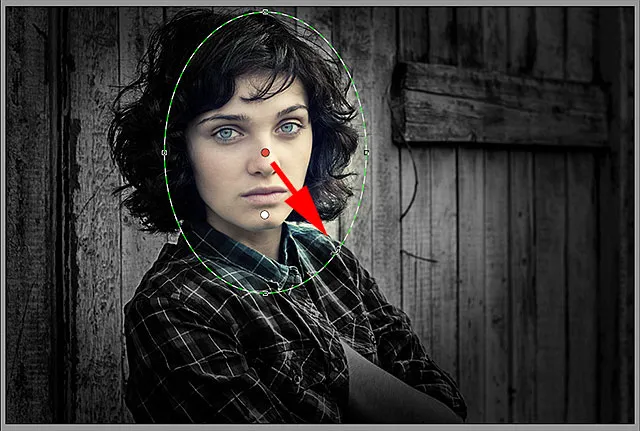
Teisel radiaalfiltril klõpsamine ja lohistamine.
Radiaalfiltrite vahetamine
Pange tähele, et minu ekraanil on nüüd kaks ümmargust punkti. Iga punkt tähistab ühte filtritest. Igal ajal saame filtrite vahel vahetada, et nende sätteid uuesti kohandada, klõpsates nende punktidel. Praegu aktiivsel filtril on värviline punkt, samal ajal kui teised punktid on valged. Siin olen klõpsanud algse filtri punkti, et see uuesti valida ja aktiivseks muuta:
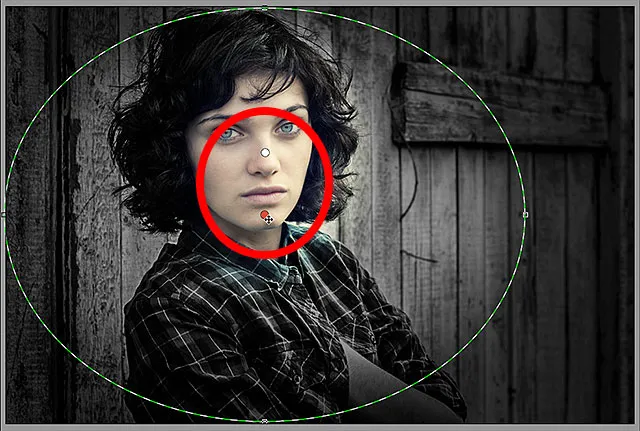
Naastes tagasi algsele filtrile, klõpsates selle täpil.
Lülitan tagasi oma uuele filtrile, klõpsates selle täpil. Pange tähele, et selle teise filtriga juhtub paar asja. Esiteks on kõik minu sätted algsest radiaalsest filtrist kopeeritud sellesse teise filtrisse. Me muudame seda hetkega, kuid teine asi, mida tuleb tähele panna, on see, et minu mõju rakendatakse jälle väljaspool kuju. Selle teise filtri abil soovin, et efekt ilmub kuju sisse, nii et ma kerin jälle radiaalsuumfiltri alumisse serva paremale ja lülitan efekti valiku Outside seest väljapoole. Või võiksin lihtsalt vajutada klaviatuuril X- tähe, et lülituda kohe väljastpoolt sisemusse ja vastupidi:
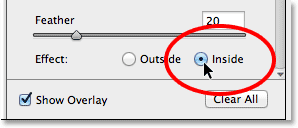
Efekti valiku muutmine väliselt sisemiseks.
Ja nüüd, efekt ilmub teise filtri sisse. Pange tähele, et filtri valimispunkt on muutunud punasest roheliseks. Punane punkt tähendab, et efekt rakendatakse väljaspool kuju, roheline punkt aga näitab, et see rakendatakse sees :
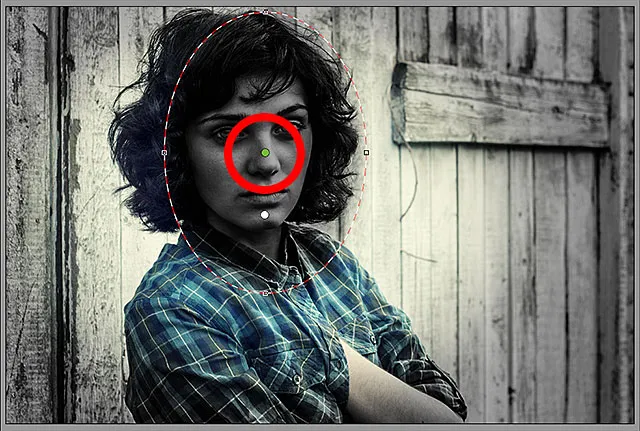
Kuju sees oleva efekti korral on filtri valimispunkt muutunud punasest roheliseks.
Muutan oma teise filtri suurust, liigutan ja pööran seda varem õpitud sammude abil, lohistades käepidemeid selle suuruse muutmiseks ja ümberkujundamiseks, klõpsates ja lohistades kuju sees seda teisaldada ning klõpsates ja lohistades kuju serva lähedale, et seda pöörata :

Kasutades teise radiaalfiltri jaoks rohkem kitsast, diagonaalset kuju.
Järgmisena tahan lähtestada oma kujutise reguleerimise liugurid paneelil Radial Filter ja teine lihtne viis nende lähtestamiseks on topeltklõpsake neid. Olen siin topeltklõpsanud särituse, kontrastsuse, selguse ja küllastuse liugurit, et need kõik nullida (ülejäänud olid juba seatud 0-le):
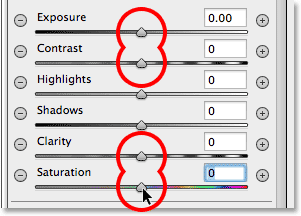
Topeltklõpsake liugurit nende lähtestamiseks.
Nüüd, kui minu teine filter on lähtestatud, alustan seekord üldise värvitemperatuuri jahutamist kuju sees, lohistades paneeli ülaosas olevat temperatuuri liugurit pisut vasakule. Väärtus umbes -20 lisab kerge sinise värvi. Ma jätan liuguri Tint otse selle alla väärtuseks 0, kuna ma ei soovi pildile rohelist ega magentat lisada. Jätan ka Exposure liuguri väärtuseks 0, kuid suurendan kontrasti +50-ni . Need on jällegi lihtsalt seaded, mille põhjal olen pärast mõnda katsetust leidnud, et need sobivad selle konkreetse kujutisega hästi.
Valin esiletõstetud kohad, tuues kuju sisemistes kergemates osades natuke üksikasjalikumalt välja, alandades esiletõstu väärtuse umbes -25-ni . Siis teen libisemisega Shadows vastupidist, suurendades seda +25-ni, et mõne tumedamat piirkonda heledamaks muuta, tuues jällegi välja üksikasjad. Lühendan selguse väärtuse +50- ni, et kesktoonides rohkem kontrasti esile tuua, ja lõpuks alandan värviküllastuse väärtust -30-ni, et vähendada värviküllastust:
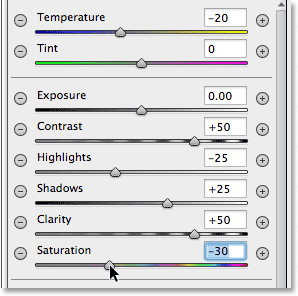
Teise radiaalfiltri pildi reguleerimise sätted.
Viimaseks suurendan teise filtri üleminekupiirkonda, summutades sulgede koguse kuni 50 :
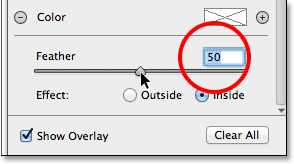
Sule suurendamine 50-le.
Pilt näeb välja nüüd, kui mõlemad radiaatori filtrid on rakendatud:

Pilt, millel on rakendatud teise radiaalfiltri sätted.
8. samm: sulgege kaamera töötlemata dialoogiboks
Olen oma efektiga rahul, nii et klõpsan nupul OK dialoogiboksi paremas alanurgas, et nõustuda minu sätetega ja sulgeda kaamera toores filter:
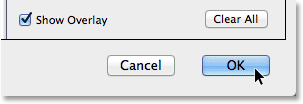
Klõpsates nuppu OK.
Kui vaatame uuesti Photoshopis asuvat kihtide kihti, näeme nüüd pildi all nutika filtrina loendit Camera Raw Filter. Klõpsan nutikate filtrite nähtavusikoonil, et dokumendiaknas kaamera toore filtri efekte ajutiselt peita:
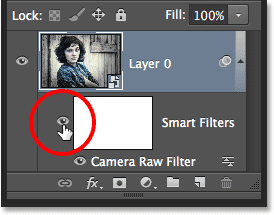
Klõpsates nuppu OK.
See peidab kõik radiaalfiltriga tehtud muudatused ja kuvab uuesti algse pildi. Pange tähele, et see jääb meie tehtud toimingutest puutumatuks ja puutumata:

Algne pilt kuvatakse uuesti vigastamata.
Klõpsan uuesti nutika filtri nähtavusikoonil, et kaamera Raw filter uuesti sisse lülitada, ja nüüd näeme Radiaalse filtri lõplikku vinjettiefekti:

Lõpptulemus.
Ja seal see meil on! Lisateavet Photoshopi efektide õpetuste kohta leiate meie fotoefektide sektsioonist! Ja ärge unustage, et kõik meie Photoshopi õpetused on printimiseks valmis PDF-idena allalaadimiseks valmis!