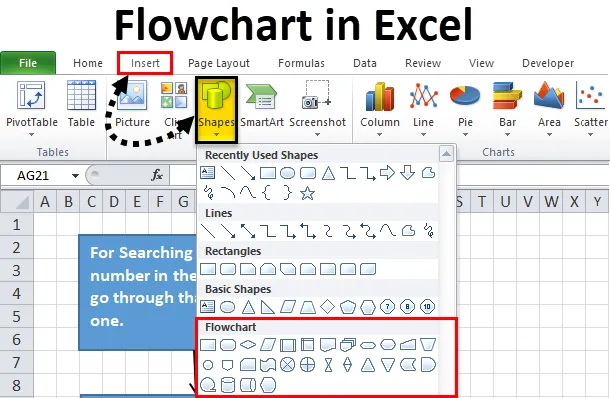
Exceli vooskeem (sisukord)
- Vooskeem Excelis
- Kuidas luua Excelis vooskeemi?
Vooskeem Excelis
Mis tahes projekti või ülesande käivitamise ajal peame kavandama või looma protsessi etapid, mida selle projekti või ülesande täitmiseks on vaja järgida. Saame kogu töövoo kirjutada sammhaaval, kuid numbrite või sümbolite kaudu on seda protsessi väga lihtne mõista ja see säästab ka aega.
Mis on vooskeem?
Voodiagramm on diagramm, mis koosneb mis tahes toimingu või protsessi etappidest.
Excelis vooskeemi loomiseks on eri tüüpi figuure, mida kasutatakse konkreetsete toimingute või toimingute jaoks. Nende arvude abil saame hõlpsalt aru protsessi töövoogudest ja seda on lihtne luua.
Kuidas luua Excelis vooskeemi?
Excel pakub sisseehitatud kujundeid või sümboleid, mille kaudu teeme mõned eelvormingud ja käsitsi muudatused, luues samas Exceli vooskeemi.
Selle vooskeemi Exceli malli saate alla laadida siit - vooskeemi Exceli mallSee sisaldab järgmisi loomise etappe.
Vormindage ruut
Kuigi see samm on valik, kui te seda sammu täidate, aitab see meil hõlpsamini ühtlase kujuga kujundeid luua.
Selle sammu kaudu muudame kõigi veergude veeru laiuse võrdseks vaikekorra kõrgusega, mis aitab meil luua kõik kujundid ühtlasemad.
Selleks toimige järgmiselt.
1. samm - valige kõik arvutustabelis olevad lahtrid, klõpsates vasakus ülanurgas asuval kastil
2. samm - paremklõpsake mis tahes veeru pealkirja ja see avab ripploendi üksused. Klõpsake veeru laiust.
3. samm - vaikimisi näitab see 8.43. Muutke see väärtuseks 2, 14, mis võrdub 20 piksliga. Klõpsake nuppu OK.
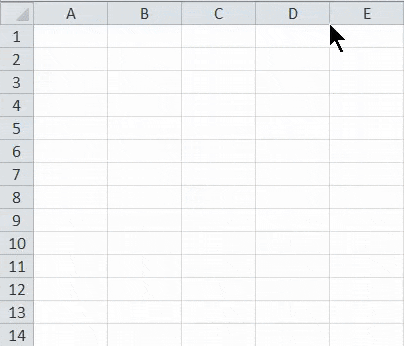
Luba Span
See protsess aitab kuju muuta ja seda on lihtne asetada võrele. Selleks toimige järgmiselt.
1. samm - minge vahekaardile Lehe paigutus. Klõpsake jaotises Korralda suvandil Joonda, nagu on näidatud allolevas ekraanipildis.
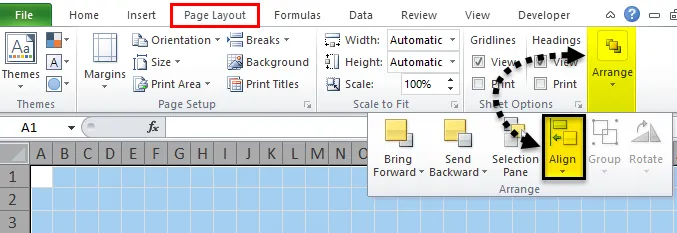
2. samm - see avab ripploendi. Klõpsake loendis suvandit Snap to Grid.
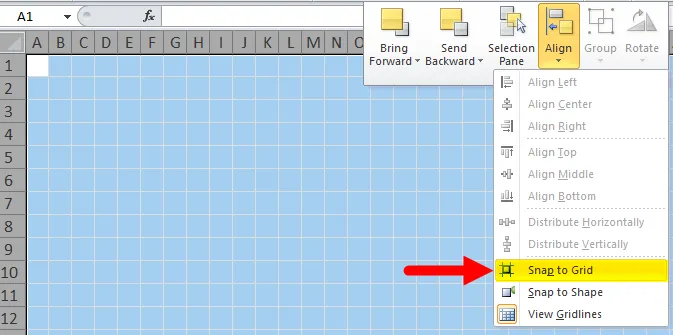
Seadistage lehe paigutuse säte
Enne voodiagrammi loomist Excelis on vaja seadistada vooskeemi lehe paigutus.
Klõpsake lehe paigutuse vahekaarti ja määrake sätete muutmiseks jaotises Lehe häälestus suvandid Veerised, Orientatsioon ja Suurus. Vaadake allpool ekraanipilti.
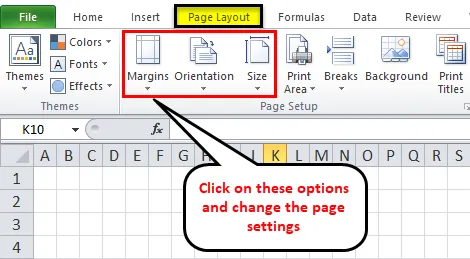
Lisage kujundid Exceli vooskeemile
Esimese kuju lisamiseks oma exceli vooskeemile toimige järgmiselt.
1. samm - minge vahekaardile INSERT. Klõpsake jaotises Illustratsioonid suvandit Kujundid. See avab ripploendi erinevatest jaotistest, millel on erinev stiilivalik. Vaadake allpool ekraanipilti.
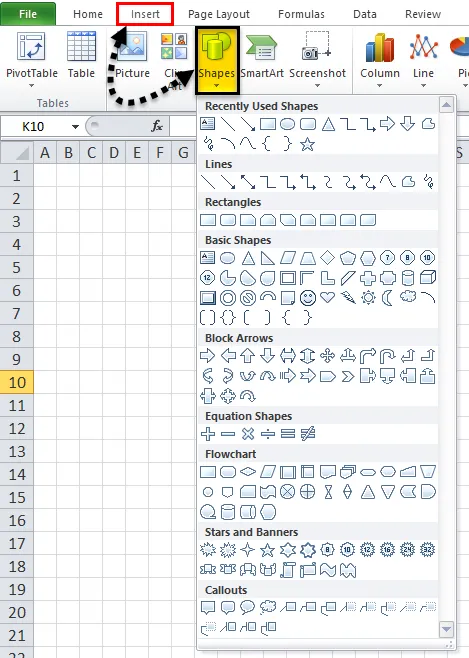
2. samm - klõpsake vooskeemi jaotises suvalisel kujundil ja lohistage see töölehele. Lohistame töölehele ristkülikut, mis viitab protsessi etapile.
- Kuna oleme lubanud valiku Snap to Grid (Snap to Grid), haarab see kuju ruudustiku joonisel selle joonistamisel automaatselt.
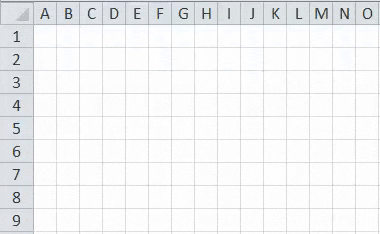
Lisage Excelis rohkem vooskeemivorme
Pärast töölehele esimese kuju joonistamist avaneb täiendav vahekaart FORMAT nagu näidatud alloleval ekraanipildil.
Rohkem kujundeid saate luua, kasutades jaotise Kujundite sisestamine rippmenüüd.
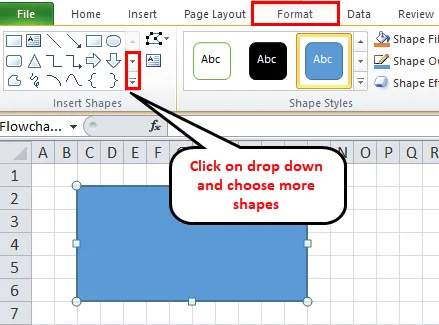
Pärast kuju alale klõpsamist võite teksti sisestada kuju sisse.
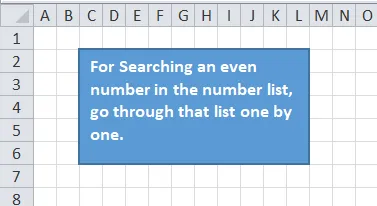
Lisage kujundite vahele ühendusliinid
Kui olete töölehele loonud mitu kuju, peate need kujundid ühendava joonega lisama. Selleks toimige järgmiselt.
1. samm - minge vahekaardile INSERT ja klõpsake jaotises Illustratsioonid suvandit Kujundid või Avage uus sakk Vorming ja klõpsake rippmenüüd Sisesta kujundid. Valige joon, mida soovite kasutada kujundite vahelise ühenduspunktina. Vaadake allpool ekraanipilti.
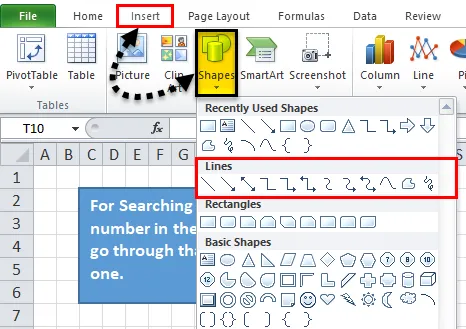
2. samm - pärast rea sümbolil klõpsamist ilmub töölehele plussikoon. Nüüd klõpsake esimesel kujundil, mida soovite ühendada, ja klõpsake ühenduspunkti, kust soovite joont alustada, lohistage see joon järgmise kuju juurde ja vabastage hiir, kui liitmik sobib kujude vahel hästi.
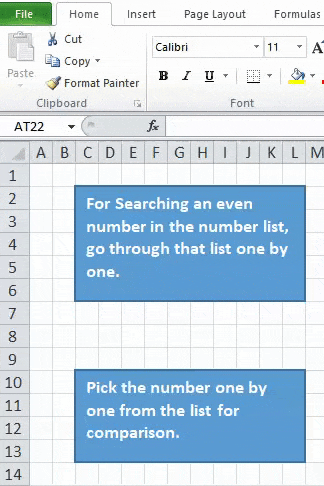
3. samm - saate liiniühenduse vormindada ja teksti lisada ka vastavalt allolevale ekraanipildile.
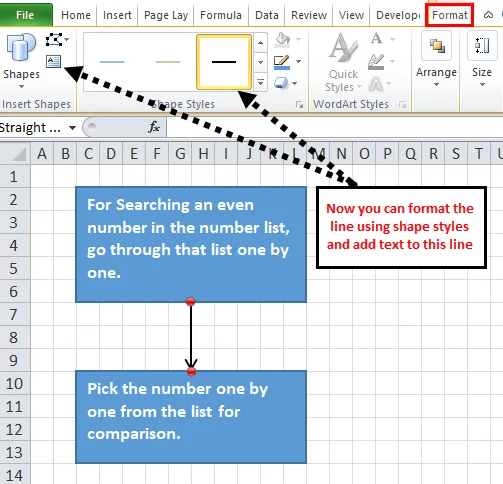
4. samm - nüüd lisame veel ühendavate joontega kujundeid, nagu on näidatud allolevas ekraanipildis.
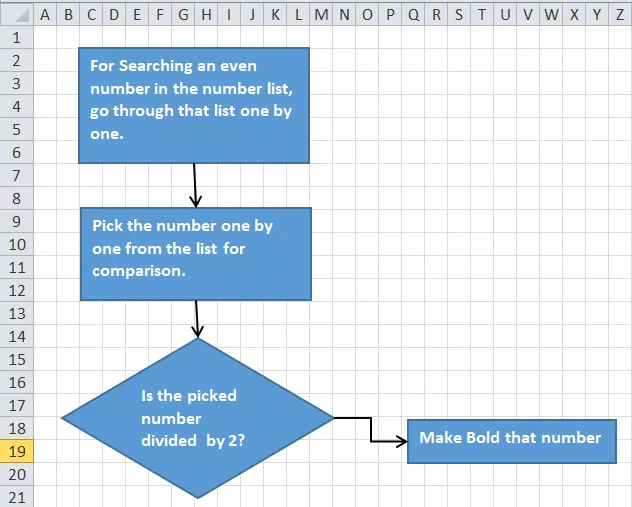
Märkmete tegemiseks Exceli vooskeemis
Märkmete tegemiseks võite kasutada viikteksti ja see näeb välja erineva välimusega. Selleks toimige järgmiselt.
- Minge vahekaardile INSERT ja klõpsake valikul Kujundid või minge uuele vormingule vahekaardile. Klõpsake jaotise Viiktekst all suvalisel kuval, nagu on näidatud allolevas ekraanipildis.
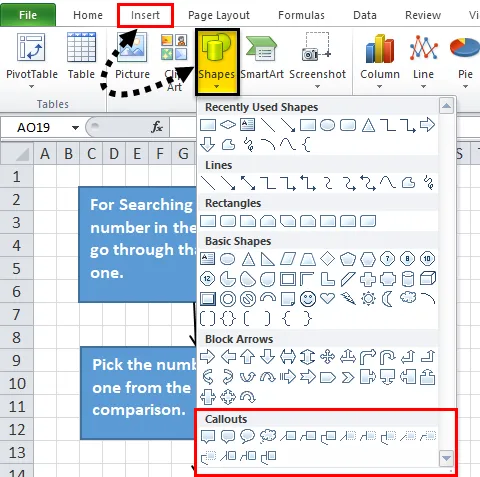
Lohistage viikteksti töölehele ja asetage see soovitud kohta. Lisage sellele tekst nagu ülaltoodud ekraanipildil.
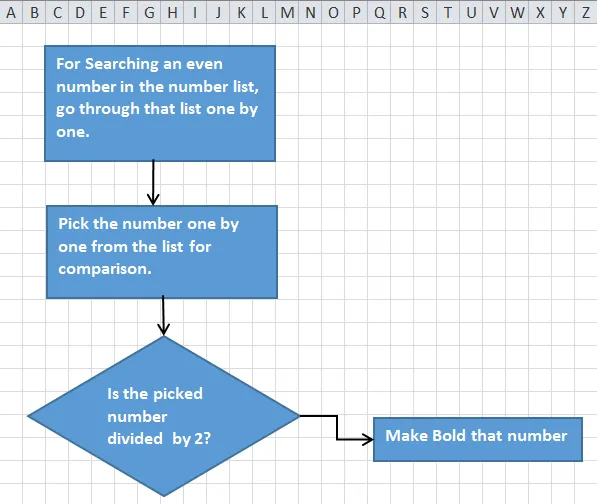
Vooskeemi vormindamine excelis
Saate vormindada vooskeemi kujundeid, ühendavaid jooni, teksti jne. Selleks toimige järgmiselt:
- Valige kõik kujundid koos klahvi SHIFT abil ja klõpsake vahekaarti VORM. Klõpsake jaotise Kujundustiilid all olevat rippnoolt, nagu on näidatud allolevas ekraanipildis.
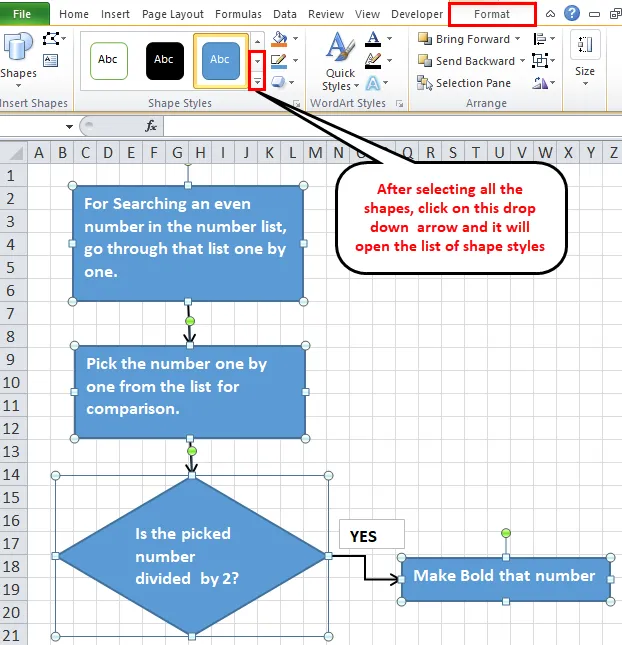
- See avab erinevate võimaluste loendi. Valige mõni neist vastavalt nõudele ja see lisab kujundile teema.
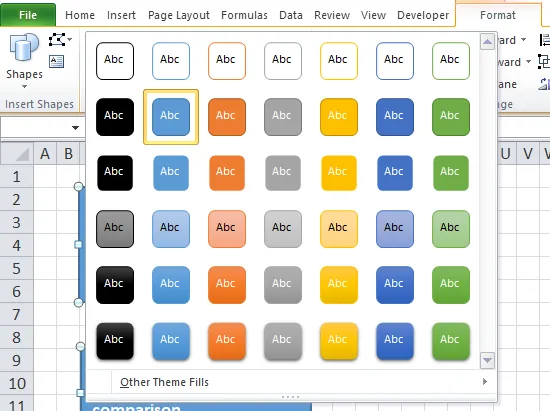
- Samamoodi saate vormindada ühendusliinid ja tekstid.
- Teksti saate joondada joondamise abil ja vormindage tekst, kasutades vahekaardi HOME nuppu Font .
Exceli vooskeemiga seoses meelde tuletavad asjad
- Kui valite vahekaardil Lehe paigutus teema ja muudate veeriseid, orientatsiooni ja suurust, ei muuda see mitte ainult fonte ja värviteemasid, vaid muudab ka kõrguse ja veeru laiuse, mis võib muuta sellel lehel saadaolevaid kujundeid.
- Voodiagrammi saate ka Excelis joonistada, kasutades Smart ART suvandit, mis on saadaval vahekaardi INSERT jaotise Illustratsioon all.
Soovitatavad artiklid
See on olnud Exceli vooskeemi juhend. Siin arutatakse, kuidas luua Excelis vooskeemi koos praktiliste näidete ja allalaaditava Exceli malliga. Võite vaadata ka meie teisi soovitatud artikleid -
- Pivot-diagrammi loomise sammud Excelis
- Kuidas luua dünaamilist diagrammi?
- Mullidiagramm Excelis
- Looge juga diagramm Excelis