Kujutiste redigeerimise kohta Photoshopis tahame alati kõigepealt parandada kõik pildi üldised toonitooni ja / või värviprobleemid (tavaliselt nimetatakse neid "globaalseteks" probleemideks), enne kui liikuda edasi konkreetsematele probleemsetele piirkondadele (" kohalikud "probleemid) ja ülesande jaoks valitud tööriist on tänapäeval sama, mis juba aastaid - Photoshopi Levels käsk, mis mitte ainult ei tegele tööga nagu profid, vaid muudab üldise toonide ja värvide korrigeerimise uskumatult lihtsaks ja hõlpsaks. Selles Photoshopi fototöötluse õpetuses näeme, kui lihtne see on.
Siin on pilt, mida ma selle õpetuse jaoks kasutan:

Ja kuidas see välja näeb pärast üldist kiiret toonide ja värviparandust koos Tasemetega:

See on jällegi samm, mida soovite oma piltide redigeerimisel alati alustada, nii et alustades alustamist!
Lühikoodide, toimingute ja filtrite pistikprogramm: viga lühikoodis (reklaamid-fotoretohutus-keskel)
1. samm. Seadistage vaikeväärtused
Kui meie pilt on Photoshopis avatud, võtame kõigepealt oma käsu Tasemed korralikult seadistada. Minge ekraani ülaosas menüüsse Pilt, valige Adjustments ja valige Levels või kasutage kiirklahvi Ctrl + L (Win) / Command + L (Mac). Mõlemal juhul avab Photoshop'i dialoogiboksi Tasemed . Paremas alanurgas näete kolme silmatilga ikooni. Topeltklõpsake vasakpoolsel küljel, mis on valge punktiga silmatilk :
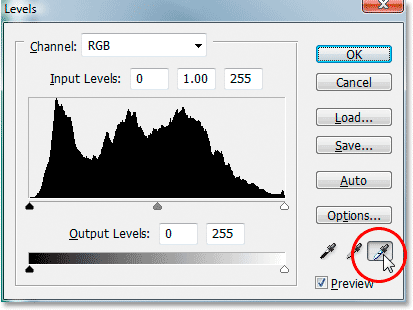
Topeltklõpsake valget silmatilku.
See avab Photoshopi värvivalija . Kui vaatate värvivalija parempoolset serva, alt üles, näete tähti R, G ja B, mis tähistavad tähiseid "punane", "roheline" ja "sinine", koos sisestuskastiga igast paremal. Tippige väärtus 245 igasse kolme sisestuskasti:
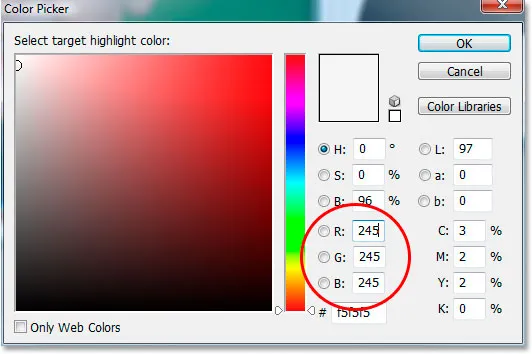
Sisestage "245" igasse sisestuskasti "R", "G" ja "B".
Vaikimisi on valge punkti väärtus väärtuseks 255 seatud iga valiku "R", "G" ja "B" jaoks, mis Photoshopi maailmas tähendab puhast valget. Vähendades väärtusi pisut 245-ni, aitab see säilitada detaile pildi kõige kergemates osades, hoides ära nende 100% valgeks muutumise ja pabervalgena printimise. Kui olete lõpetanud, klõpsake värvivalijast väljumiseks nuppu OK, ehkki näeme seda hetke pärast uuesti.
Nüüd, dialoogiboksis Tasemed, topeltklõpsake vasakul asuvat prügikasti ikooni, mis on musta punktiga piipper :
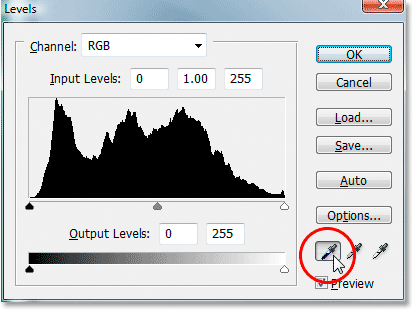
Topeltklõpsake musta punktiga silmatilku.
Veelkord hüpiktub Photoshopi värvivalija. Seekord sisestage lahtritesse "R", "G" ja "B" väärtus 10 :
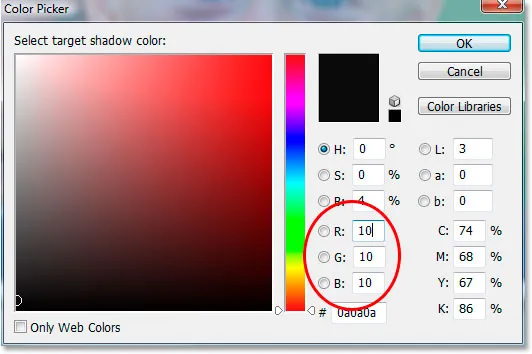
Sisestage "10" sisestuskastidesse "R", "G" ja "B".
Kui valite selle väärtuseks 10, mitte vaikimisi 0, hoiame ära pildi tumedamate osade muutumise puhta mustaks, võimaldades meil varjudes detaile säilitada ja ka pisut musta tinti salvestades, kui läheme printima pilt. Värvivalijast väljumiseks klõpsake nuppu OK.
Nüüd klõpsake dialoogiaknast Tasemed väljumiseks nuppu OK. Photoshop küsib, kas soovite alles hiljuti tehtud muudatused uute vaikesätetena salvestada. Klõpsake nuppu Jah ja te ei pea järgmise muudatuse tegemisel järgmisi muudatusi tegema, kuna need on vaikimisi väärtustena salvestatud:
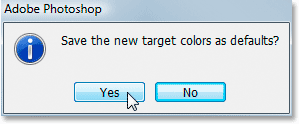
Photoshop küsib, kas soovite muudatused uute valge ja musta punkti vaikesätetena salvestada. Klõpsake nuppu "Jah".
Nüüd, kui oleme määranud oma valge ja musta punkti väärtused millekski meile natuke kasulikumaks, lahendame pildi globaalsed toonide ja värviprobleemid.
2. samm: lisage reguleerimise kiht "Lävi" ja kasutage seda pildi kergeimate alade leidmiseks
Alustame oma toonide ja värvide korrigeerimist esiletõstmistega (pildi kergeimad alad). Enne kui saame neid siiski parandada, peame need kõigepealt leidma. Õnneks on nende leidmine tänu Photoshopi läve reguleerimisele lihtne. Klõpsake kihtide paleti allosas ikooni Uus kohandamiskiht :

Klõpsake kihtide paleti allosas ikooni "Uus kohandamiskiht".
Seejärel valige kohandamiskihtide loendist lävi :
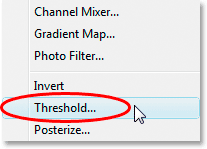
Valige loendist "Lävi".
See avab dialoogiboksi Läve. Klõpsake dialoogiboksi allosas asuvat liugurit ja lohistage see lõpuni paremale. Näete, et teie pilt muutub täiesti mustaks. Seejärel lohistage liugurit aeglaselt vasakule poole, kuni näete, et teie pildile ilmuvad valged alad. Lõpetage lohistamine, kui valged alad on ilmunud. Need alad on teie pildil kõige kergemad alad:
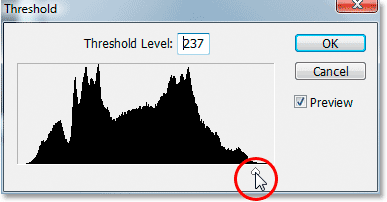
Lohistage liugurit dialoogiboksi Lävi allosas täielikult paremale, mis muudab teie pildi täiesti mustaks, seejärel lohistage vasakule tagasi, kuni näete pildil valgeid alasid.
.
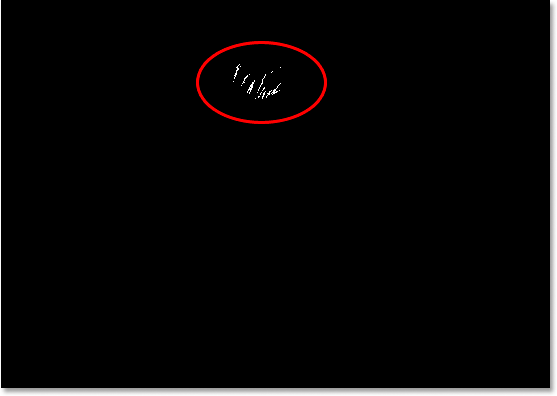
Lõpetage liuguri lohistamine, kui näete valgeid alasid. Need on pildi kergeimad alad (esiletõstetud alad).
3. samm: asetage sihtmärgistus valge ala sisse
Liigutage hiirt pildi ühte valget ala. Niipea kui liigutate hiirt pildi mis tahes osa kohal, näete, et teie hiirekursor muutub Eyedropperi ikooniks. Kui kursor on üle valge ala, hoidke all tõstuklahvi ja Eyesropperi ikoon muutub värvilise näidise ikooniks. Kui soovite sihtmärgistaja sellesse kohta paigutada, klõpsake valgel alal. Näete markeri paremas alanurgas pisikest numbrit 1:
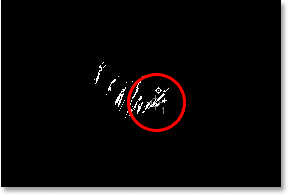
Hoidke all nuppu Shift ja klõpsake valgel alal, et asetada sihtmärk sellesse kohta.
Me kasutame seda sihtmärgistajat, et korrigeerida pildi esiletõstmist vaid hetkega.
4. samm: leidke pildi tumedam osa, millel on sama läve reguleerimise kiht
Oleme leidnud pildi kergeima ala ja tähistanud selle. Nüüd peame leidma kõige tumedama ala ja see on sama lihtne kui leida kõige heledam ala. Klõpsake dialoogiboksis Lävi uuesti veelkord allosas asuvat liugurit ja lohistage see lõpuni vasakule. Näete, et teie pilt muutub täiesti valgeks. Seejärel alustage seda aeglaselt paremale poole lohistades, kuni näete pildil mustaid alasid. Lõpetage lohistamine, kui näete, et mustad alad ilmuvad. Need on pildi kõige tumedamad osad (varjud):
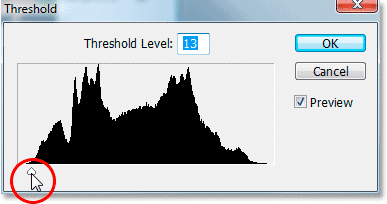
Lohistage dialoogiboksi Lävi allosas asuvat liugurit täielikult vasakule, mis muudab teie pildi täiesti valgeks, ja seejärel lohistage aeglaselt paremale poole, kuni ilmuvad mustad alad. Need on pildi kõige tumedamad osad.
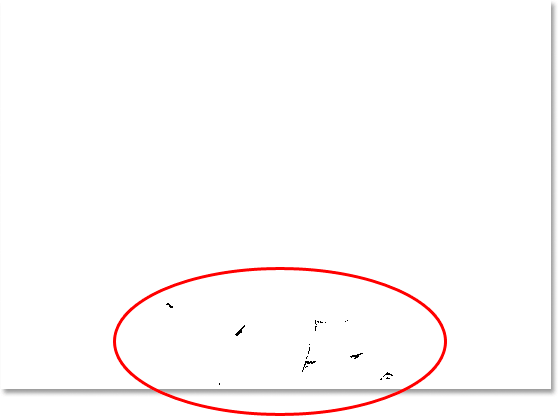
Tumedad alad, mis ilmuvad nüüd pildi põhja lähedale, osutavad foto kõige tumedamatele osadele.
5. samm: asetage sihtmärgistus musta ala sisse
Nii nagu me tegime valgete aladega, liigutage hiirega pilti ühte mustadest aladest. Kui olete kursori musta ala kohal, hoidke all tõstuklahvi ja klõpsake mustal alal, et asetada sihtmärk sellesse kohta. Näete markeri paremas alanurgas pisikest numbrit 2:
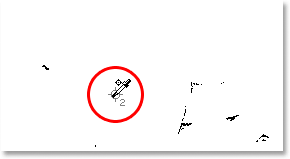
Hoidke all klahvi "Shift" ja klõpsake mustal alal, et asetada sihtmärk sellesse kohta.
6. samm: eemaldage läve reguleerimise kiht
Nüüd on meie pilt paigutatud kahele markerile. Esimene, paremas alanurgas tähisega "1", tähistab pildi kõige kergemat kohta (või vähemalt ühte kergemat täppi) ja teine, tähisega "2", tähistab kõige tumedamat kohta ( või jälle üks tumedamaid kohti). Me ei vaja oma läve reguleerimise kihti enam, nii et selle tühistamiseks klõpsake dialoogiboksi paremas ülanurgas nuppu Tühista . Näete, kuidas kaovad ka teie kaks sihtmärgistajat, kuid ärge muretsege, nad lihtsalt peidavad. Näeme neid uuesti niipea, kui lisame oma taseme reguleerimise kihi, mida teeme järgmisena.
7. samm: lisage kohandamiskiht "Tasemed"
Klõpsake uuesti kihtide paleti allosas ikooni Uus kohandamiskiht :

Klõpsake uuesti ikooni "Uus kohandamiskiht".
Valige seekord loendist Tasemed :
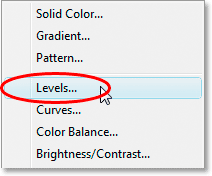
Valige loendist "Tasemed".
See avab dialoogiboksi Tasemed, nagu nägime juhendi alguses, kui tegime valge ja musta punkti vaikeväärtusi. Isegi kui me kasutame seekord korrektsioonikihti, mitte menüü Pilt menüüst Tasemed valimist, on dialoogiboks täpselt sama:
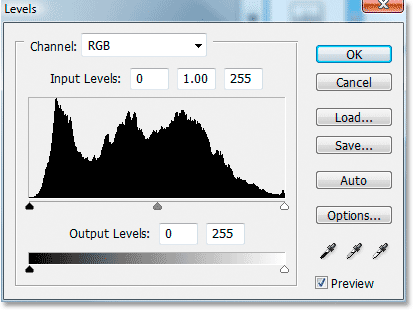
Photoshopi kohandatud kihi dialoogiboks "Tasemed".
Kui vaatate oma pilti, näete, et nüüd, kui ekraanil on meie dialoogiaken Tasemed, on teie kaks sihtmärgistajat peidus.
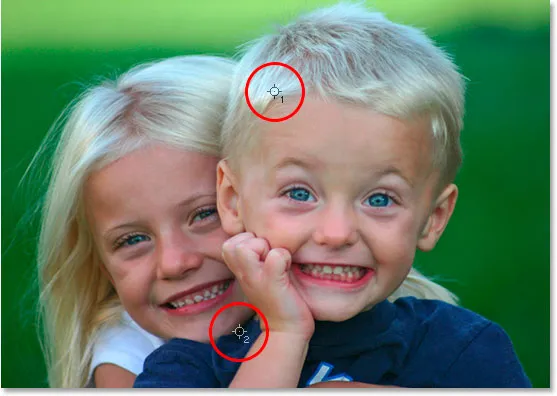
Kaks sihtmärgistajat on pildil uuesti ilmunud.
8. samm: valge punkti silmatilga abil klõpsake esimesel sihtmärgil
Sel hetkel on piltide üldiste (globaalsete) toonide ja värviprobleemide lahendamine kiire. Esmalt klõpsake dialoogiboksi Tasemed paremas alanurgas valgel punktil silmatilgal, et seda valida:
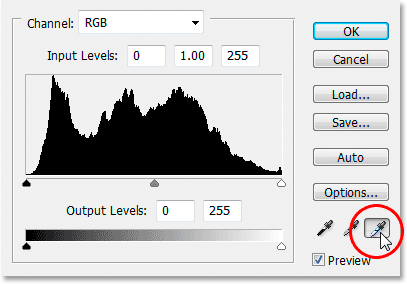
Selle valimiseks klõpsake dialoogiboksi Tasemed paremas alanurgas oleva valge punktiga silmatilga ikooni.
Kui valge punktiga silmatilk on valitud, peame kõik esiletõstetud toonide ja värviprobleemide lahendamiseks klikkima esimesel sihtmärgil (tähisega "1"):
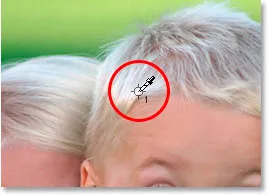
Kõigi esiletõstetud toonide ja värviprobleemide lahendamiseks klõpsake valget silmaümbrist esimesel sihtmärgil.
Kui teil on probleeme silmatilga ikooni paigutamisega sihtmarkeri keskele, vajutage klaviatuuril suurtähelukku (Caps Lock), mis muudab silmatilga ikooni sihtmarkeri ikooniks ise. Saate teada, et kaks sihtmärgistajat on ideaalselt rivis, kui mõlemad ekraanilt kaovad. Seejärel võite esiletõstmise parandamiseks hiireklõpsuga klõpsata.
9. samm: klõpsake musta sihtpunkti silmatilga abil teist sihtmärgistajat
Oleme esiletõstmist parandanud, nüüd peame lihtsalt varjud (tumedad alad) korrigeerima. Selle valimiseks klõpsake dialoogiboksis Tasemed mustal kohal silmatilk :
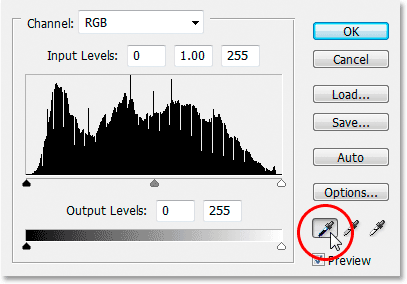
Selle valimiseks klõpsake dialoogiboksi Tasemed paremas alanurgas oleva musta punkti silmatilga ikooni.
Seejärel, kui valitud on musta punkti silmatilk, klõpsake varjude toonide ja värviprobleemide lahendamiseks lihtsalt teisel sihtmärgil:

Kõigi pildi tumedates piirkondades esinevate toonide ja värvidega seotud probleemide lahendamiseks klõpsake musta punktiga silmatilga abil teist sihtmärgistajat.
Ja vaid kahe hiireklõpsuga oleme suutnud parandada kõik pildi üldiste toonide ja varjundite toonide ja värvidega seotud probleemid. Siin on "enne ja pärast" võrdlus, et näha, kui palju on pilt juba paranenud. Algne, parandamata versioon on vasakul ja parandatud versioon paremal. Olen ajutiselt peitnud sihtmarkerid, kasutades kiirklahvi Ctrl + H (Win) / Command + H (Mac). Saan nad sama klaviatuuri otsetee abil uuesti tagasi tuua:

Võrdlus sellega, kuidas pilt algselt välja nägi (vasakul) ja kuidas see välja näeb, pärast heleduse ja varju toonide ja värviprobleemide lahendamist (paremal).
10. samm: reguleerige keskel asuvat liugurit, et vajaduse korral helendada heledust
Sageli võite pärast esiletõstude ja varjude parandamist leida, et teie pilt näeb natuke liiga tume. Selle heledaks muutmiseks klõpsake dialoogiboksis Tasemed liugurit Midtone (allpool punasega ringitud ) ja lohistage seda pisut vasakule:
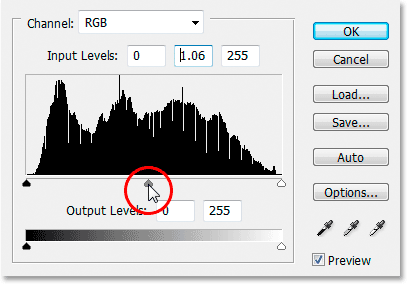
Klõpsake kesktoonide liugurit ja lohistage seda veidi vasakule, et helendada pilti kesktoonides. Paremale lohistades tumedad helinad muutuvad.
Midtone-liugurit lohistades jälgige oma pilti. Mida kaugemale vasakule lohistada, seda heledamad kesktoonid (paremale lohistamine tumedamaks helendab), kuid heade tulemuste saamiseks ei pea tavaliselt liugurit väga kaugele lohistama. Kui lohistate selle liiga kaugele, hakkab teie pilt välja nägema. See, kui kaugele kesktoonide liugurit lohistate, on teie jaoks rangelt visuaalne üleskutse ja sõltub täielikult teie pildist.
Kui olete pilti helendanud liugklambriga (kui teie pilt seda vajas), klõpsake dialoogiboksis Tasemed nuppu OK, et sellest väljuda ja võtta vastu kõik tehtud parandused.
Kujutise parandatud ja parandamata versiooni vahel liikumiseks, et näha, kui suure osa teie tehtud parandustest on tehtud, klõpsake lihtsalt ikooni Kihi nähtavus (tuntud ka kui "silmamuna ikoon"), mis asub vasakpoolses osas tasandite reguleerimise kihist. Kihtide palett kihi sisse- ja väljalülitamiseks:
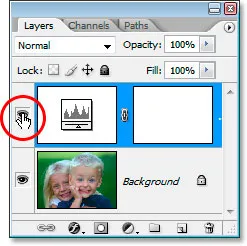
Kihi sisse- ja väljalülitamiseks ning pildi parandatud ja parandamata versioonide vahel liikumiseks klõpsake ikooni Kihi nähtavus ("silmamuna ikoon"), mis asub taseme Kihid reguleerimise kihist vasakul.
11. samm: eemaldage sihtmarkerid
Lõpuks, nüüd, kui meie sihtmarkerid on tehtud, saame need eemaldada. Selleks valige tööriistade palettilt Color Sampler Tool . See peidetakse vaikimisi Eyedropperi tööriista taha, nii et klõpsake ja hoidke hiirega nuppu Eyedropper Tool sekundit või kaks all ja valige siis ilmuvast lendmenüüst Color Sampleri tööriist:
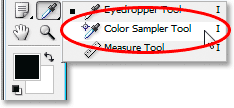
Valige tööriist Palett, mis asub Eyedropperi taga, tööriist Color Sampler.
Kui olete valinud värvitõmbaja tööriista, näete ekraani ülaosas oleval suvandiribal nuppu Nupu Clear . Vajutage nuppu, et kustutada pildimarker sihtmärgid:

Kui valitud on tööriist Colour Sampler, klõpsake suvandimarkerite eemaldamiseks pildil suvandiribal nuppu "Tühjenda".
Sihtmärgistajate eemaldamine ei ole eluliselt tähtis, kuna need ei prindita, kui unustate need eemaldada, kuid need salvestatakse koos kujutisega, seega on hea mõte need eemaldada, kui te neid enam ei vaja.
Ja koos sellega on pildi üldine toonide ja värviparandus tehtud! Ärge muretsege, kui paar esimest korda need toimingud läbite, tunnete, et komistate neist läbi ja tundub, et see võtab kauem kui peaks. Kui olete selle protsessi mitu korda erinevate piltidega läbi elanud, hakkab see teile tunduma teise olemusena ja kogu asi ei tohiks teid võtta kauem kui minut.
Võrdluseks on siin veel üks minu originaal, parandamata pilt:

Algne, parandamata pilt.
Ja siin on pilt pärast üldise toonide ja värviparanduse lõpetamist, kasutades reguleerimise kihti Tasemed:

Lõpptulemus.
Ainus, mida me selles õpetuses ei vaadanud, oli kesktoonide värviparandus. Me helendasime neid kesktoonide liuguri abil, kuid oleksime võinud proovida neid ka värve korrigeerida, kasutades dialoogiboksis Tasemed halli punktiga silmatilku (valge ja musta punktiga silmatilkade vaheline silmatilk). Seal on paar põhjust, miks me seda ei teinud. Esimene põhjus on see, et sageli hoiab värvi esiletõstmist ja varje korrigeeriv värviprotsess ka kesktoonides. Teine põhjus on see, et see pole nii sirgjooneline kui esiletõstmiste ja varjude korrigeerimine. Tegelikult hõlmab see tavaliselt lihtsalt aimamist, kus pildi neutraalne hall punkt peaks olema, ja sellele järgnevad tavaliselt mitu katse-eksituse katset. Lisaks pole kõigil piltidel isegi ala, mis peaks olema hall, seega on natuke mõttetu proovida leida seda, mida seal pole.
Kujutisest (kui selline on olemas) neutraalse halli ala leidmiseks ja kesktoonide korrigeerimiseks värvi leidmiseks on siiski trikk ja meil on selle kohta täielik juhend Neutraalse halli leidmise lihtne viis, millele pääsete juurde siit . Või vaadake meie jaotist Fotode retušeerimine, et saada rohkem Photoshopi pildi redigeerimise õpetusi!