Selles fotode viimistlemise õpetuses vaatleme põllu hägustust, esimest kolmest uhiuues hägususefiltrist Photoshop CS6-s! Põllu hägusus koos Iris Blur ja Tilt-Shift (teised uued hägususe filtrid) leiate Blur galeriist, mis on samuti uus CS6-s.
Kõik need filtrid annavad meile erineva viisi fotole hägususefekti lisamiseks, kuid nagu näeme neis juhendites, on väljal Blur, Iris Blur ja Tilt-Shift üks ühine eelis - need annavad meile hämmastava kontrolli efekti, kuna need ei rakenda kogu pildi ühtlast hägusust. Selle asemel võimaldavad need hägususe määra konkreetsetes piirkondades hõlpsalt reguleerida ja peenhäälestada ning teevad seda ilma kihimaskideta!
Selles esimeses õpetuses õpime kõiki põllu hägususi. Siin on foto, millega ma töötan:

Algne pilt.
Enne kui läheme kaugemale, vaatame lühidalt minu kihtide paneeli, kus näeme, et praegu töötan oma algse pildi koopia kallal. Lõin koopia, vajutades klaviatuuril Crtl + J (Win) / Command + J (Mac), mis dubleeris taustakihti. Nii jääb turvaliselt taustkihil istuv originaalfoto puutumatuks ja vigastamata, kui rakendan 1. kihil oleva eksemplari hägususe efekti:
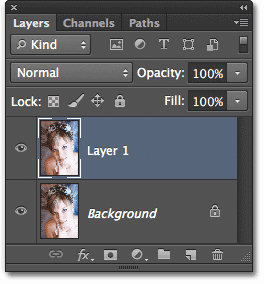
Kujutise koopiaga töötamine (1. kiht), et vältida originaali (taustakiht) muutmist.
Välja hägususe filtri valimine
Väljale Blur-filtrile pääsemiseks minge ekraani ülaosas menüüribal menüüsse Filter, valige loendist Hägusus ja seejärel valige Väljade hägusus :
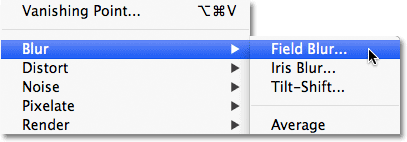
Valige Filter> Hägusus> Välja hägusus.
Hägususe galerii
See avab hägususe galerii, mis ajutiselt asendab Photoshop CS6 standardset liidest. Hägususe galerii koosneb peamiselt suurest eelvaate alast, kus me töötame oma pildi kallal ja kui vaatate paremale, leiate paar paneeli. Ülemine on peamine hägusustööriistade paneel, kust leiate Field Fulri, Iris Blur ja Tilt-Shift filtrite juhtelemendid ja võimalused. Selle all on paneel Hägususefektid, mis annab meile mõned lisavõimalused bokehi efektide lisamiseks hägususele. Me jätame praegu hägususefektide paneeli vahele, kuna me ei vaja seda oma peamise hägususefekti lisamiseks.
Kuna valisin menüüst Filtregi põllu hägususe, avaneb paneel Hägustamiseks tööriistad põllu hägususe valikud:

Hägususe galerii Photoshop CS6-s, kus hägusustööriistade paneel on avatud väljade hägustamiseks.
Nööpnõeltega töötamine
Kui vaatame minu pilti eelvaatealal, märkame kahte asja. Esiteks on kogu fotol selle esialgne hägususefekt ja see rakendatakse ühtlaselt kogu kujutisele, sarnaselt sellele, mida me saaksime ühe Photoshopi traditsioonilisema hägususe filtriga nagu Gaussian Blur. Teine ja huvitavam asi, mida me märkame, on kummalise välimusega ümmargune ikoon. Seda ikooni tuntakse nööpnõelana . Seda nimetatakse tihvtiks, kuna me "kinnitame" selle pildi külge. Photoshop lisab meile automaatselt esialgse tihvti, kuid me võime selle ikooni mitu koopiat pildi erinevatesse piirkondadesse kinnitada. Miks me seda teeksime? Jõuame hetkega selleni:

Photoshop paneb meie jaoks pildi jaoks esialgse tihvti.
See esialgne tihvt, mille Photoshop lisab, kontrollib tegelikult pildile rakendatavat hägusust. Kuidas see töötab? Nööpnõela välimine rõngas mõjub väga sarnaselt stereo või võimendi helitugevuse valikukettaga. Muusika helitugevuse suurendamiseks keerasime ketast päripäeva ja muusika vähendamiseks keerasime ketast vastupäeva. Sel juhul reguleerime helitugevuse reguleerimise asemel hägususe määra, kuid see toimib samamoodi. Peame lihtsalt ketast keerama. Lihtsalt liigutage hiirekursor üle välimise rõnga, seejärel klõpsake ja hoidke hiirenuppu all ja lohistage hiirt kellaosuti liikumiseks päripäeva või vastupäeva. Päripäeva lohistades suureneb hägususe suurus, vastupäeva lohistades see väheneb. Photoshop näitab lohistamisel tulemuse reaalajas eelvaadet:
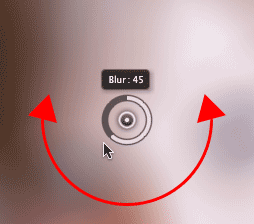
Välise rõnga pööramiseks ja hägususe suuruse reguleerimiseks klõpsake ja lohistage.
Hägususe liugur
Kui juhtseadis "helitugevuse valimisnupp" teile ei meeldi, saate hägususe suurust reguleerida ka tavapärasema hägususe liuguri abil, mis asub paneeli Blur Tools jaotises Field Blur. Hägususe liugur ja tihvt on üksteisega seotud, nii et ühe reguleerimine reguleerib automaatselt teist. Pole vahet, kumba te kasutate. Nagu nööpnõelaga, pakub Photoshop teile hägususe liugurit vasakule või paremale lohistades reaalajas tulemuse eelvaate:
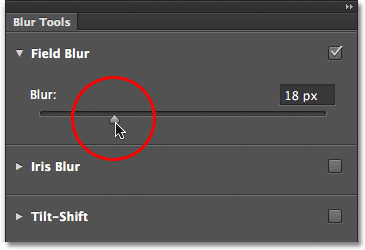
Hägususe hulga juhtimiseks saate kasutada kas tihvti või liugurit Hägusus.
Minu pilt näeb eelvaates välja nii, et hägususe suuruseks on seatud 18 pikslit:
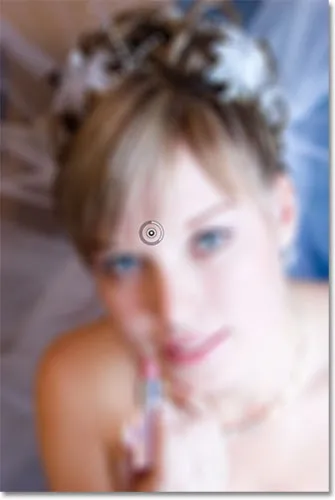
Esialgne hägususefekt.
Liikuvad nööpnõelad
Siiani on nii hea, välja arvatud see, et kõik, mis mul siiani õnnestunud on, on kogu foto suhtes sama palju hägusust rakendav. Mis saab, kui soovin konkreetses piirkonnas hägususe määra muuta? Näiteks ei tohiks naise silmi hägustada. Need peavad jääma teravaks, nii et kuidas vähendada hägusust ainult tema silmadel? Uue välja hägususe filtriga on see lihtne. Ma lihtsalt pean lisama veel ühe tihvti!
Enne kui ma seda teen, liigutan kõigepealt oma esialgse kurika teelt välja. Saame nööpnõelad ümber liigutada, klõpsates lihtsalt nende keskel ja hoides hiire nuppu all, lohistades need pildi kohale muusse kohta. Lohistan nööpnõela kõrgemale, nii et see jääb tema silmadest eemale:
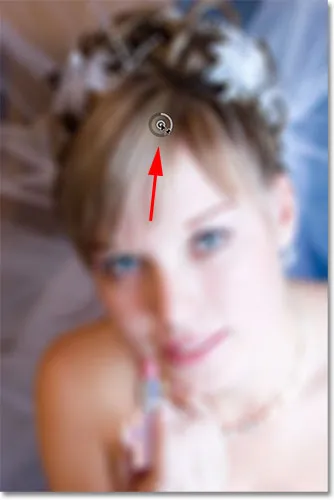
Nende liigutamiseks klõpsake ja lohistage tihvte.
Veel tihvtide lisamine
Uue tihvti lisamiseks liigutage hiirekursor kohal, kuhu soovite selle paigutada. Kursor muutub tihvtiikooniks, mille kõrval on plussmärk ( + ), andes teile teada, et hakkate uut tihvti lisama. Kuna ma tahan reguleerida hägususe suurust naise silmade kohal, liigutan kursorit vasakul oleva silma kohal:
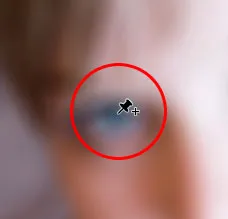
Liigutage hiirekursor oma kohale.
Seejärel klõpsake lihtsalt ja ilmub uus tihvt! Pange tähele, et algne tihvt on endiselt alles, kuid ei näita enam välist rõngast selle ümber. Selle põhjuseks on asjaolu, et kuigi mõlemad tihvtid mõjutavad pilti, saame reguleerida korraga ainult ühte tihvti, nii et välimist ketast kuvab ainult praegu aktiivne tihvt (uus nupp, mille just lisasin):
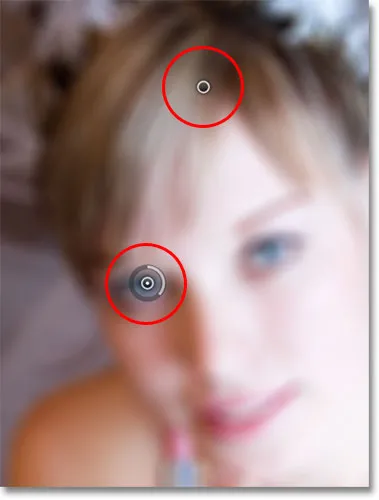
Kui on lisatud kaks või enam tihvti, kuvab välimist juhtketast ainult aktiivne tihvt.
Uue nööpnõelaga üle naise silma saab hägususe pildi selles piirkonnas eemaldada, lohistades tihvti välimist rõngast vastupäeva või lohistades hägususe tööriistapaneeli hägususe liugurit vasakule, kuni hägususe summa on 0. Siin lohistan tihvti välimist ketast. Selle teise tihvti all ja ümber olev hägususefekt on nüüd eemaldatud, samal ajal kui pildil kõrgemal asuvale algsele tihvtile lähemal olev ala on siiski udusefekti rakendanud:
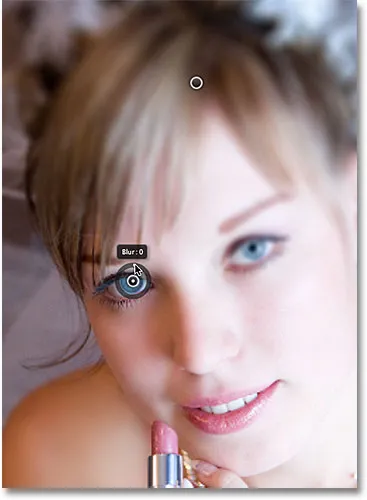
Iga tihvt reguleerib hägususe määra pildi teises osas.
Teen sama asja teise silmaga, klõpsates sellel, et lisada pildile kolmas tihvt, ja lohistades välimist ketast vastupäeva, et seada hägususe suurus nulli. Mõlemad silmad on nüüd jälle toredad ja teravad, täpselt nagu need olid algselt, samal ajal kui hägususefekt jääb pildi ülaosas oleva tihvti ümber. Iga uue lisatud tihvtiga saavutame foto eri piirkondades hägususe tugevuse üle parema kontrolli:
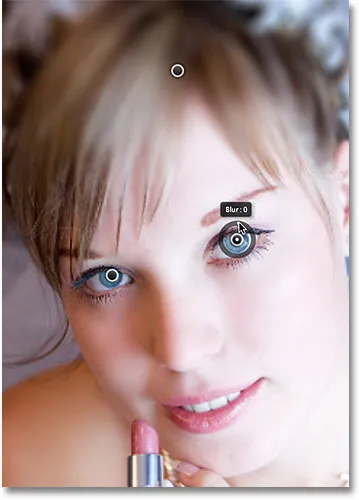
Iga uus tihvt kontrollib selle all ja ümber oleva ala hägusust.
Mis saab, kui tahan tagasi pöörduda ja algset tihvti uuesti reguleerida? Pole probleemi! Ma lihtsalt pean selle uuesti aktiveerimiseks klõpsama, mis kuvab taas selle välise juhtimisrõnga ja seejärel saan rõnga (või hägususe liuguri paneelil Hägususe tööriistad) lohistada, et selles hägusust suurendada või vähendada. osa fotost. Oluline on märkida, et praegu ei tee me pilti püsivaid, füüsilisi muudatusi. Photoshop annab meile lihtsalt reaalajas eelvaate, kuidas hägususe efekt välja näeb:
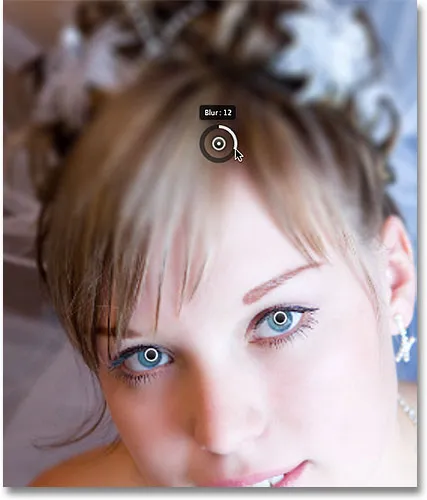
Selle taasaktiveerimiseks ja täiendavate muudatuste tegemiseks klõpsake suvalisel tihvtil.
Lisan siin neljanda tihvti veidi tema õla alla, et lisada selles piirkonnas hägusust ja pehmenemist, pöörates välimist ketast häguse suurendamiseks päripäeva. Saate lisada nii palju tihvte, kui soovite, et hägususefekti üle nii täpselt reguleerida, kui vaja:
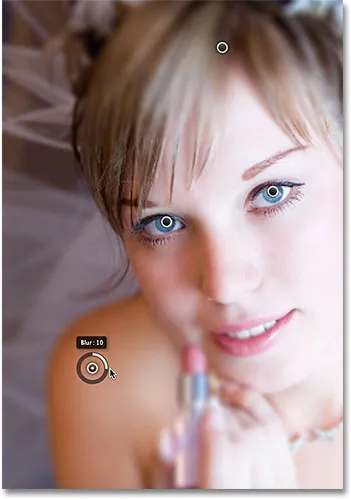
Foto vasakus alanurgas oleva hägususe efekti kohandamine uue uue tihvti lisamisega.
Ja veel ühe näitena klõpsan ja lisan viienda tihvti otse tema suu kohale, siis pööran selle välimist rõngast vastupäeva, et naise alumisse ossa algset teravust tagasi tuua:
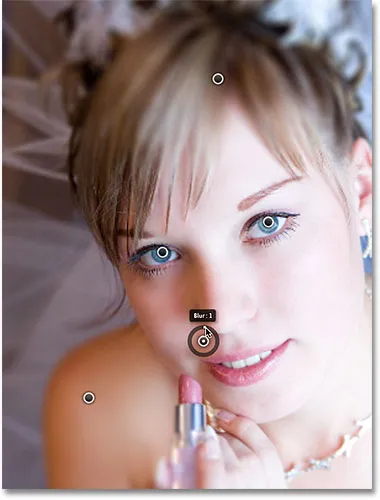
Field Furre filter teeb sellised peeneid seadistusi nii kiireks kui lihtsaks.
Ajutiselt tihvtide peitmine
Nende tihvtide ainus probleem on see, et nad kipuvad pilti risustama, muutes selle all oleva efekti nägemise keerukaks. Saame tihvtid ajutiselt peita, vajutades ja hoides all klaviatuuri H nuppu (mõelge "Peida" H-le. Kui klahv all hoitakse, siis tihvtid kaovad. Vabastage klahv ja nad ilmuvad uuesti:

Nuppude peitmiseks ja tulemuste hindamiseks hoidke all H-klahvi.
Samuti saate lõpetamata toodangut igal ajal võrrelda esialgse hägustamata versiooniga, tühistades valiku Eelvaade valiku Blur galerii ülaosas. Kui eelvaatlus on märkimata, ilmub algne pilt. Eelvaate uuesti sisselülitamiseks ja hägustatud versioonile naasmiseks klõpsake uuesti selle märkeruutu. Või võite eelvaate valiku kiireks sisse- ja väljalülitamiseks vajutada klaviatuuril P- tähte:

Võrrelge algset ja ähmast versiooni, lülitage eelvaade sisse ja välja.
Tappide eemaldamine
Soovimatu tihvti eemaldamiseks klõpsake sellel, et see aktiivseks muuta, seejärel vajutage klaviatuuril Backspace (Win) / Delete (Mac). Või kui soovite kõik tihvtid korraga puhastada ja uuesti alustada, klõpsake hägususe galerii ülaosas ikooni Eemalda kõik nööpnõelad (otse eelvaate suvandist paremal):

Kõigi tihvtide korraga kustutamiseks kasutage valikuid Eemalda kõik tihvtid.
Hägususe efekti rakendamine pildile
Lõpuks, kui olete tihvtide lisamise, reguleerimise ja liigutamise lõpetanud ning olete tulemustega rahul, klõpsake kas või Blur-galerii ülaosas nuppu OK või vajutage klaviatuuril Enter (Win) / Return (Mac). See rakendab pildile hägususefekti ja väljub teid Blur-galeriist:

Hägususe efekti saavutamiseks klõpsake nuppu OK.
Ja selleks on kõik olemas! Võrdluseks on siin veel kord minu originaalfoto:

Algne pilt.
Ja siin, pärast veel mõne tihvti lisamist pildi ümber, on siin minu lõpptulemus:

Lõpptulemus.
Ja seal see meil on! Nii saate Photoshop CS6 uue väljavälja hägususe filtri abil hõlpsalt erinevates kogustes hägusust pildi konkreetsetele aladele rakendada! Lisateavet Photoshopi piltide redigeerimise õpetuste kohta leiate meie fotode viimistlemise sektsioonist!