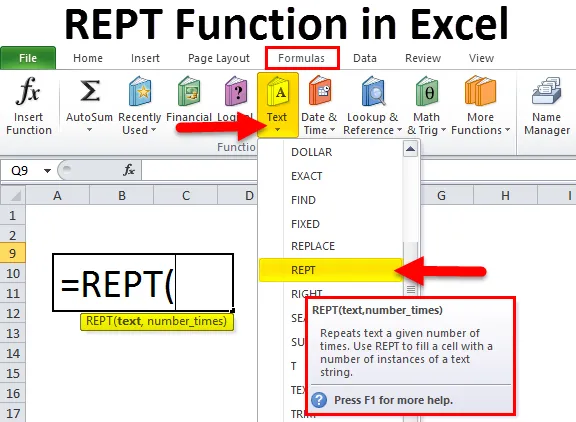
REPT-i funktsioon Excelis (sisukord)
- REPT-i funktsioon Excelis
- REPT-i valem Excelis
- Kuidas kasutada REPT-funktsiooni Excelis?
REPT-i funktsioon Excelis
Kui soovite täita lahtri või padi väärtused kindla pikkusega. Või soovite luua histogramme (diagrammi, mida tavaliselt kasutatakse finantsmudelites). Seda saab teha funktsiooni REPT abil, tõlkides väärtused otse teatud arvu märkidesse.
Mis on REPT funktsioon?
Funktsioon REPT kordab tähemärki antud või kindlaksmääratud arv kordi. See on Excelis sisseehitatud funktsioon ja kuulub kategooriasse Tekst / string.
Seda saab Excelis kasutada ka töölehe funktsioonina. Selle abil saab funktsiooni REPT kasutada lahtri või töölehe valemi osana.
REPT-i valem Excelis
Funktsiooni REPT valem on Excelis järgmine:
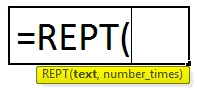
Kui esitatud argumendid on järgmised:
- Tekst - tekst, mida soovite korrata.
- Number_times - mitu korda seda teksti korrata.
Kuna REPT-funktsioon on Excelis sisseehitatud funktsioon ja see on liigitatud kategooriasse Tekst / keelpillid, siis on see loetletud vahekaardi VORMID all. Järgige järgmisi samme:
- Klõpsake vahekaarti VORMID.
- Valige kategooria Funktsioonid tekst. See avab ripploendi.
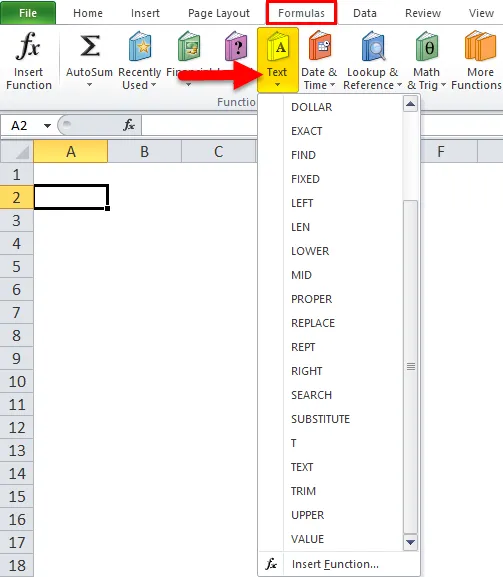
- Klõpsake loetletud funktsioonidel funktsiooni REPT.
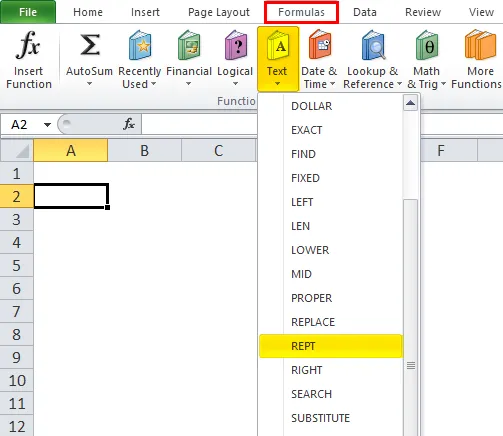
- Pärast funktsiooni REPT klõpsamist avaneb funktsiooniargumentide kast.
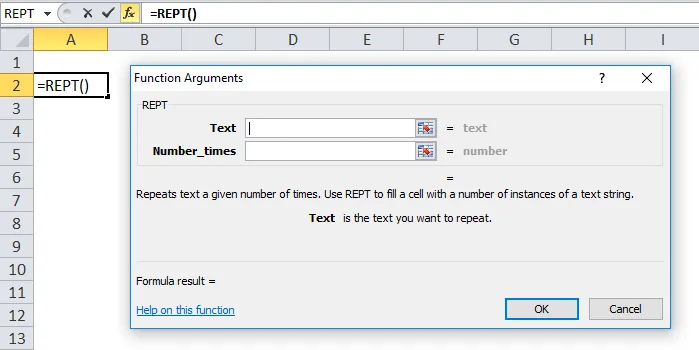
- Andke funktsiooni REPT esimene argument, see on tekst. Tekst, mida soovite korrata.
- Teine argument on Number_times, see täpsustab, mitu korda teksti korratakse. See on positiivne arv.
Kuidas kasutada REPT-i funktsiooni excelis?
REPT-i funktsioon Excelis on väga lihtne ja hõlpsasti kasutatav. Mõista mõne näite abil REPTi toimimist Excelis.
Selle REPT Function Exceli malli saate alla laadida siit - REPT Function Exceli mallNäide nr 1
Oleme andnud allpool andmeid:
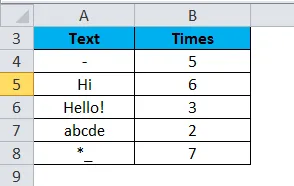
Nüüd rakendame ülaltoodud andmetele funktsiooni REPT:
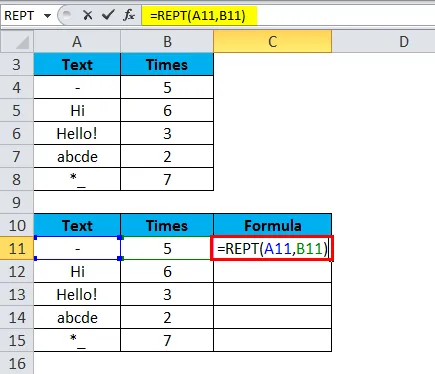
Nagu ülaltoodud ekraanipildil näidatud, kordab REPT-funktsioon tähemärki “_” 5 korda.
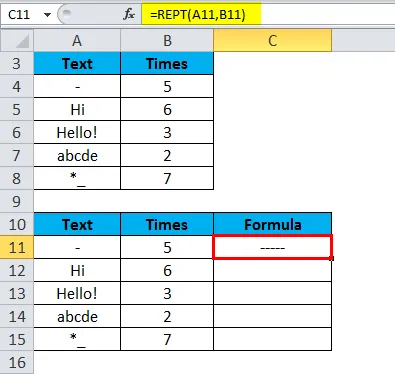
Nüüd lohistage see funktsioon allpool toodud väärtuste jaoks.
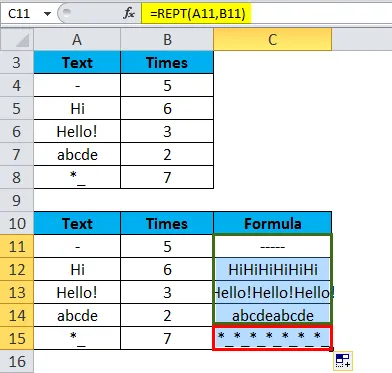
Lõpptulemus on:
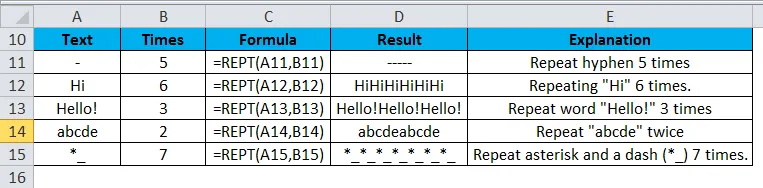
Näide 2
Samuti saame funktsiooni REPT kasutada ka stringil.
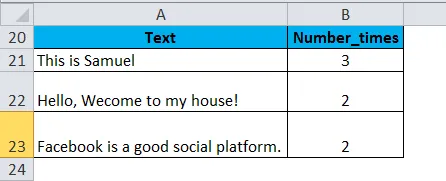
Me rakendame siin REPT-i funktsiooni
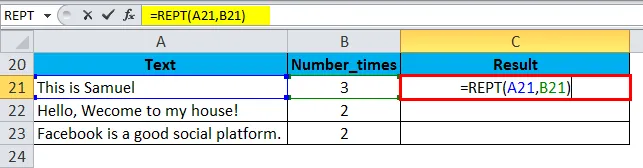
Tulemused on järgmised:
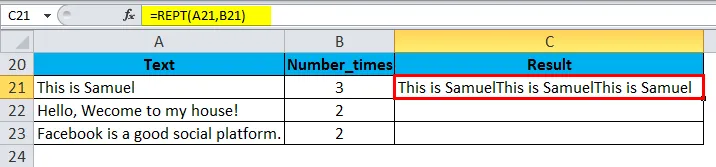
Nüüd lohistage see funktsioon allpool toodud väärtuste jaoks.
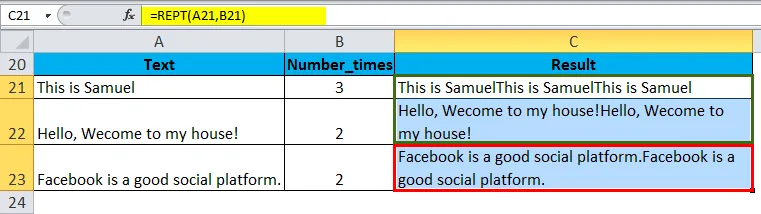
Näide 3
Lahtrisisese diagrammi või tulpdiagrammi loomiseks kasutame funktsiooni REPT. Lahtridiagrammi loomisel kasutame protsendilisi andmeid.

Sammud on järgmised:
- Suurendage rea suurust / kõrgust, kuhu soovite diagrammi sisestada, nii et veeru riba muutuks selles.
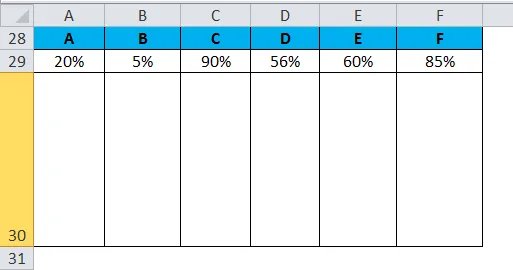
- Sisestage lahtrisse A30 funktsiooni REPT valem ja sisestage.
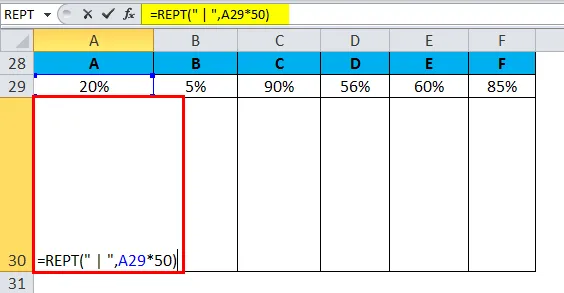
Tulemuseks on:
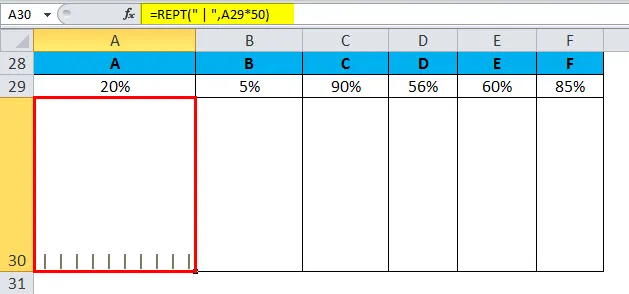
- Nüüd muutke teksti orientatsiooni väärtuseks „Pööra teksti üles“ vastavalt allpool ekraanipildile.
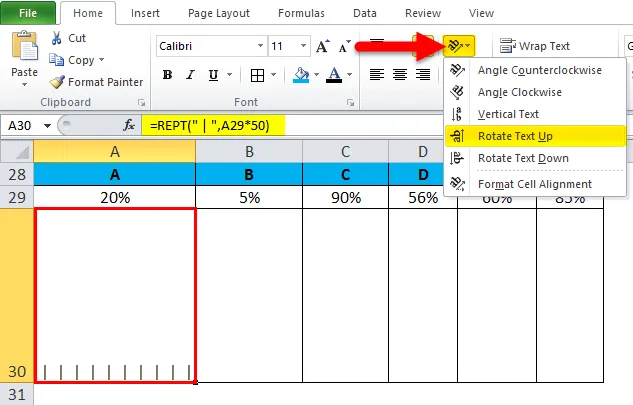
- Muutke fondi stiil PLAYBILL ja joondamine alumisse ja keskele.
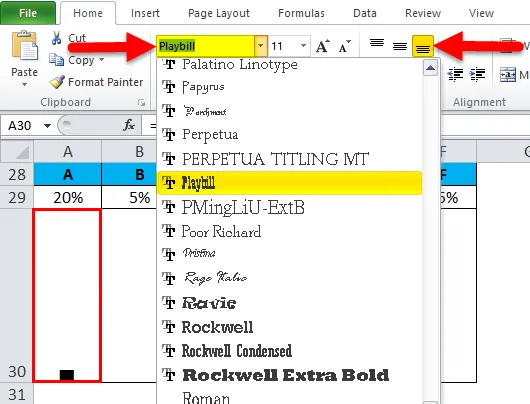
- Rakendage samu samme ülejäänud väärtuste jaoks.
- Lõpuks saate lahtrisisese veeru diagrammi.
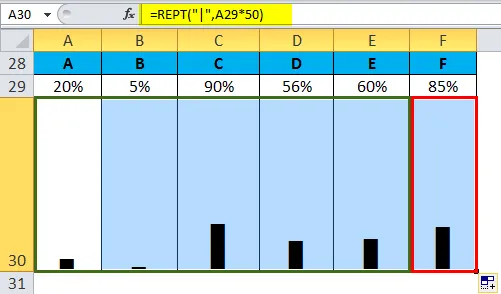
Samade sammudega saate luua ka lahtrisse riba diagrammi.
Näide 4
Oleme andnud finantsandmed ja see on vajalik kõigi numbrite ühepikkuseks tegemiseks. Selleks lisame numbritesse nulli nii, et numbri väärtus ei muutu.
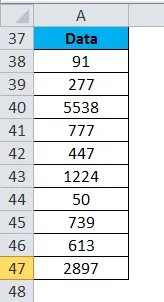
Me tahame, et kõik numbrid peaksid olema pikkusega 5. Selleks kasutame funktsiooni REPT:
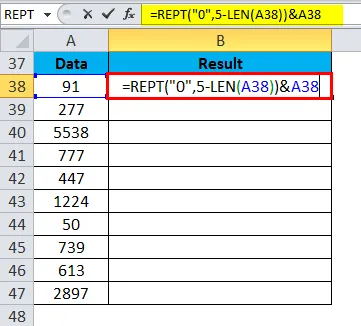
Tulemuseks on:

Ülaltoodud funktsiooni lohistage ülejäänud väärtuste jaoks ja lõplikud tulemused on järgmised:
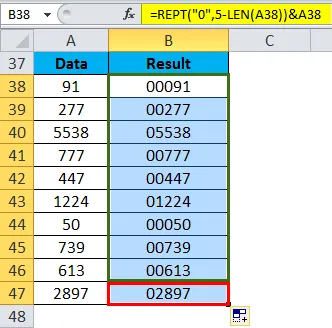
Selgitus:
- Kõigepealt võtame stringi pikkuse.
- Seejärel lahutage pikkus 5-st (nimetatud pikkus, mille tahame kõigi numbrite jaoks teha).
- Funktsioon REPT tagastab arvu põhjal 0-de arvu, mis ilmneb pärast arvu 5 lahutamist.
Näiteks kui arv on 91, tagastaks see 000.
REPT-funktsiooni meeldejätmine Excelis
- Kui teine argument number_times on Null, tagastab funktsioon tühja stringi.
- Kui number_times on kümnendkoht, kärbitakse see täisarvuni. Näiteks kui väärtused on 5.93, arvestatakse ainult 5-ga.
- Funktsiooni REPT tulemus ei tohi olla pikem kui 32 767 tähemärki. Vastasel juhul tagastab see väärtuse #VALUE! viga.
Soovitatavad artiklid
See on olnud REPT-i juhend Excelis. Siin käsitleme Excelis REPT-i valemit ja seda, kuidas kasutada Excelis REPT-i valemit koos Exceli näite ja allalaaditavate Excel-mallidega. Võite vaadata neid kasulikke funktsioone ka excelis -
- IRR-funktsiooni kasutamine Excelis
- PAREM funktsioon Excel
- Kuidas kasutada funktsiooni Excel LEN
- HLOOKUP-i funktsioon Excelis