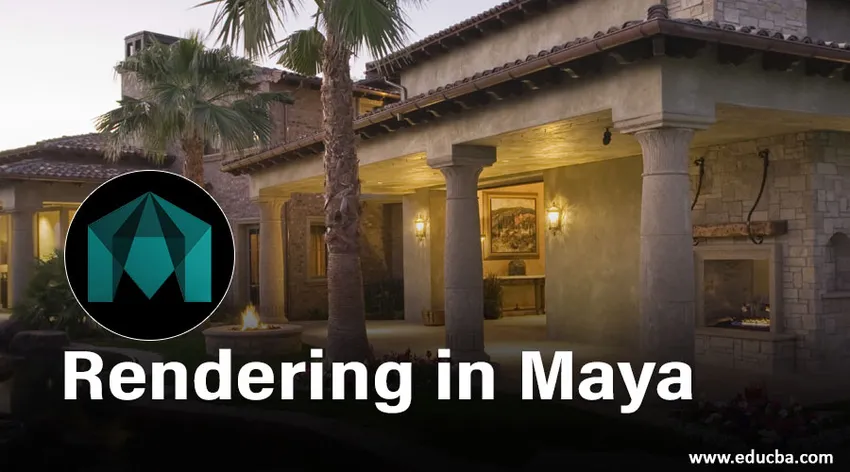
Maya renderdamise ülevaade
- Selles artiklis näeme visandit Mayas. Maya tarkvara on kõige populaarsem animatsioonitarkvara, mille on välja töötanud Autodesk. See aitab animafilmide, videomängude, teleprogrammide, visuaalefektide jms valdkonnas töötaval professionaalil luua 3D-mudeleid ja animatsioone. Selle tarkvara abil saab hõlpsalt luua keerulisi animatsioone. Selle tarkvara abil tehtud piltide renderdamine näeb välja nagu reaalajas pilt. Maya tarkvara kasutavad arhitektuurid detailsete kujude ja sisekomponentide loomiseks.
- Selle tarkvara arendamist alustati 1998. aastal, kui Alias Wavefront oli välja andnud oma esimese versiooni. Pärast seda omandas Autodesk 2005. aastal Maya ja pani selle ümber uueks nimeks “Autodesk Maya”. Kui see algselt välja anti, kasutati seda filmitööstuses graafika loomisel ja see võitis akadeemia auhindu nende töö eest Rangos ja Hugos. See on tuntud ka videofilmide Call of Duty ja Halo poolest. Maya manustatud keele (MEL) ja Pythoni skriptimise abil saavad kasutajad kasutada Maya avatud arhitektuuri ära, programmeerides keerulisi ja korduvaid ülesandeid.
- Selle tarkvara põhitööriistad on tööriistade teisendamine, teisaldamine, pööramine. Mastaabitööriist, tööriist Insert Edge Loop, Crease tööriist, skulptuuritööriist, Quad Draw, looge hulknurk, pehme modifitseerimise tööriist, näita kontrolleri tööriist jne. Siinkohal on meie murevaldkond, kuidas Maya tarkvara abil renderdamist luua. Saame luua objekte, stseene ja renderdada neid, kes kasutavad tarkvara Maya.
Objektide renderdamine tarkvara abil Maya
Maya pakub head modelleerimissüsteemi nimega NURBS (Non-Uniform Rational B-Splines). See süsteem ei tähenda objektide ühist loomist. See loob objekte kõveratest ja pindadest, mitte fikseeritud hulknurkadest. Mis tahes objekti renderdamiseks peame mis tahes objektile lisama värvi, materjali, tekstuuri ja välgu. Selleks toimige järgmiselt.
1. samm: kõigepealt importige või kujundage objekt Maya keeles. Pärast selle modaali importimist märkige ruudud “kõik varjutavad” ja “traatraam varjutatud”.
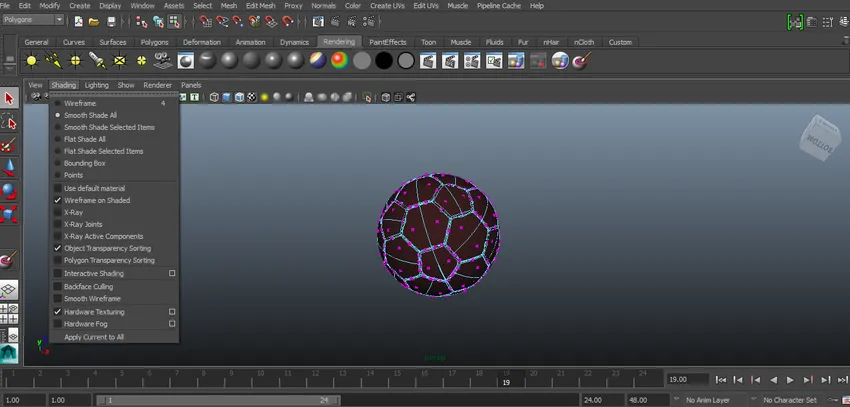
2. samm: nüüd peame objektile lisama materjali, et teha seda hiire parema nupuga ja hüpikmenüüst käsku Määra uus materjal klõpsates ilmub hüpik.
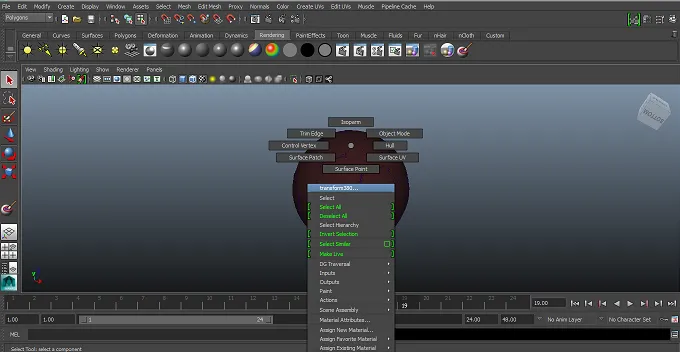
3. samm: valige nüüd hüpikmenüüst sobiv materjal. Siin valisime loendist Phongi.
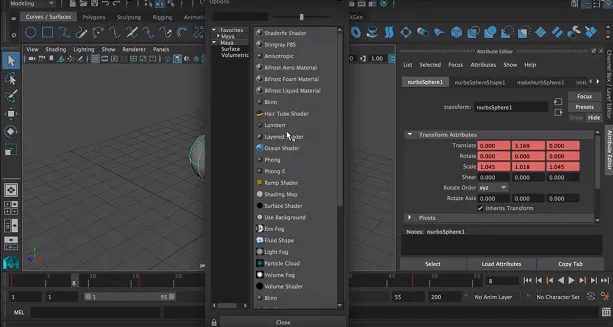
4. samm: ilmub atribuutide loend. Valige loendist sobivad atribuudid, näiteks värv, läbipaistvus jne.
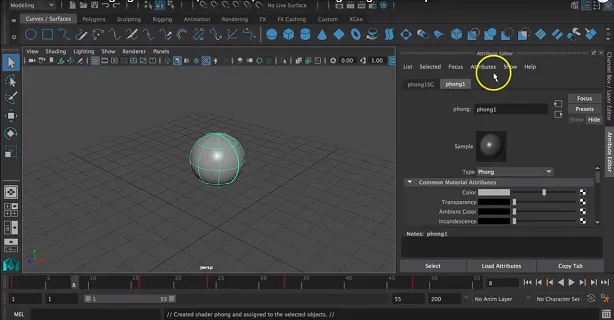
Valime värvi vastavalt vajadusele. Saame värviloendit lohistada, et seda vastavalt oma tahtele muuta.
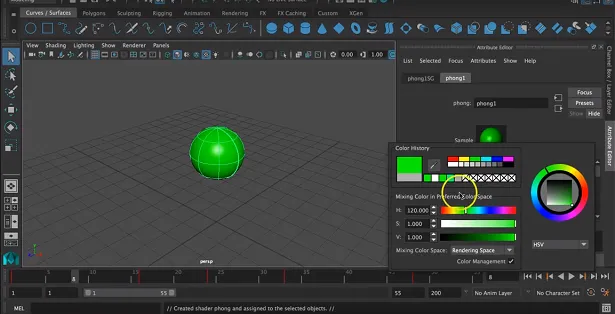
5. samm: Nüüd saame lisada objektile tekstuuri, klõpsates värvikasti paremal küljel.
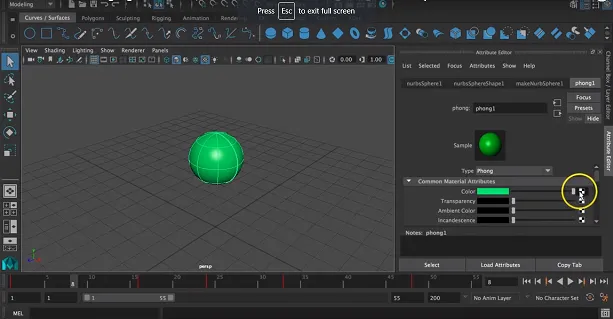
Ilmuvas aknas sobiva tekstuuri valimiseks ilmub hüpik.

6. samm: siin olime objekti tekstuuriks valinud kontrollija.
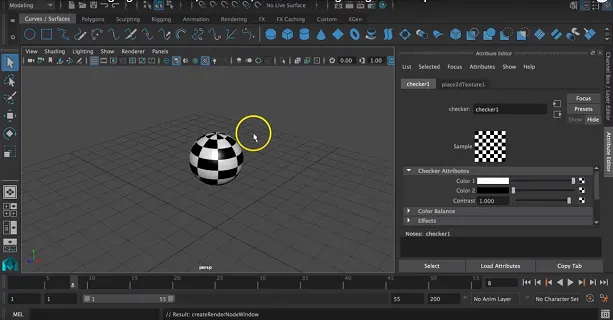
Samuti saame muuta 2 tekstuuri värvi, klõpsates sellel värvil ja valides sobiva värvi.
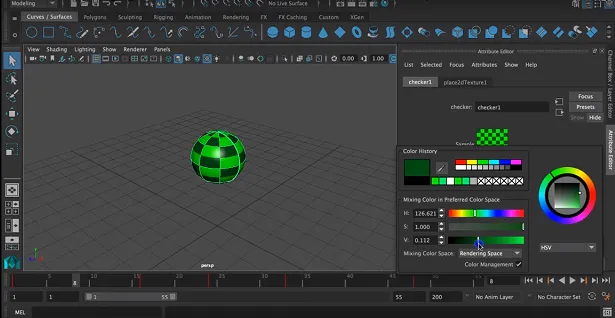
7. samm: menüüribal ilmuvast tööriistaribast saame valida ka objekti jaoks sobiva varjundi ja valgustuse.

8. samm: järgmine samm on objektile kaamera lisamine, et see saaks hea kvaliteediga renderdatud vaate. Selleks klõpsake nuppu Loo> kaamera> kaamera.
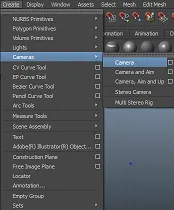
9. samm: see võimaldab automaatselt kaamera ekraanil avada.
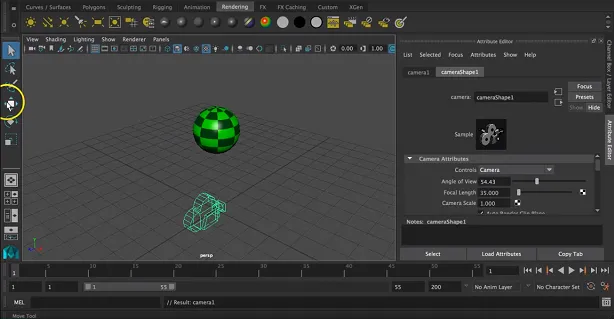
10. samm: nüüd saame valida kaamera sobiva asukoha, tõlkides selle ümber umbes 3 telge, mis on x, y ja z-telg.
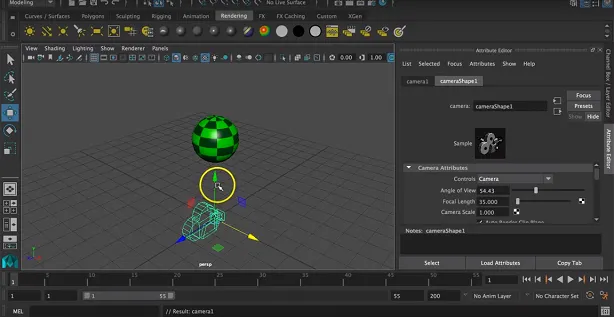
11. samm: vastavalt objekti asukohale saame seda ka pöörata umbes 3 telge.

Samuti võime kaamera renderdamiseks sobivat suurust muuta.
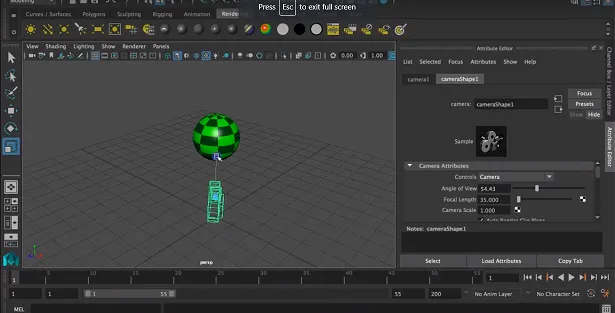
12. samm: nüüd muudame selle klõpsu kuva ekraani ülaosas oleval ikoonil Ava renderdusvaade.
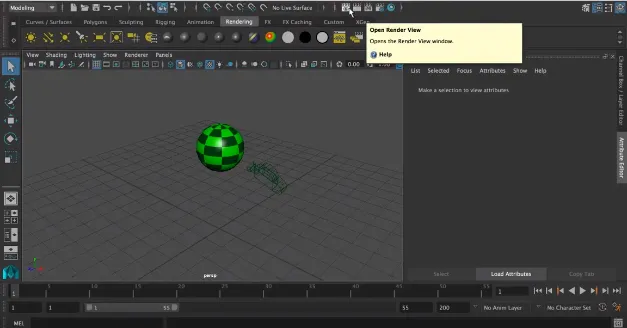
Ekraanile ilmub renderdusaken koos objektiga.
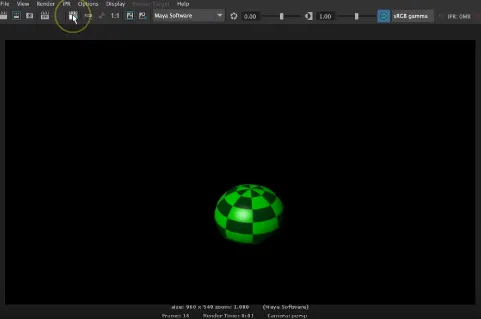
13. samm: nüüd muudame renderdusseadeid vastavalt meie nõuetele. Selle jaoks klõpsake renderdamise aknas kuvataval ikoonil Kuva renderdusseaded.

14. samm: Renderdamise sätete muutmiseks ilmub ekraanile renderdamise hüpikaken.
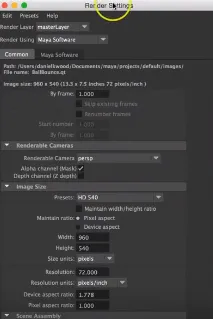
Fail salvestatakse õiges kohas, pildivorming vastavalt JPEG.webp-vormingus või mõni muu kuvatud vormingus pilt.
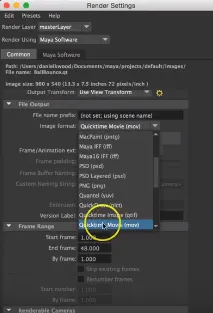
15. samm: saame muuta ka seda, kuidas kaamera objektile keskendub. Selleks saame muuta selle vaateid nagu eest-, üla-, külg- ja perspektiivvaade. Saame muuta ka renderdatud pildi suurust pikslites.
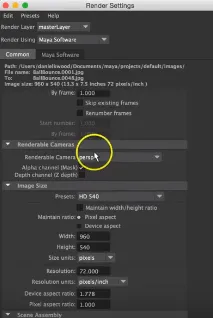
Samuti saame selle tarkvara abil vajalikku pildikvaliteeti muuta. Kuna renderdamise tööriist võtab ühe renderdatud pildi tegemiseks palju aega, RAM-i ja mälu. Valige ilmunud aknast sobiv pildikvaliteet.
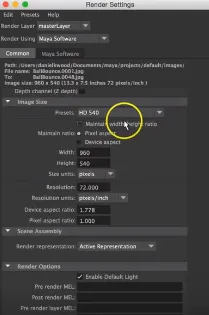
16. samm. Nüüd läheme Maya tarkvara juurde, mis kuvatakse jaotise Ühised sätted kõrval. Saame muuta kvaliteeti kohandatud, eelvaatekvaliteedi, vahekvaliteedi, tootmiskvaliteedi, kohandatud tundliku kvaliteediga ja 3D-liikumise hägususe tootena vastavalt kasutaja nõudmistele.
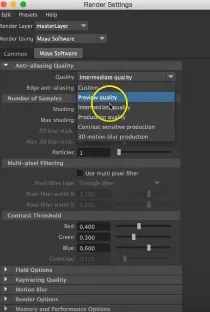
17. samm: muutke nüüd renderdamise protsessi. Seda tehes ilmuvad aknasse kõik renderdatud tööriistad.

18. samm: Viimane samm on klõpsata renderdusnupul, et ülaltoodud sätetega toimingut alustada ja lõpule viia.
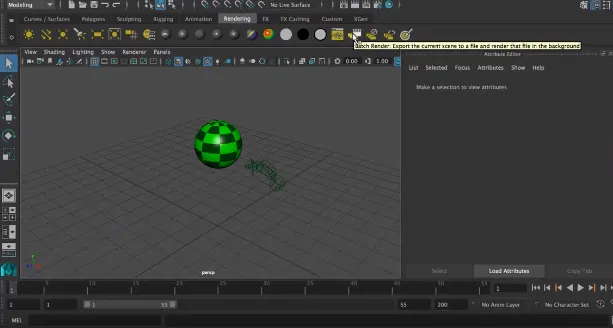
Lõpliku renderdatud pildi saab kontrollida pildi salvestatud asukoha järgi.
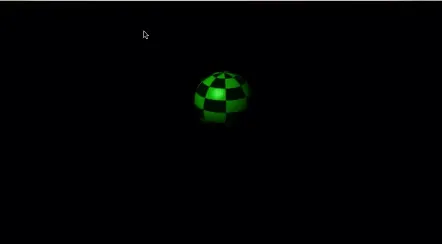
Järeldus
Ülalpool on selgitatud, kuidas saame Maya tarkvara abil luua põhilisi renderdusi. Samuti saame kaadri kiiruse reguleerimise abil luua täieliku animatsiooni piltide renderdamise abil. Ka objekti väliskeskkond mängib suurt rolli, nii et renderdatud pildi loomiseks valige keskkonna sobiv heledus ja kontrastsus.
Soovitatavad artiklid
See on juhend renderdamisest Mayas. Siin käsitleme ka sissejuhatust koos kõigi objektide renderdamisega Maya tarkvara abil. Võite lisateabe saamiseks külastada ka meie teisi seotud artikleid -
- Maja 11 parimat tööriista
- Maja klaviatuuri otsetee klahvid
- Kuus parimat olulist Maya pistikprogrammi
- Mida uut on Maya 2019-s? Peate proovima!
- Õpetus 3ds Max tarkvara Spline kohta