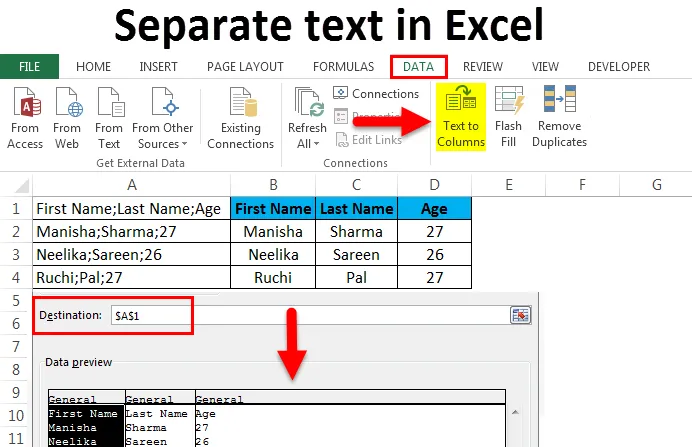
Eraldi tekst Excelis (sisukord)
- Eraldi tekst Excelis
- Mis on tekst veergudele?
- Näited eraldi tekstist Excelis
Eraldage tekst Excelis, kasutades teksti veergudesse
Mõnikord kohtame olukordi, kus kõik andmed on koondatud ühte veergu, kusjuures iga eraldamine andmetes on tähistatud mingi eraldajaga, näiteks -
- Koma - “, ”
- Semikoolon - “;”
- Kosmos - ““
- Vaheleht - ““
- Mõni muu sümbol
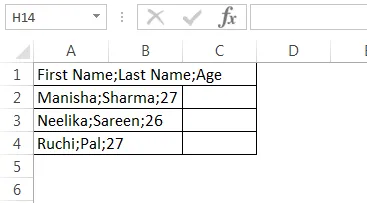
Samuti võiksid kõik andmed olla ühes veerus koos kindla arvu tähemärkidega, mis tähistavad andmete eraldamist.

Kui andmeid võetakse vastu või korraldatakse mõnes ülaltoodud vormingus, muutub andmetega keeruline töötada, kuna need pole vormindatud õigesse rea- ja veeruvormingusse. Kuid kui näeme hoolikalt, siis esimeses ekraanipildis eraldatakse veerud (nii nagu see peaks olema) semikoolonitega - “;”, st esimese rea jaoks on esimene veerg eesnimi, teine veerg on viimane Nimi ”ja kolmas veerg on“ Vanus ”. Kõik veerud on eraldatud semikoolonitega. See kehtib ülejäänud ridade kohta. Seetõttu saame andmed jaotada strateegiliste piiritlejate alusel andmete õigeks rea- ja veeruvorminguks. Samamoodi näeme teises ekraanipildis, et kõik andmed on koondatud ühte veergu. Lähemal vaatlusel näeme siiski, et veerge (nii nagu see peakski olema) saab nende pikkuse põhjal eristada.
Esimene veerg on “Nimi”, millele järgneb “Müük”. Me näeme, et sõna „Nimi” pikkus on 4 ja müügi pikkus on 5. See kehtib kõigi tabeli ridade kohta. Seetõttu saame Exceli tekstiandmed veergudeks jagada nende fikseeritud pikkuse alusel. Exceli abil on meil lahendus sellistele probleemidele. Kaks väga kasulikke Exceli funktsioone on „Tekst veergudesse” või „Jaga lahter”, mis aitab lahendada selliseid vormindamisprobleeme, võimaldades andmete ümberseadistamist või andmete manipuleerimist / puhastamist, kuna arvutiga on tõesti keeruline töötada. partii või kõik andmed ühes veerus.
Märkus. On mitmeid keerulisi vormeleid, mis võivad samuti saavutada sarnaseid tulemusi, kuid need on tavaliselt väga keerulised ja segased. Tekst veergu on ka palju kiirem.
Mis on tekst veergudele?
Tavaliselt puutuvad andmed andmebaasidest või CSV-st või tekstiallikatest kokku ülaltoodud olukordades. Seda tüüpi probleemide lahendamiseks on meil Excelis väga mugav funktsioon „ Tekst veergudesse ”.
Selle leiate vahekaardilt Andmed ja seejärel jaotisest “Andmetööriistad”.

Klaviatuuri otsetee on Alt + A + E. See avab ka funktsiooni „Tekst veergudesse”. Vaatame mõnda näidet, et mõista, kuidas tekst veergudesse meie probleemi lahendab.
Näited eraldi tekstist Excelis:
Näide nr 1
Jagage ees- ja perekonnanimi ja vanus Exceli eraldi veergudesse (piiritlejate abil) :
Selle eraldi teksti Exceli malli saate alla laadida siit - eraldi teksti Exceli mallVaatleme olukorda, kus oleme saanud andmed järgmises vormingus.

Meil on andmed "Eesnimi", "Perekonnanimi" ja "Vanus", mis on kõik koondatud ühte veergu. Meie eesmärk on jagada andmed excelis eraldi tekstiveergudesse.
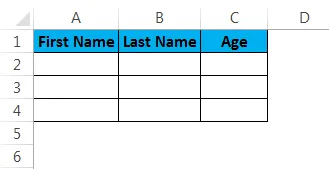
Andmete jaotamiseks excelis eraldi veergudesse peame järgima järgmisi samme:
1. samm - kõigepealt valime andmeveeru:
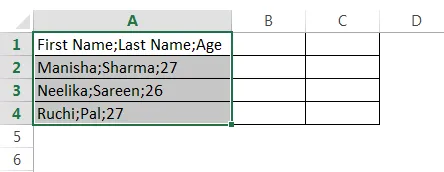
2. samm - navigeerime vahekaardile „Andmed” ja läheme seejärel jaotisse „Andmetööriistad” ja klõpsake nuppu „Tekst veergudesse”.

See avab viisardi „Tekst veergudesse”.
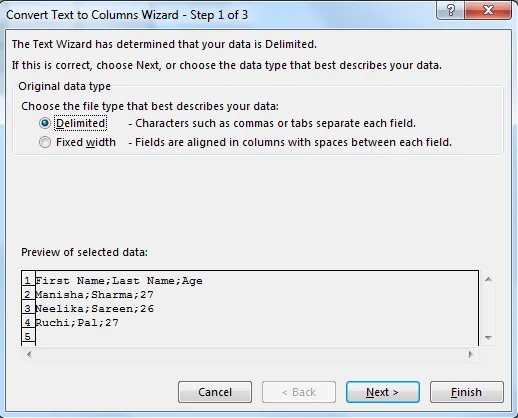
3. samm - veenduge, et klõpsaksime selle valimiseks nupul Delimited ja siis klõpsame nupul „Next“.
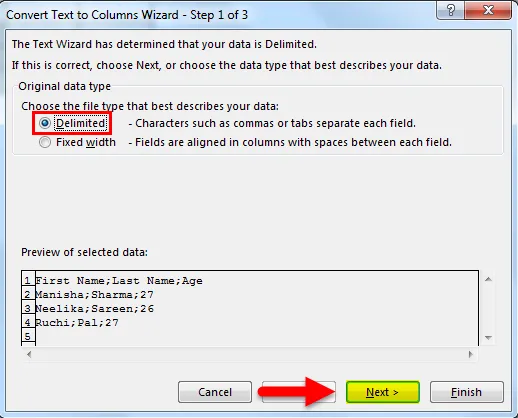
4. samm - pärast seda eemaldage järgmiselt vahekaardilt kõigepealt märkeruut “Tab”.
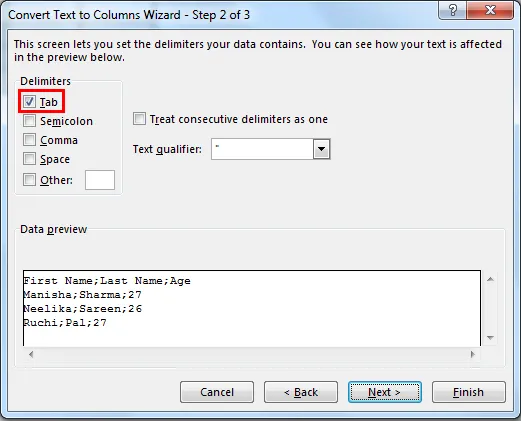
Seejärel valige eraldajaks „Semikoolon”.

Niipea kui valime semikooloni, näeme, et veerud on nüüd teksti eelvaates piiritletud. Olukorras, kus piiritlejaid on mitu järjestikku, võime valida valiku „Kohelda järjestikuseid eraldajaid ühena”. Pärast seda võime klõpsata nuppu „Järgmine“.
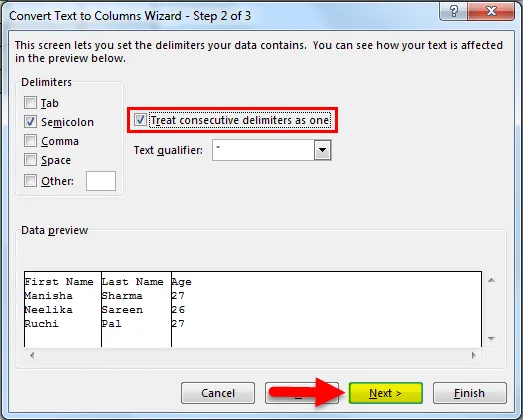
5. samm - järgmiseks vaatame jaotist, kus kirjeldatakse veeru andmete vormingut. Saame valida, kas hoida andmeid järgmiselt:
- “ Üldine ” - see teisendab arvväärtused numbriteks, kuupäevaväärtused kuupäevadeks ja jäävad tekstina.
- „ Tekst ” - teisendab kõik väärtused teksti vormingusse.
- “ Kuupäev ” - teisendab kõik väärtused kuupäevavorminguks (MDY, DMY, YMD, DYM, MYD, YDM)

- Ignoreeri veergu - see jätab veeru lugemise vahele.
Järgmisena vaatleme valikut Täpsemalt.
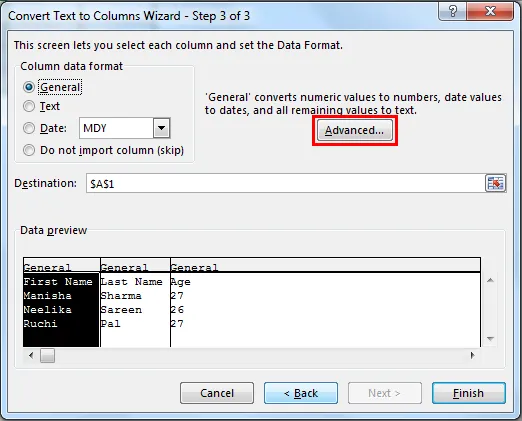
„Täpsemad” annab meile võimaluse valida kümnendkoha eraldaja ja tuhandete eraldaja.

Järgmisena valime sihtkoha lahtri. Kui me seda ei muuda, kirjutatakse see ümber algses veerus sõnaga "Eesnimi", külgnevast lahtrist saab "Perekonnanimi" ja sellega külgnevast lahtrist saab "Vanus". Kui otsustame säilitada algse veeru, peame siin mainima väärtust (mis on sel juhul järgmine külgnev lahter).
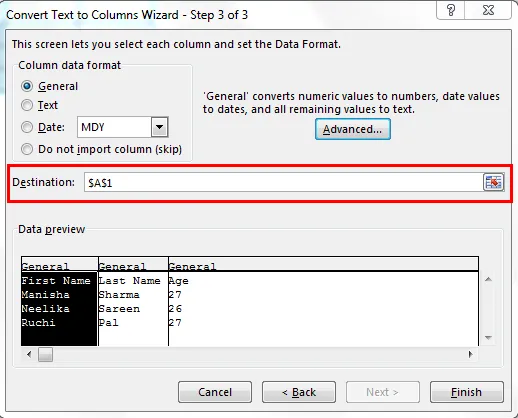
Pärast seda klõpsame nuppu Finish.
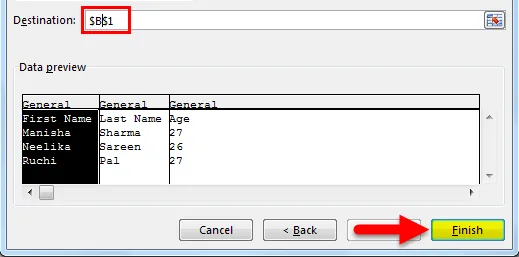
Meie tulemus on järgmine:
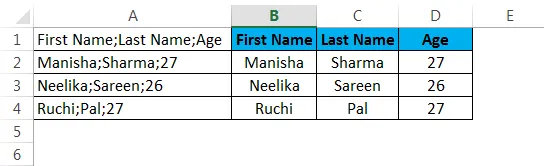
Näide 2
Jagage nimi, müük Exceli eraldi veergudesse (fikseeritud laiusega) :
Oletame, et meil on stsenaarium, kus meil on allpool toodud andmed.
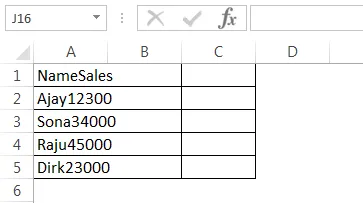
Nagu näeme, on kogu teave koondatud ühte veergu (A). Kuid siin näeme, et andmete formaat on natuke erinev. Saame teha järelduse, et esimene veerg (nagu see peaks olema) on “Nimi” ja järgmine veerg on “Müük”. Huvitav on see, et kõigi allpool olevate ridade nimede pikkus on 4 ja kõigi müüginumbrite pikkus on 5. Sel juhul saame jagage andmed ühest veerust mitmeks veeruks, kasutades „Fikseeritud laiusega”, kuna meil pole siin piiritlejaid.
1. samm - valige veerg, kus meil on andmed klubi kohta.
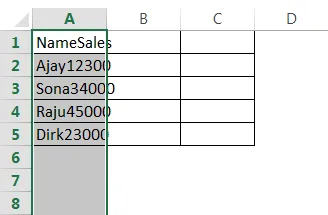
2. samm - navigeerime vahekaardile „Andmed” ja läheme seejärel jaotisse „Andmetööriistad” ja klõpsake nuppu „Tekst veergudesse”.

See avab viisardi „Tekst veergudesse”.
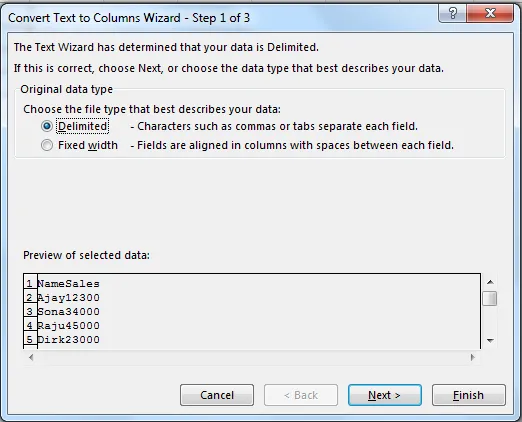
3. samm - veenduge, et klõpsame selle valimiseks valikul Fikseeritud laius ja siis klõpsame nuppu Edasi.
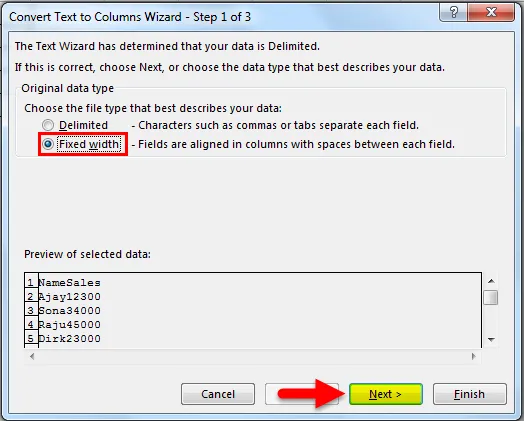
4. samm - järgmisel ekraanil peame andmete eelvaate osas kohandama fikseeritud laiusega vertikaalseid eraldusjooni (neid nimetatakse murdjoonteks).
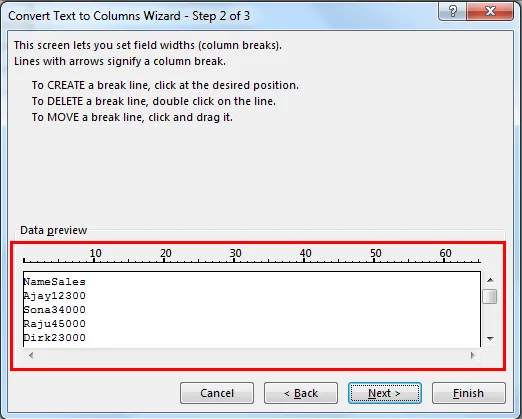
Seda saab kohandada vastavalt kasutaja vajadustele.

Peame klõpsama täpsel kohal, kus lõpeb esimese veeru laius. See toob sellel hetkel murdejoone.
5. samm - järgmiseks vaatame jaotist, kus kirjeldatakse veeru andmete vormingut. Saame valida, kas säilitada andmeid kas -
- “ Üldine ” - see teisendab arvväärtused numbriteks, kuupäevaväärtused kuupäevadeks ja jäävad tekstina.
- „ Tekst ” - teisendab kõik väärtused teksti vormingusse.
- “ Kuupäev ” - teisendab kõik väärtused kuupäevavorminguks (MDY, DMY, YMD, DYM, MYD, YDM)

- Ignoreeri veergu - see jätab veeru lugemise vahele.
Järgmisena vaatleme valikut Täpsemalt.
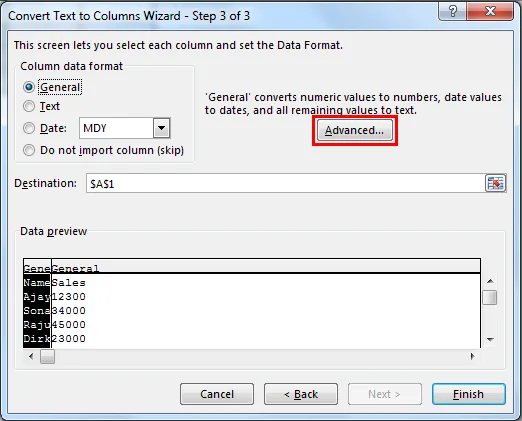
„Täpsemad” annab meile võimaluse valida kümnendkoha eraldaja ja tuhandete eraldaja.

Järgmisena valime sihtkoha lahtri. Kui me seda ei muuda, kirjutatakse see algses veerus üle nimega "Nimi", külgnevast lahtrist saab "Müük". Kui otsustame säilitada algse veeru, peame siin mainima väärtust (mis on sel juhul järgmine külgnev lahter).
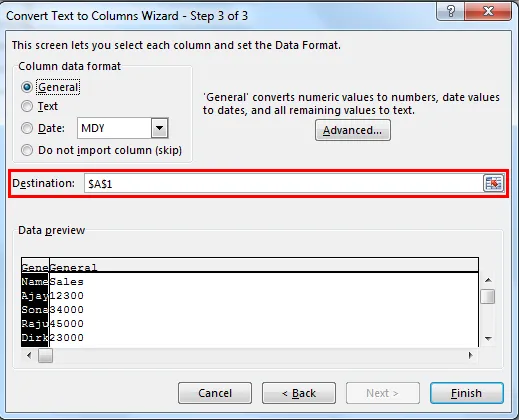
Pärast seda klõpsame nuppu Finish.
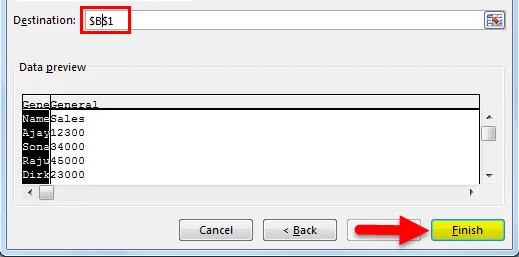
Meie tulemus on järgmine:
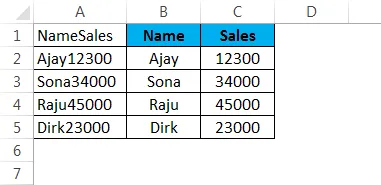
Sama loogika abil saame esimesed n-tähemärgid ka andmeveerust välja tõmmata.
Eraldi teksti meeldejätmine Excelis
- Peaksime lõpetama keeruliste valemite ja / või kopeerimispasta kasutamise veeru jagamiseks (eraldage klubivood andmed veerust) ja alustage tekstiga veergudeks kasutamist.
- Fikseeritud laiusega meetodi korral jagab Excel andmed tähemärgi pikkuse alusel.
- Piiritletud meetodi korral jagab Excel andmed piiritlejate kogumi, näiteks koma, semikooloni, vahekaardi jne põhjal.
- Veergudele teksti juurde pääseb hõlpsalt, kasutades kiirklahvi - Alt + A + E.
Soovitatavad artiklid
See on olnud juhend eraldiseisva teksti jaoks Excelis. Siin käsitleme eraldi teksti Excelis ja kuidas kasutada eraldi teksti Excelis koos praktiliste näidete ja allalaaditava Exceli malliga. Võite vaadata ka meie teisi soovitatud artikleid -
- Veergude sortimine Excelis | Lihtne Exceli õpetus
- Rakendage ülalause funktsioon Excelis
- Andmetabeli kasutamine Excelis
- Exceli ripploend koos näidetega