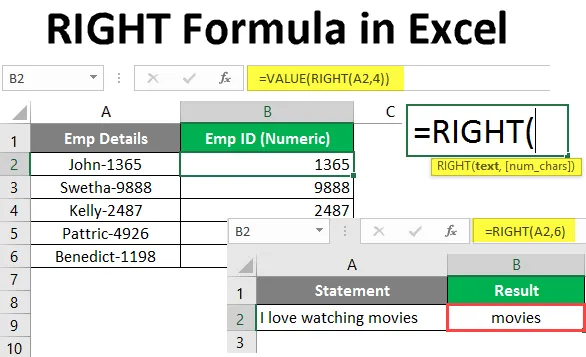
PAREM VORM Excelis (sisukord)
- Exceli parem vormel
- Kuidas kasutada parempoolset valemit Excelis?
Exceli parem vormel
Funktsioon Excel RIGHT on sisseehitatud funktsioon, mis on liigitatud teksti / stringi funktsiooni alla ja mida saab kasutada määratud arvu alamstringide eraldamiseks stringist, alustades parempoolsest tähest või stringi lõpust.
Süntaks
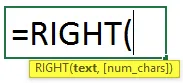
Argument paremas vormelis
- tekst - vajalik argument, mis täpsustab teksti / stringi või lahtri, mis sisaldab stringi, millest soovite alamstringi eraldada.
- num_chars - on valikuline argument, mis täpsustab stringi vasakust servast või algusest eraldatavate märkide arvu.
- Kui num_chars jäetakse välja, loetakse vaikimisi väärtuseks 1, mis tähendab, et selle tulemusel avaldatakse teie stringi viimane märk.
- Kui num_chars on pikem kui teie stringi pikkus (või stringis tähemärkide koguarv), avaldab RIGHT valem kogu stringi väljundina.
- Kui num_chars on negatiivne, annab PAREM valem väärtuse #Väärtus! viga.
Kuidas kasutada parempoolset valemit Excelis?
RIGHT Formula Excel on väga lihtne ja hõlbus. Mõistame, kuidas kasutada parempoolset valemit Excelis koos mõne näitega.
Selle RIGHT Formula Exceli malli saate alla laadida siit - RIGHT Formula Excel TemplateNäide # 1 - Stringi alamstringi ekstraheerimine
Oletame, et teil on string, nagu on näidatud allolevas lahtris.
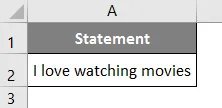
Lahtris B1 alustage PAREMA valemi valemi tippimist, nagu allpool näidatud.
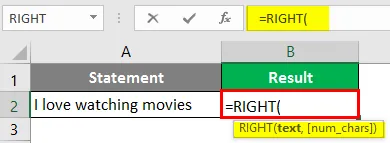
PAREMA funktsiooni esimene argument on teksti väärtus, millest peame eraldama alamstringi. Mainige parempoolse valemi esimese argumendina A2.
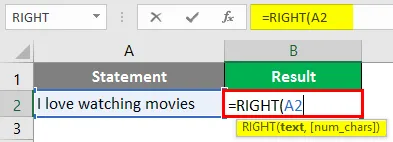
Lisage numbriline väärtus 6 tekstispetsifikaatorina, mis täpsustab alamstringide arvu, mida soovite parempoolsest küljest põhistringist välja tõmmata.
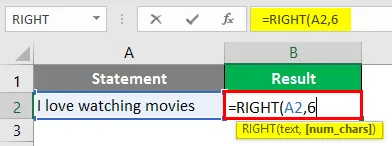
Väljundi kuvamiseks vajutage sisestusklahvi. Näete väljundit nagu allpool.
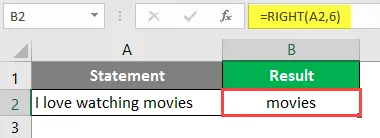
Nii saab kasutada funktsiooni excel Right. See eraldab lihtsalt stringi paremalt alamstringi teie määratud märkide arvu põhjal.
Näide 2 - alamstringi eraldamine pärast konkreetset tähemärki
Oletame, et meil on allpool selliseid andmeid, millel on riigi kood koos postiindeksi üksikasjadega.
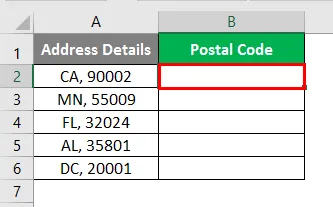
Mis siis, kui peame sellest kombineeritud tekstist eraldama postiindeksi üksikasjad? Selle tulemuse saavutame koos suurepäraste parempoolsete, pikaealiste ja otsingute funktsioonide kombinatsiooniga. Vaatame seda samm-sammult.
Alustage lahtri B2 alla tippimist excel RIGHT Formula.
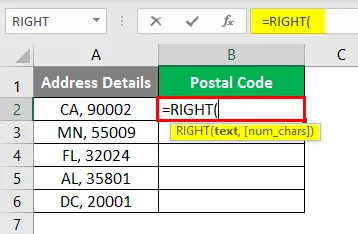
Esimene argument tuleb esitada stringina, millest soovite alamstringi välja tõmmata. Sel juhul võite anda esimese argumendina A2, kuna see sisaldab teksti väärtust, millest soovite alamstringi eraldada.
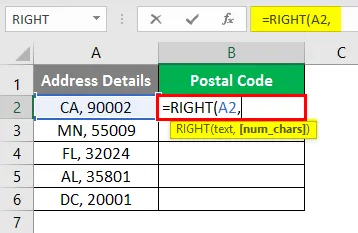
Stringi sisaldava lahtri pikkuse saamiseks kasutage funktsiooni LEN.
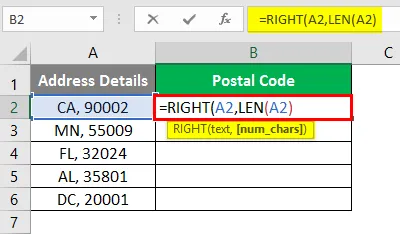
Kuna funktsioon ekstraheerib andmed paremalt, peaks see teadma teksti täpset pikkust, et see saaks otsida konkreetsest piiritlejast ja tagastada oodatud alamstringi.
Nüüd kasutage funktsiooni OTSING, et leida konkreetne eraldaja teksti sisaldavas lahtris ja lahutada see A2-st teksti pikkusest.
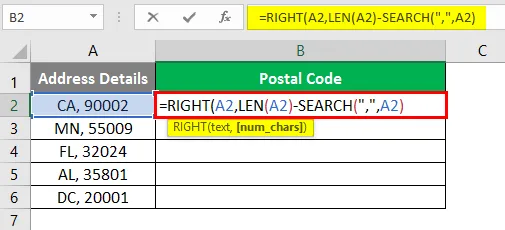
Noh, ärge ajage segadusse, ehkki see tundub palja silmaga kuidagi segane. Proovime hinnata selle taga olevat loogikat.
- Funktsioon OTSING annab positsiooni, kus eraldusväärtus meie lahtris toimub (3. positsioon). See positsiooniväärtus lahutatakse lahtri A2 kogupikkusest (lahtri A2 pikkus on 9, mis sisaldab 7 tähemärki, üks koma ja üks tühik). Niisiis, pärast lahutamist (9 - 3 = 6) saame 6 funktsiooni PAREM funktsioonina num_chars. Nii eraldab funktsioon PAREMA stringist paremalt 6 märki.
Vajutage sisestusklahvi ja lohistage valemit reale B6, et näha selle valemi väljundit.
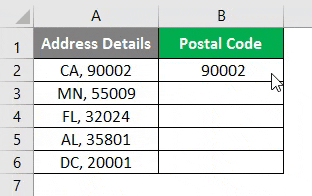
Siin tuleb meelde üks ilmne küsimus, et miks me ei saaks selles valemis argumenti num_chars otse esitada. Põhjus on see, et mitte iga kord, kui piiritleja oleks täpselt samas asendis. Mõnikord võib see olla erinev seisukoht (näiteks täisnime korral). Numbrite num_chars käsitsi sisestamine oleks iga kord keeruline. Seetõttu automatiseerime asju paremini valemiga.
Näide nr 3 - salvestage ainult numbriväärtused
Nagu me selle artikli alguses arutasime, liigitatakse ÕIGE valem exceli tekstvalemi alla. Mis tahes arvväärtuse eraldamisel salvestatakse see tekstina. Võimalik, et peate neid väärtusi hankima ainult numbrina. Vaatame, kuidas seda teha.
Oletame, et meil on andmeid, mis sisaldavad töötaja eesnime koos töötaja koodiga, mis on arvväärtus. Peame selle töötaja koodi salvestama numbrina edasiste andmete arvutamiseks.
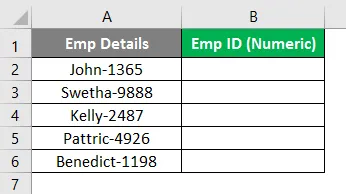
Alustage lahtris B2 väärtuse VALUE valem tippimist (teeme seda nii, et kaevandatavat väärtust saaksime Excelis numbrina salvestada).
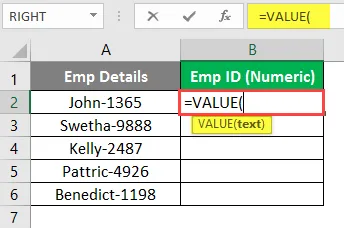
Kasutage funktsiooni VÄÄRTUS argumendina excel RIGHT. See valem võetakse argumendiks, kuna RIGHT valem on mõeldud tekstiga manipuleerimiseks ja funktsiooni VALUE saab kasutada teksti väärtuse arvutamiseks arvväärtuseks.
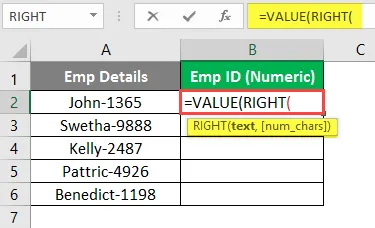
Andke A2 argumendiks PAREMALE valemile, kuna see sisaldab stringi, millest peame alamstringi eraldama.
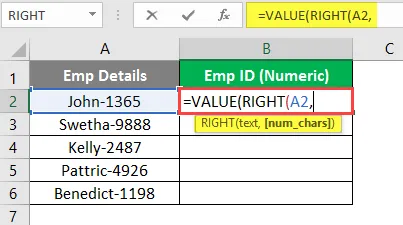
Näete, et töötaja ID on kõigi lahtrite parempoolsest servast pikkusega 4 (seda saab manipuleerida ka valemi LEN-SEARCH abil, nagu tegime eelmises näites). Seetõttu kasutage num_chars argumendina 4.
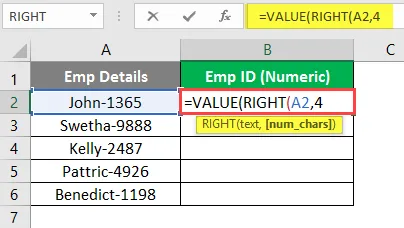
Väljundi kuvamiseks vajutage sisestusklahvi ja lohistage valemit lahtrisse B6.

Väljundit näete nagu ülaltoodud ekraanipildil. Väärtused lahtrist B2 väärtuseni B6 on joondatud veerus B. Seetõttu võite öelda, et need teisendatakse arvudeks.
See on see artiklist. Mässime asjad kokku mõne meeldejääva punktiga.
Parempoolse valemi kohta Excel'is meelde tuletavad asjad
- Argumendi num_chars vaikeväärtus on 1. See eraldab stringi paremalt esimese tähemärgi.
- Num_chars väärtus peaks alati olema suurem kui või võrdne 1. Kui see on väiksem kui 1 (või sel juhul negatiivne), annab see väärtuse #VALUE! Viga.
- Kui num_chars väärtus on suurem kui kogu stringi pikkus, annab RIGHT valem väljundina terve stringi.
Soovitatavad artiklid
See on juhend Exceli parempoolse valemi loomiseks. Siin arutatakse, kuidas kasutada parempoolset valemit Excelis koos praktiliste näidete ja allalaaditava excelimalliga. Võite vaadata ka meie teisi soovitatud artikleid -
- Veergude rühmitamine Excelis
- NÄDALAPÄEV Vormel Excelis
- Vasakpoolne TRIM Excelis
- OTSI Vormelit Excelis
- VBA paremal (näited Exceli malliga)