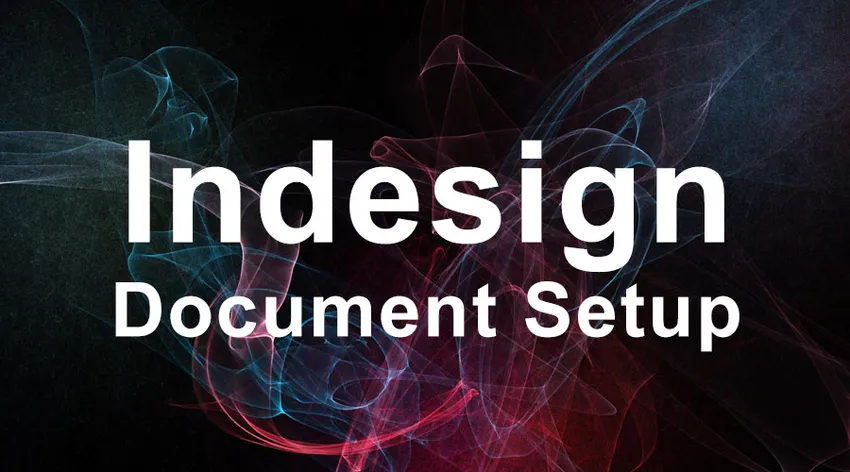
InDesign-i dokumendi seadistamine -
InDesign-dokumendi kallal töötamise põhieesmärk on trükkimine, küljenduse kujundamine ja pressieelsed tegevused. Tarkvara on loodud kirjastustööstuses muutuvate tehnoloogiatega toimetulemiseks. Paljud noored disainerid ja värskendajad eeldavad, et saavad kasutada InDesignit graafika loomise eesmärgil. Sageli kipuvad nad tarkvara valesti tõlgendama kui muid graafika kujundamise tööriistu, nagu Photoshop, Illustrator või CorelDraw. Kuid InDesign ei tööta nii, peamiselt pildifailidega tegelemise korral.
InDesign saab hakkama kõigi populaarsete pildivormingutega, nagu JPEG.webp, TIFF, EPS, PDF ja kõik Adobe pildivormingud. Kuid see, mis teie arvates InDesign-dokumendi seadistusele pildi asetamisel toimub, on teie ettekujutusest täiesti erinev. Äsja paigutatud pilt ei ole teie loodud pildi koopia, vaid see on ainult eelvaade, mis võetakse kaustast, millelt olete saanud. See on üks peamisi erinevusi graafilise disaini tarkvara ja kirjastamise tarkvara vahel. InDesign peegeldab tegelikku pilti selle artboardil erinevalt koopiapildi loomisest nagu kolleegide kujundamisel.
Kujutiste importimine on InDesignis erinev protsess võrreldes teiste kujundustarkvaradega. Arutame piltide importimise viise InDesignis.
Enne InDesign-dokumendi seadistuse loomise alustamist pidage meeles, et Adobe InDesign on tarkvara, mida kasutatakse avaldamiseks, ja selle tarkvara abil pole võimalik luua tippklassi graafikat. Ükskõik, millist pilti või graafikat soovite paigutusele paigutada, tuleks see ette valmistada muus tarkvaras nagu Photoshop, Illustrator või Coreldraw ja hõlpsalt InDesignisse tuua. Nii et hoidke oma pildid ja graafika enne paigutusetappi jõudmist valmis.
Kujutise lisamise juhised InDesign Document Setup'is
Allpool on toodud erinevad sammud pildi lisamiseks InDesign Document Setup'is.
Samm 1. Paigutage pilt InDesign-i tahvlile
Kujutiste InDesign-artboardisse sisestamise õige meetod on nende paigutamine. Paigutamine erineb pildi kopeerimisest ja tegevus ei lõpe lihtsalt paigutamisega.
Kujutise kopeerimine loob originaalse pildi koopia, mis toimib iseseisva failina selle loomise hetkest alates. See ei toetu ühelegi oma tööle originaalfaili suhtes ega mõjuta enam emapilti.
Kujutise paigutamine InDesignisse toimib erinevalt. Kujutise paigutamisel esiplaanile navigeerib see tarkvara emafaili peegelpildi tuvastamiseks ja loomiseks. Erinevalt iseseisvast koopiast sõltub peegelpilt täielikult vanemfailist. Kui emafail teisaldatakse või kustutatakse algsest asukohast, on suurem tõenäosus, et pilt väljundis kaotatakse.
Kuidas pilti paigutada
Kujutise paigutamiseks artboardile on kaks võimalust
- Võite kasutada kiirklahvi Ctrl + D või järgides sammu edasi.
- Fail> Koht. Liikuge kausta, kus teie graafiline pilt asub.

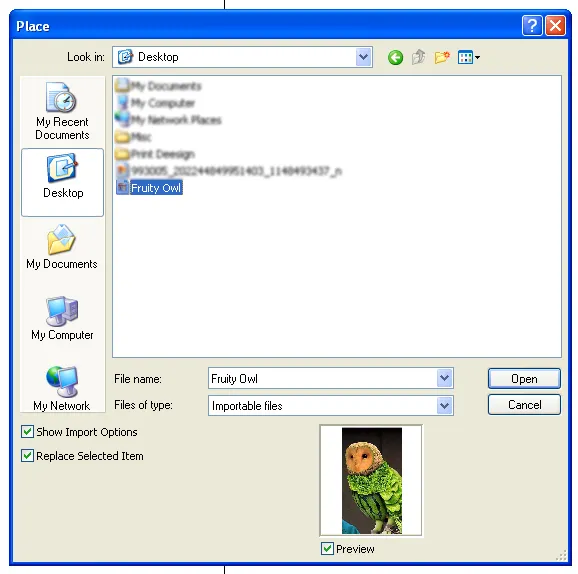
Kui olete leidnud graafikafaili ja teinud selle topelt, klõpsake faili paigutamiseks nuppu. Näete kursori muutusi pisipiltide failiks. Klõpsake ikooni, kuhu soovite pildi paigutada. Selle meetodi probleem on see, et peate pildi suurust muutma, kui algne graafika on suurem kui teie paigutus.
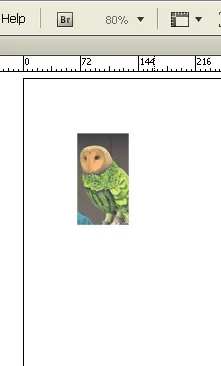
Sel juhul saate valida mõne muu meetodi.
Leidke graafikafail ja topeltklõpsake faili paigutamiseks. Näete, kui kursor muudab pisipildifaili. Klõpsake hiire nuppu ja hoidke seda all ning lohistage pilti paigutusse nii palju kui soovite. Nii väldite suurema pildi suuruse korral oma pildi suuruse muutmist.
2. samm. Kujutise importimine olemasolevasse raami
See meetod töötab hästi, kui teie graafika on loodud eranditult paigutuse suurusele vastavaks. Enamasti juhtub see väljaannete puhul, kus tekst ja pildiraamid on läbimõeldud. See meetod säästab rohkem aega, mis kulus tavaliselt pildi suuruse muutmisele ja kohandamisele.
Kui teie pildifail peaks mahtuma olemasolevasse raami, toimige järgmiselt.
Valige raam ja minge File> Place.
Liikuge pildifaili ja klõpsake nuppu OK.
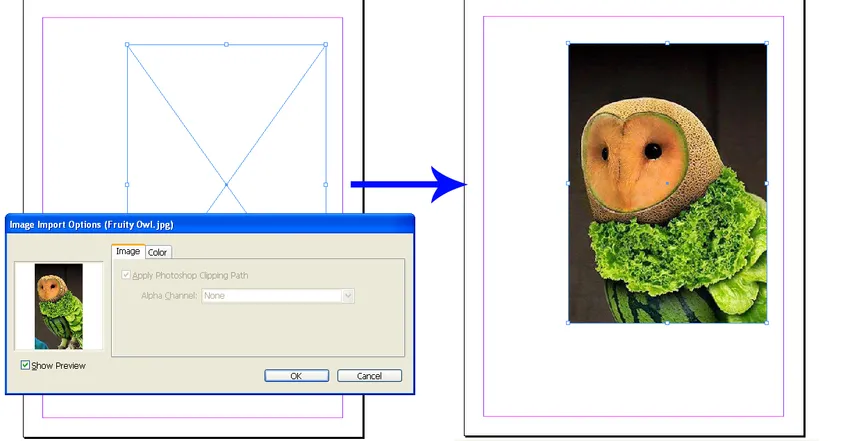
See on kõik! Teie pildifail on olemasolevas raamis. Kuid töö pole veel lõppenud, kui teie graafiline pilt pole eelnevalt visualiseeritud ja teie raam vastab täpselt pildi mõõtmetele; teie graafikat ei kuvata selgelt. Soovitud väljanägemise saamiseks peate tegema vähe muudatusi.
Pildi reguleerimine kaadris
Enamikul juhtudel kärbib InDesign pilti ja kuvab ainult raami sees oleva osa. Kui soovite, et kogu pilt rakendataks raami sisse, saate valida vähe valikuid. Kuid kohandused ei ole alati edukad, kuna see sõltub nii raami kui ka pildi mõõtmetest. Ruudukujulise pildi täielik sobitumine ristkülikukujulise raami külge on raske töö. InDesignil on siiski oma soovituste komplekt, mis aitab teil võimaliku valiku teha.
Kontrollige pildi kohandamist allpool toodud meetodil
Aken> Juhtimine
Juhtdokument on nähtav nüüd, kus suvandid asuvad otse teie InDesign-dokumendi seadistuse kohal. InDesign pakub piltide kohandamiseks viit erinevat võimalust. Saate valida selle jaoks parima võimaliku lahenduse.
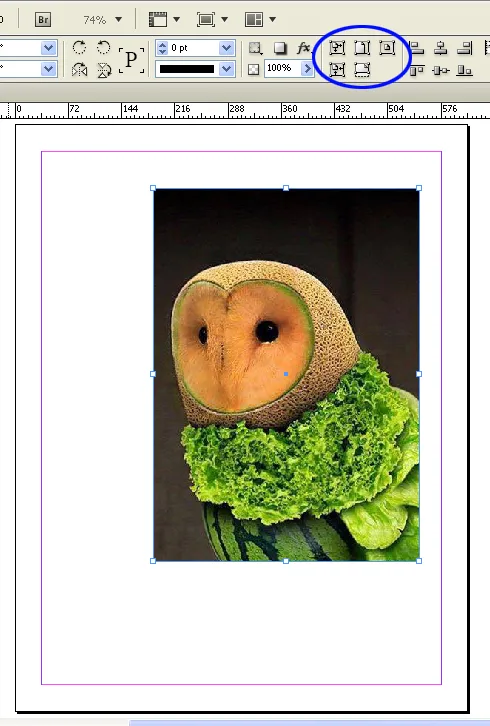
Reguleerige pilti raami sees
Kui olete lõpetanud, kohandades kaadrit ja pildi suurust. Aeg on asetada raami täpselt soovitud kohta. Nüüd, kui soovite pilti kaadrisiseselt teisaldada, et saavutada lehel täiuslik raami, peaksite pilti teisaldama ainult kaadrit häirimata. Kuna kaadri suurus ja asukoht on juba seatud.
Selle töö jaoks sõltume otsese valiku tööriistast. See aitab meil raami valida, kuid võimaldab meil töötada selle sees oleva pildi kallal.
Järgige allolevaid juhiseid, et teada saada, kuidas seda teha
Vajutage A või valige käsitsi tööriistakastist otsevalimise tööriist
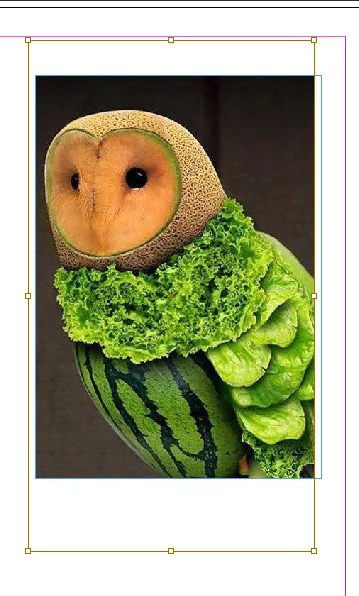
Klõpsake raami ja kuvatakse pruun värviline raam, mis näitab pildi algset suurust koos pildiosaga, mis on maskeeritud. Hõljutage pruuni kasti ümber ja kursor muutub käsitööriistaks, mis aitab teil hõlpsalt pilti teisaldada, ilma et see mõjutaks raami suurust või asukohta. Reguleerige pilti, kuni soovitud välimus on saavutatud.
3. samm. Mitme pildi paigutamine InDesign-i dokumendi seadistusse
Kui oleme lõpetanud, kuidas ühte pilti paigutada ja seda reguleerida. On aeg teada, kuidas panna hunnik pilte InDesign-i märgistusdokumenti ja hakata sellega mugavalt tööle.
Jällegi on paigutamine ainus viis, kuidas pilte InDesign-faili õigesti tuua. Mitme pildi puhul on paigutamine õige meetod järgida.
Piltide paigutamiseks InDesign-dokumendi seadistusse veenduge kõigepealt, et teie dokumendis pole ühtegi objekti valitud.
Valige File> Place
Valige iga pilt, mille soovite InDesign-i märgistusdokumenti paigutada

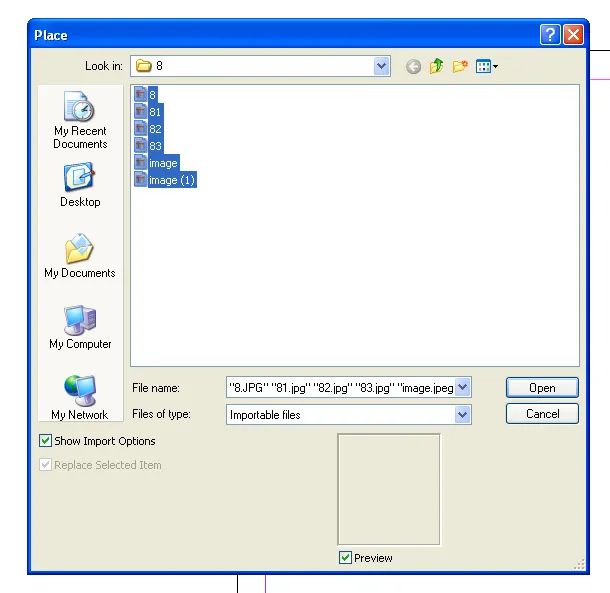
Näete kursorit, millel on äsja valitud piltide pisipildid. Lisaks leiate ka nende piltide koguarvu, mille käskisite InDesignil dokumendi sees paigutada. Kui oleksite valinud viis pilti, kuvaks kursor selle kõrval numbri 5. Pilte pisipildirežiimis saate kontrollida üles- ja allanooleklahvide abil.
Piltide paigutamiseks artboardile klõpsake üksteise järel.
4. samm. Piltidega ruudustiku loomine
Mitme pildi korraldamine on raske ja tüütu töö. Enamasti tahame kasutada sarnase suurusega pilte või ruudustikku. Kui keegi neist on teie kavatsus, on InDesign teile kiire lahenduse leidnud.
Enne piltide pappplaadile asetamist hoidke Shift / Ctrl-klahve koos.
Kursor muudab kohe oma kuju ja kuvatakse ruut.
Jätkake klahvi Shift + Ctrl hoidmist ja lohistage ruut soovitud suurusele.
Ärge vabastage hiirenuppu nii kiiresti; võrkudest on rohkem kasu.
Kui paigutate rohkem pilte kui ruutvõrk vaikimisi näitab, peaksite hoidma hiirenuppu ja vajutama ülemist ja alumist nooleklahvi ning külgnoole, et suurendada ruudustiku ridade ja veergude arvu.
Hoidke all Ctrl-klahvi ja kasutage nooleklahve ridade ja veergude vahelise ruumi juhtimiseks. Vabastage hiirenupp ja InDesignil on teie jaoks täiuslik võrk valmis.
Kui valisite rohkem graafikat, siis mitte kõiki neid ei kuvata ruudustikus. Ärge muretsege, vaadake kursorit, kuna see näitab ülejäänud graafilisi pilte, mis ruudustikus puuduvad. InDesign tuletab teile meelde, et valitud on rohkem pilte ja ruudustik ei ole päris piisav, et kõik korraga ära mahutada. Nüüd saate hakata individuaalselt klõpsama või joonistama oma järgmise ruudustiku, nagu oleme siin õppinud.
Kui järgite õiget meetodit, on piltide sisestamine nii lihtne ja põnev töö, nagu me just selles postituses nägime. Loodame, et leidsite oma igatsevatele küsimustele täpsed vastused, käsitledes InDesign-märgistusdokumendi kõiki osi.
Soovitatavad artiklid
See on InDesign Document Setup'i juhend. Siin oleme arutanud 4 parimat pilti pildi lisamiseks InDesign Document Setup'is, mis erineb teie ettekujutusest täiesti erinevalt. Need on järgmised InDesign-dokumendi seadistusega seotud välislingid.
- 10 kiiret ja tõhusat näpunäidet Adobe InDesign'i kasutajatele
- 10 parimat uut funktsiooni, mida peate InDesign CS6-s uurima
- Kuidas kasutada disainilahendust: Parim juhend algajatele (kasulikud sammud)
- Graafilise disaini intervjuu küsimused: parim juhend