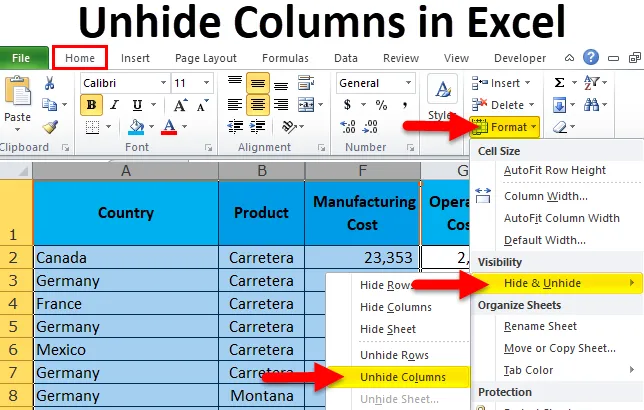
Veergude peitmine Excelis (sisukord)
- Veergude peitmine hiire abil lahti
- Veergude peitmine klaviatuuri otsetee abil
- Veergude peitmise eemaldamine suvandi Vorming abil
- Veergude peitmine veergude laiuse reguleerimise abil
- Veergude peitmine VBA-koodi abil
Kuidas veerge peita Excelis?
Exceli kohta aruandeid tehes teeme palju arvutusi, tausttöö ja palju muid asju. Kui need tausttöö on tehtud, peidame need veerud ja read, et mitte näidata oma arvutusi lõppkasutajatele.
Kõigi jagamine lõppkasutajale pole aruandluse generaatorina mõttekas. Pealegi ei nõua nad kõiki neid asju. Nad vajavad ainult reportaaži lugu ega muud. Kui jagate kõiki arvutusi, ei mõista tausttöötlus isegi kõiki neid asju, mis see lihtsalt segadusloendisse lisab.
Seetõttu otsustasime peita lõpparuandes kõik soovimatud veerud.
Kuid neid peidetud veerge saab Excelis varjata, kasutades mitmel viisil. Selles artiklis räägin neist kõigist üksikasjalikult.
Kuidas leida peidetud veerge?
Enne kui selgitan, kuidas veergu peita Excelis, lubage mul öelda, kuidas peidetud veerge leida.
Selle veergude Exceli malli peitmise malli saate alla laadida siit - Veergude Exceli malli peitmineVaadake allolevat pilti.
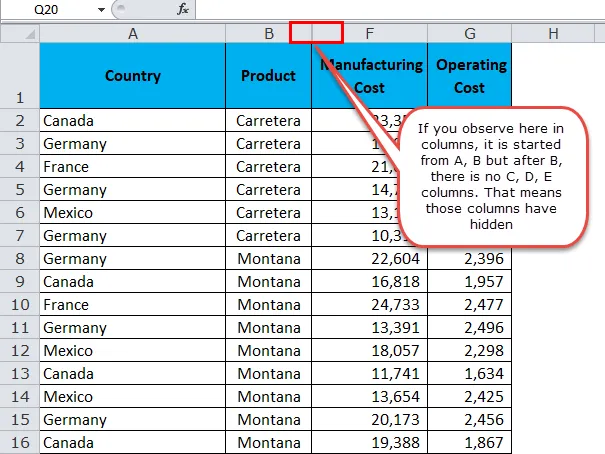
Kuidas veerge peita?
Nüüd teame, kuidas peidetud veerge leida. Veergude peitmist saab Excelis peita mitmel viisil. Kõigil näidetel kasutan ülaltoodud pilti.
- Peida peitmine hiire abil.
- Peitke klaviatuuri otsetee abil peitmine
- Peitke peitmine, kasutades suvandit Formaat
- Veeru laiuse reguleerimiseks tehke topeltklõps lahti
- Peida peidetud VBA koodeksi järgi
Näita veergude peitmist Excelis hiire abil
See on lihtsaim viis veergude peitmiseks excelis. Selle meetodi õppimiseks toimige järgmiselt.
1. samm: valige kogu vahemik, mille soovite peita. Minu puhul olen valinud veerud vahemikust A kuni F.

Märkus. Saate lihtsalt valida peidetud veergude kummagi külje veerud.
2. samm: paremklõpsake veeru päiseid.

3. samm: klõpsake suvandil Peida.
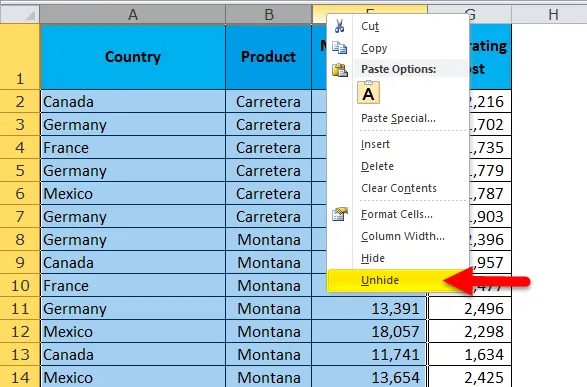
4. samm: see peidab koheselt kõik peidetud veerud vahemikus A kuni G.
Märkus. Kõik muud peidetud veerud, mis jäävad vahemikku A kuni G, jäävad ainult peidetuks.
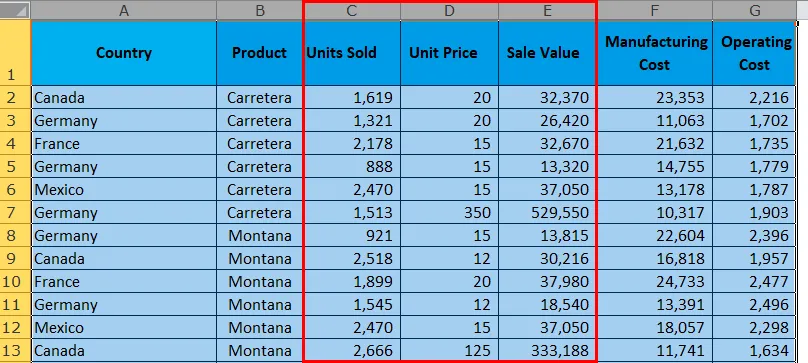
Nüüd näeme töölehel kogu veergu. Otse veerust A punkti G.
Avage veergude peitmine Excelis klaviatuuri otsetee abil
Minu karjääri alguses oli ühe minu vanema esindaja kuldne sõna. Nad ütlesid mulle, et kui soovite õppida või meistrid silma paista, peate unustama, et teil on hiir, peaksite tegema kõik klaviatuuril. See sõna mängib mu peas kogu aeg, kui ma avan exceli lehte.
Põhjus, miks ma seda ütlesin, kuna saame kõik veerud peita klaviatuuri otseteede abil.
1. samm: valige kogu vahemik, mille soovite peita. Olen valinud veerud vahemikust A kuni F, kuna selles vahemikus on peidetud 3 veergu.

2. samm: vajutage klaviatuuri otsetee ALT + H + O + U + L. 
3. samm: see peidab peidetud veerud kohe peidus.

Märkus. Veergude peitmiseks võite kasutada klahve Ctrl + 0, kuid see ei pruugi paljudes opsüsteemides töötada. Veergude peitmise asemel peidab see veerge. Ülaltoodud otsetee kasutamine on ohutu.
Lahutage Exceli veergude peitmine vormingu valiku abil
See meetod nõuab palju teie aega kui kaks eelmist meetodit.
1. samm: valige kogu vahemik, mille soovite peita.
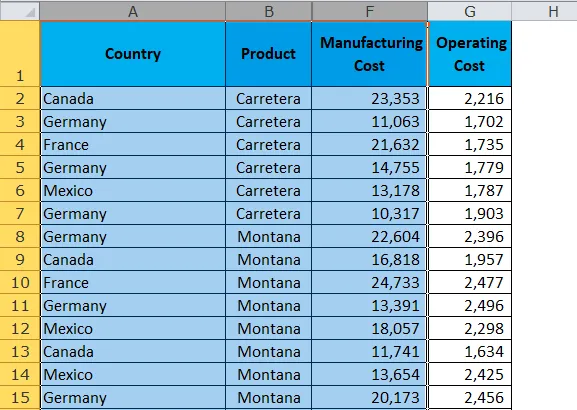
2. samm: minge vahekaardile Avaleht> Vorming> Peida ja peida> Veergude peitmine
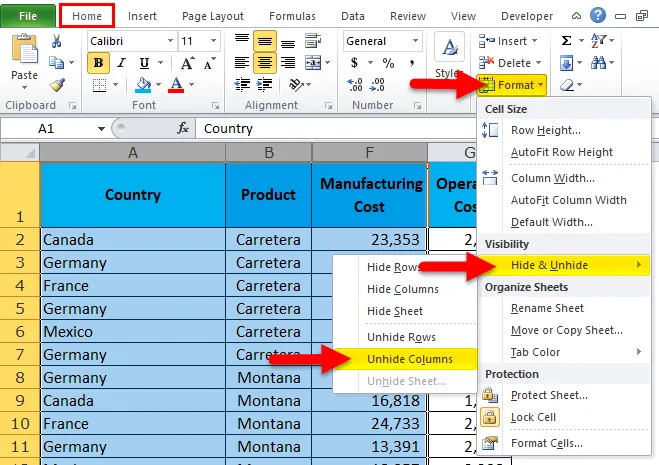
3. samm: kui sellel klõpsate, peidab see kõik peidetud veerud. See näeb välja nagu esimene meetod, kuid meistriks saamiseks on hea teada kõiki meetodeid.

Veeru peitmine Excelis peidetakse veeru laiuse reguleerimise abil
Õppisin seda meetodit ise. Ma õppisin seda juhuslikult. Ühel päeval töötasin exceli kallal ja äkki korrigeerisin kolonni laiust, valides peidetud veergude vahemikud. See peitis mu peidetud veerud äkki.
1. samm: valige vahemik B kuni F.
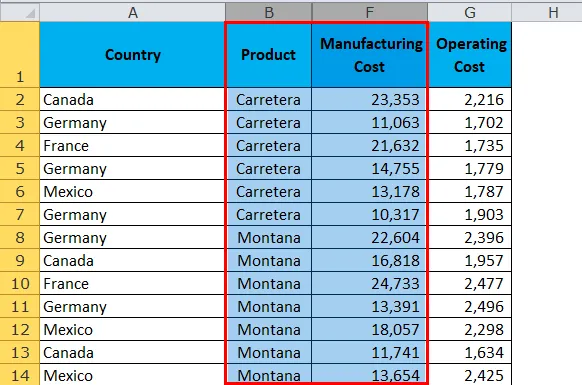
2. samm: asetage kursor veeru B ja veeru F vahele. Näete sümbolit Plus.
Topeltklõpsake seal ja teie peidetud veerud peidavad end.
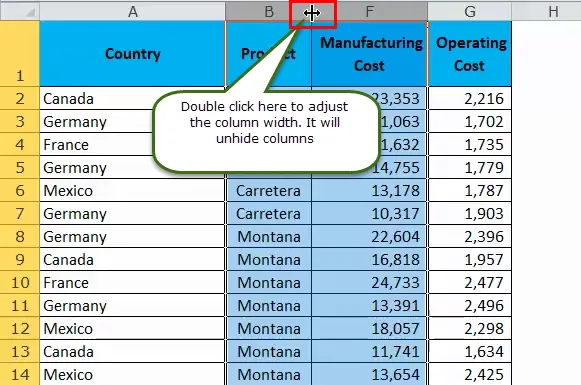
3. samm: kui olete topeltklõpsanud, peidab see kõik vahemiku peidetud veerud.

Avage veergude peitmine Excelis, kasutades VBA-koodi
Lõpuks automatiseerige veergude peitmise ülesanne VBA-koodi abil. See on vaid nupule klõpsamine, kui kood on kirjutatud.
Kopeerige ja kleepige allolev kood oma moodulisse Visual Basic Editori aknasse.
Sub Unhide_Columns()
Worksheets("Main Data").Range("B:F").EntireColumn.Hidden = False
Range("A:F").ColumnWidth = "10"
End Sub
Töölehed (“põhiandmed”): see on lehe nimi, mida otsime.
Vahemik („B: F”): see on vahemik, mida otsime peidetud veergude leidmiseks.
EntireColumn.Hidden = Vale: kogu veerg peidetud on vale tähendab kogu veeru peitmist.
Vahemik (“A: F”). Veeru laius = “10”: see reguleerib veeru laiust, kui veerud on peidetud.
Asjad, mida meeles pidada
- Valige ainult vahemik, mille soovite peita, sest kui valite kogu töölehe, peidab see kõik peidetud veerud.
- Otsetee Ctrl + 0 ei pruugi paljudes opsüsteemides töötada. Kasutage alati otsetee ALT + H + O + U. See on kõige usaldusväärsem otsetee Exceli veergude peitmiseks.
- Otsetee kasutamisel on Excelis veergude peitmiseks vaid sekundite küsimus
- Kui soovite, et Ctrl + 0 töötaks korralikult, peate juhtpaneelil seadistust muutma.
- Peida alati soovimatud andmed.
Soovitatavad artiklid
See on juhend Exceli veergude peitmiseks. Siin oleme arutanud erinevaid veergude peitmise meetodeid Excelis, näiteks hiire kasutamine, VBA-koodi kasutamine, klaviatuuri otsetee kasutamine jne. Samuti saate vaadata meie teisi soovitatud artikleid -
- Funktsiooni Excel COLUMN kasutamine
- Funktsiooni WORKDAY kasutamine Excelis
- Exceli NÄDALAPÄEVA funktsiooni juhend
- Näited funktsioonist EOMONTH