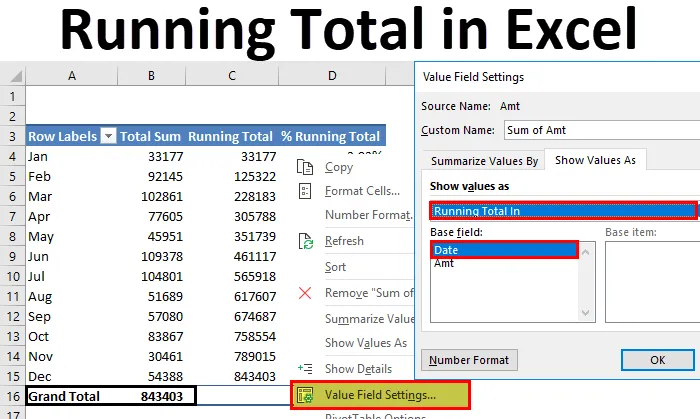
Exceli jooksmine kokku (sisukord)
- Kokku jooksmine Excelis
- Meetodid jooksva summa leidmiseks Excelis
Kokku jooksmine Excelis
Kui tegelete numbritega, peate olema kuulnud jooksvate summade kohta. Jooksvad summad pole muud kui värskendatud summad, kumulatiivsed summad, praegune kogusumma. Näiteks oletame, et olete aprillikuus ja müük viimase 3 kuu jooksul on 10, 15 ja 10. Selle kuu kogukulu on 10 + 15 + 10 = 35. Kui aprilli müük on 12, siis on jooksv kogusumma järgmine: 35 +12 = 47.
Jooksukontseptsioon ei ole kummaline, sest iga päev tegeleme oma elus jooksvate summadega. Kui olete toote müüja, võib teil olla jooksev summa päevas, nädalas, kuus ja nii edasi. Kui olete analüütik, võib teil olla jooksvaid kogusummasid, nagu kuu-kuupäev, aasta-kuupäev jne … Nagu see, et jooksvad summad pole kummaline asi.
Meetodid jooksva summa leidmiseks Excelis
Selles artiklis käsitlen võimalusi, kuidas Excelis jooksvaid kogusummasid leida. Jooksvat summat Excelis leiad mitmel viisil. Järgige seda artiklit ja uurige neid kõiki ning lisage oskusi oma CV-sse.
Selle jooksva Exceli malli saate alla laadida siit - kogu Exceli malli käivitamineJooksmine kokku SUM-i funktsiooni järgi Excelis - meetod nr 1
Jooksva summa leiate funktsiooni SUM abil. Mul on müügiandmeid ühe kuu kohta, st jaanuar 2018, ja paari päeva andmeid ka veebruarist.
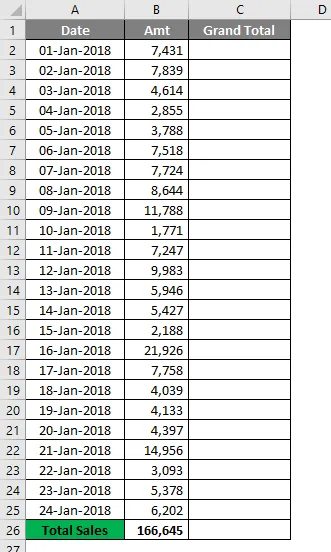
Mul on lõppkokkuvõttes suurejooneline summa. See annab mulle kuu üldpildi. Kuid kui ma tahan teada, milline päev tegelikult vahet tegi, ei saa ma kogu summaga öelda. Nii et täpse löögikuupäeva teatamiseks on vaja kokku jookseda kokku või kumulatiivselt.
Funktsiooni SUM abil saame teada jooksva summa.
- Avage funktsioon SUM lahtris C2 ja valige lahter B2.
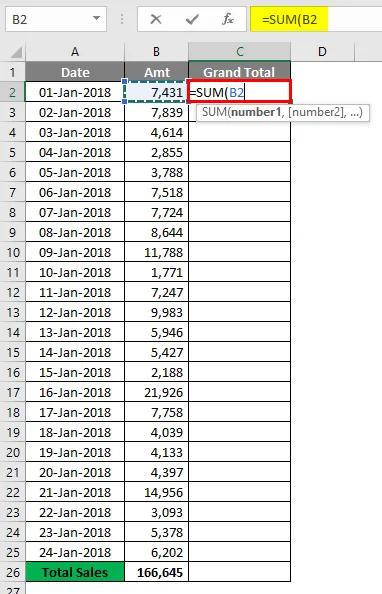
- Vajutage nüüd koolon (:) sümbolile ja valige uuesti lahter B2.

- Valige nüüd esimene B2 väärtus ja vajutage klahvi F4, et muuta see absoluutväärtuseks.
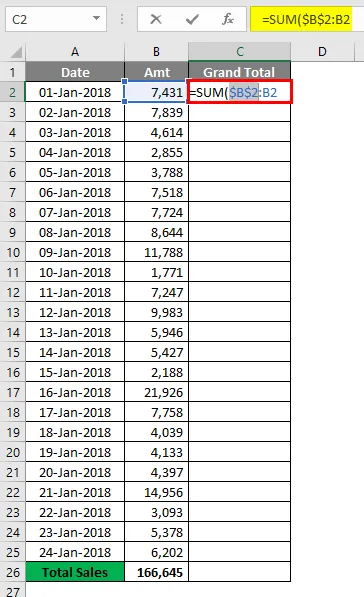
- Tulemus on järgmine.
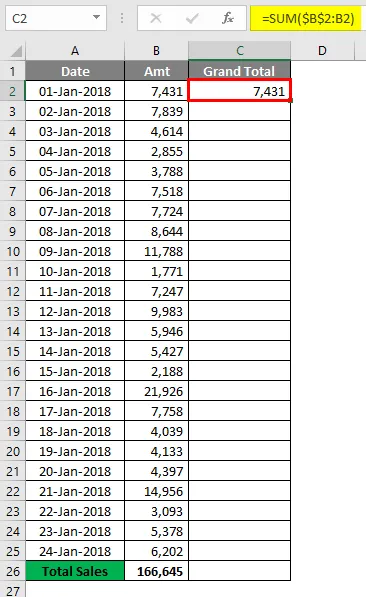
Nii saab nüüd esimene dollari sümboliga B2-lahter absoluutseks võrdluseks, kui kopeerisime valemi, jääb esimene B2-lahter konstantseks ja teine B2-lahter muutub pidevalt B2-, B4- ja B5-ga ning nii edasi.
- Jooksva summa saamiseks lohistage valem ülejäänud lahtritesse.
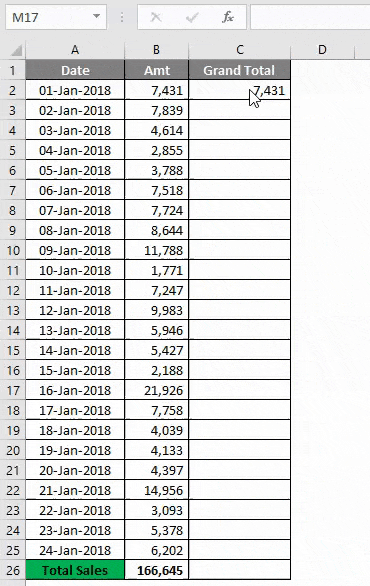
- Nüüd on nii kokkuvõtlik kui ka viimane jooksusumma sama.
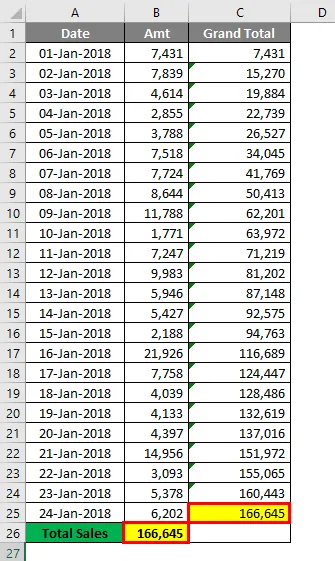
Nii saame jooksva summa saada, kasutades funktsiooni SUM. Täpse mõju leidmiseks laseme tabelil kasutada kumulatiivset graafikut.
Valige andmed, mis asuvad vahekaardi Insert alt veergude diagrammil .
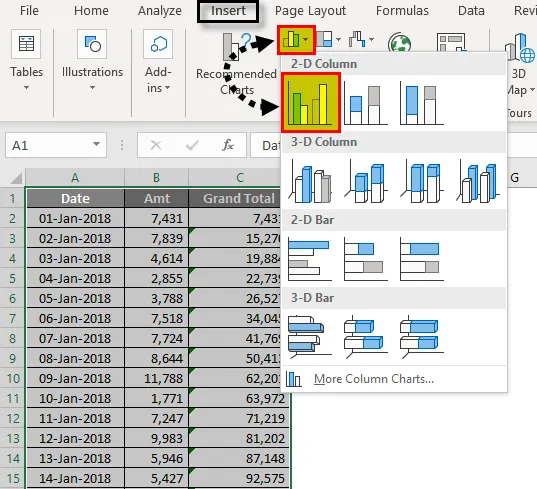
- Niipea kui diagramm sisestate, näeb see välja selline.
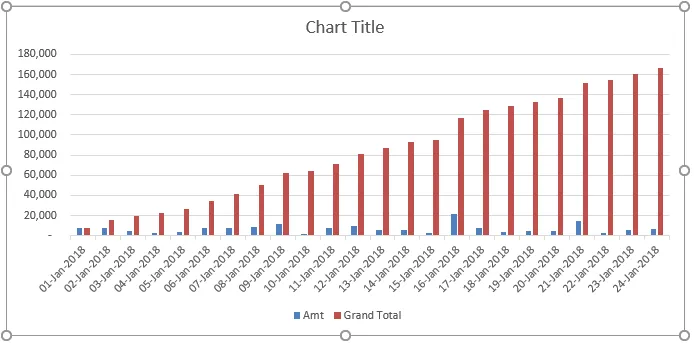
- Nüüd valige suur koguriba ja valige käsk Muuda sarja diagrammi tüüpi.
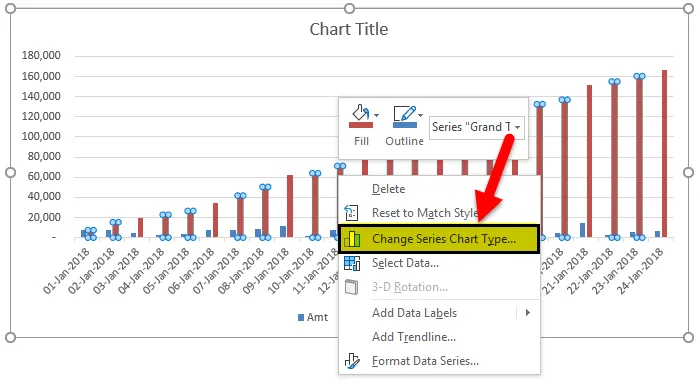
- Muutke diagrammi tüüp LINE-diagrammiks ja klõpsake siis nuppu OK .
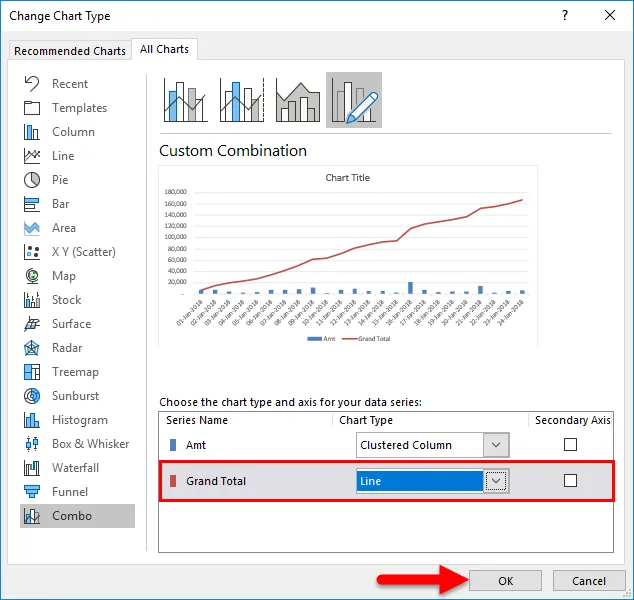
- Nüüd on suur kogusumma esitatud graafiku abil ja päevane müük on esitatud tulpdiagrammina.
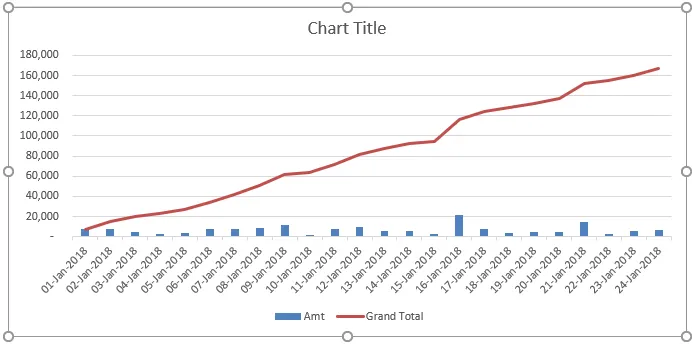
16. jaanuaril 2018 näeme selle mõju. Sel kuupäeval suurendatakse tulusid 21926 võrra.
Kokku jooksmine Pivoti tabeli abil Excelis - meetod nr 2
Jooksva summa leiate ka Pivot-tabeli abil. Selle näite jaoks kasutan igapäevase müügi jälgija kohta pisut erinevaid andmeid. Andmed ulatuvad jaanuarist detsembrini.
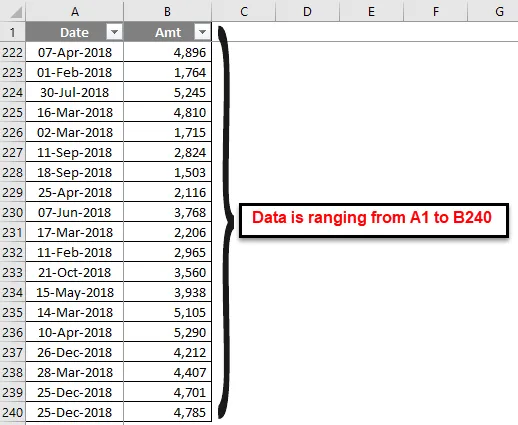
Kasutame nende andmete suhtes pöördetabelit. Rakendage pöördetabelit kuupäeva järgi, nagu ma olen näidanud alloleval pildil.
- Minge vahekaardile Insert ja klõpsake siis Pivot Table.

- Lohistage jaotis Kuupäevaväli ridadesse ja jaotisse Väärtus väärtus.
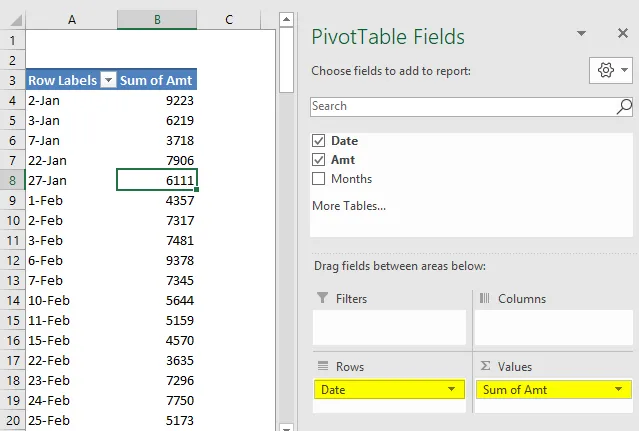
- Jagage kõik kuupäevad kuudeks. Paremklõpsake kuupäeva ja valige RÜHM.
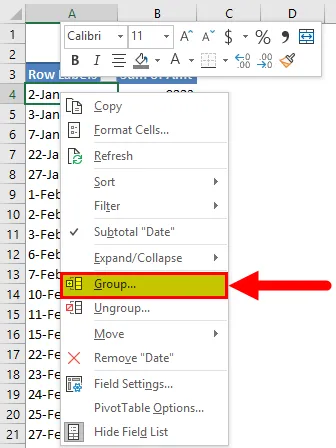
- Valige jaotises Rühmitamine suvandiks Kuud . Alguskuupäev ja lõppkuupäev valitakse automaatselt Exceli pöördetabeli enda poolt. Protsessi lõpuleviimiseks klõpsake nuppu OK.
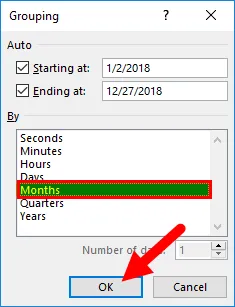
- Nüüd oleme rühmitanud kõik kuupäevad vastavatesse kuudesse ja meil on igakuine, mitte päevane summa.
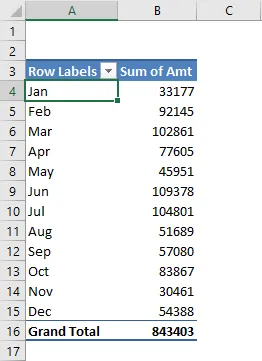
- Nüüd paremklõpsake veeru kogusummal ja valige Väärtuse välja sätted .
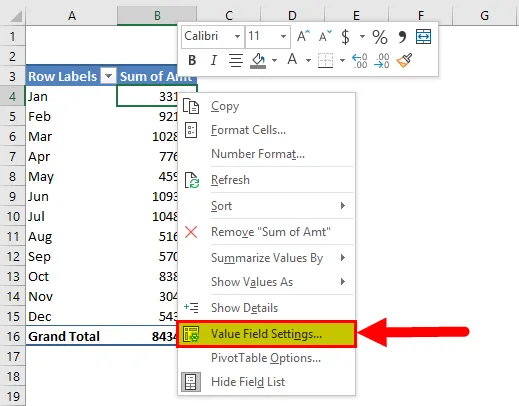
- Valige jaotises Väärtuse sisestatud sätted käsk Kuva väärtused kui .
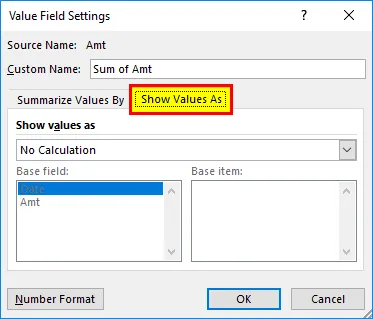
- Valige ripploendist Running Total in ja valige baasväljaks Kuupäev ning seejärel klõpsake protsessi lõpuleviimiseks nuppu OK.
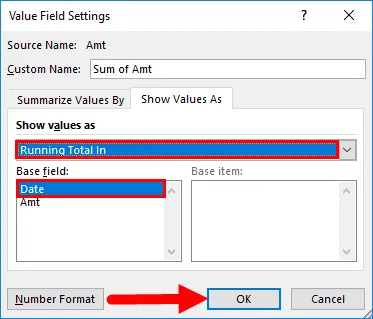
- Meil on nüüd jooksmine kokku.
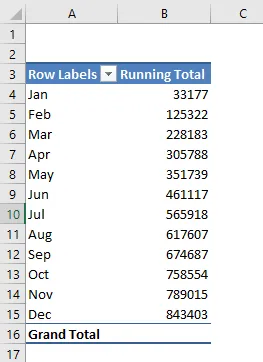
- Probleem on selles, et meil pole siin kogu müügi veergu. Nii jooksva kui ka kuu koguarvu kuvamiseks lisage müügisumma Väärtustele veel üks kord.
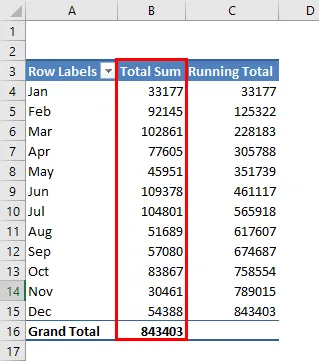
Ok, nüüd on meil nii summad kui ka jooksusummad paigas.
Lisage jooksusumma protsent excelis
Excel ei piirdu ainult sellega. Saame lisada ka jooksva koguprotsendi. % Jooksva koguarvu lisamiseks lisage VALUES veel üks kord amt veergu.

Nüüd paremklõpsake värskelt sisestatud veerul ja valige Väärtuse välja sätted
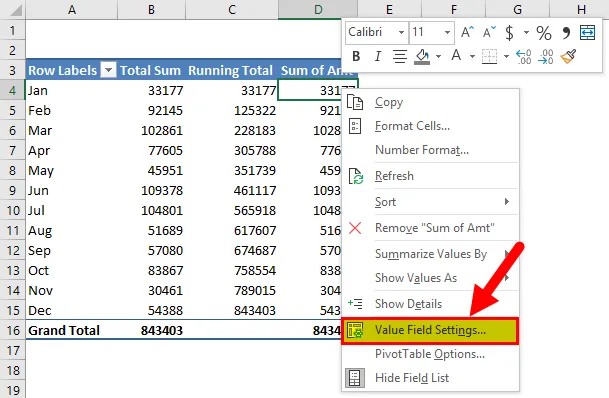
Selle väärtuse välja sätete alt minge nüüd väärtuste kuvamisse. Selle alt valige Running Total%.
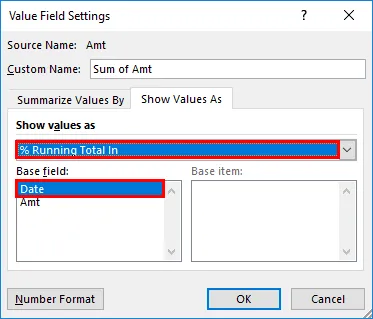
Lõpuks nimetage see % jooksvaks koguarvuks.
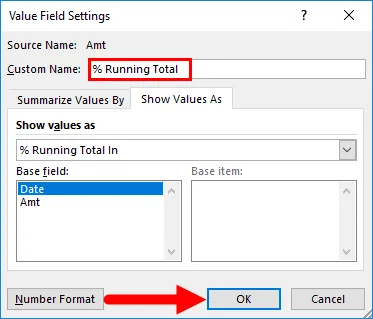
Protsessi lõpuleviimiseks klõpsake nuppu OK. Nüüd on meil käitamissumma ja jooksva koguprotsent koos igakuise müügisummaga.
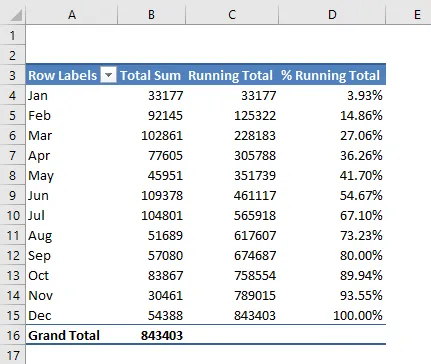
Asjad, mida meeles pidada
- Jooksusumma on pöördetabelis dünaamiline. Kui põhiandmetes on muudatusi, muutub koguarv vastavalt.
- Jooksva kogu- ja kuu kokku näitamiseks on meil vaja müügisumma veergu VÄÄRTUSED kaks korda. Üks on ette nähtud igakuiseks müümiseks ja teine - kogu jooksuks.
- Graafiku lisamisega näeme visuaalselt mõjuvaid muudatusi.
Soovitatavad artiklid
See on olnud juhend kokku jooksmiseks Excelis. Siin käsitleme meetodeid jooksva summa leidmiseks Excelis koos näidete ja allalaaditava Exceli malliga. Võite vaadata ka meie teisi soovitatud artikleid -
- Funktsiooni SUBTOTAL kasutamine Excelis
- Näited aadressi Exceli funktsiooni kohta
- POWER-funktsiooni kasutamine Excelis
- Exceli juhendid funktsiooni QUOTIENT kohta