Selle Photoshop CC 2014 uue fookuspiirkonna valiku tööriista õpetuse esimeses osas saime teada, et fookuspiirkond võimaldab meil teha valikuid pildi fookuses olevate alade (teravussügavuse) põhjal, muutes selle potentsiaalselt suurepärane valik objekti eraldamiseks selle taustast.
Samuti saime teada, et fookuspõhise valiku loomine on tõesti kaheastmeline protsess. Esiteks kasutame meie fookuses oleva objekti esialgse valiku loomiseks dialoogiboksis Fookuse piirkond olevaid tööriistu. Seejärel võtame selle algse valiku ja teisaldame selle Photoshopi käsku Täpsusta serv, kus me selle puhastame, peenhäälestame ja muudame veelgi paremaks.
Õpiku selles teises osas õpime, kuidas teisaldada oma valik fookuspiirkonnast suvandisse Täpsusta serv, ning ka kõike, mida peame teadma, kuidas täpsustatav serv töötab, et saaksime luua parimaid fookusel põhinevaid valikuid. Muidugi, enne kui hüppate käsku Täpsusta serv, veenduge esmalt, et olete loonud oma esialgse valiku Fookuspiirkond abil. Täpsustage serva võib olla uskumatult võimas tööriist, kuid see ei ole võimeline esialgseid valikuid tegema. See on rangelt valitud servade täpsustamiseks.
Siin on jällegi pilt, millega ma töötan (tüdruk Shutterstocki kutsikapildiga):

Algne pilt.
Ja järgmine näeb välja minu esialgne valik pärast seda, kui olen dialoogiboksis Fookuspiirkond olevate tööriistadega nii kaugele jõudnud, kui suutsin. Pange tähele, et kuigi ma suutsin tüdruku ja kutsika eraldada hägusast, fookusest väljas olevast taustast, näevad valiku servad üsna karedad ja sakilised:
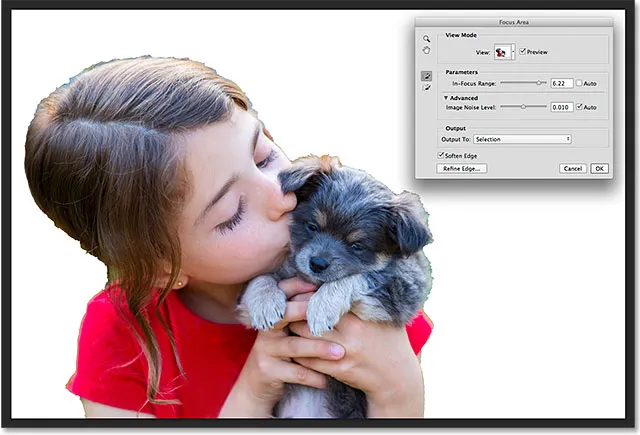
Esialgne valik, mis on loodud fookusala abil.
Vaatame, kuidas Photoshopi käsk Täpsusta serv saab sellise valiku teha ja muuta selle kasulikumaks ja professionaalsemaks, alustades sellest, kuidas teisaldada valik fookuspiirkonnast suvandisse Täpsusta serv. Alustame!
Valiku liigutamine serva täpsustamiseks
Valiku teisaldamiseks Fookuspiirkonnast käsku Täpsusta serv klõpsake lihtsalt nuppu Täpsusta serv, mis asub dialoogiboksi Fookuspiirkond vasakus alumises servas:
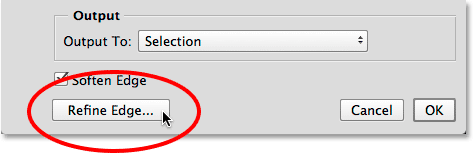
Klõpsates nuppu Täpsusta serv.
Dialoogiboks Focus Area ise kaob ja selle asemele ilmub Täpsusta serv:
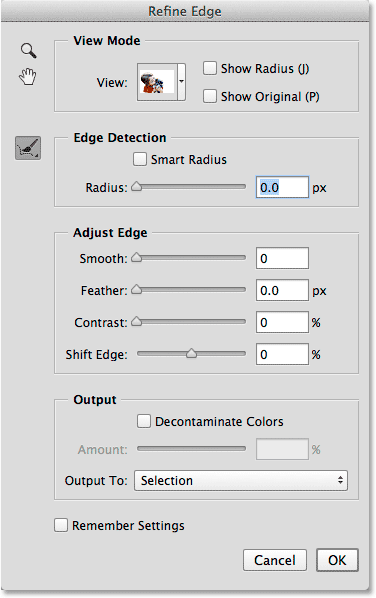
Dialoogiboks Täpsusta serv.
Vaaterežiim
Täpsustage serva on Photoshopis olnud juba mõne versiooni jooksul, kuid võite märgata, et see näeb välja väga sarnane uue Fookuseala dialoogiaknaga, vähemalt selle üldise paigutuse osas. Sellel on isegi ülaosas täpselt sama kuvamisvõimalus, kus saame klõpsata pisipildil, et pääseda juurde meie valiku vaatamiseks erinevatele taustadele, näiteks valgel, mustal, kihtidel ja nii edasi, koos täpselt samade klaviatuuri otseteedega sulud. Ja nagu ka teravustamisala puhul, saame ka klaviatuurilt kuvarežiimides ringi liikuda, vajutades korduvalt tähte F :
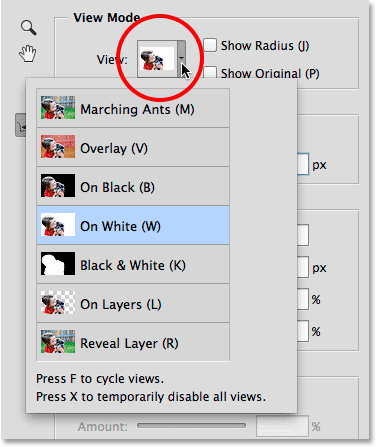
Täpsusta serv pakub meile samu vaaterežiimi valikuid kui teravustamisala.
Navigeerimise tööriistad
Meil on täpselt samad navigeerimisriistad ka dialoogiboksi Täpsusta serv vasakus ülanurgas, ikoonidega suumi tööriista valimiseks (sisse ja välja suumimiseks) ja käsi tööriistaga (pildi kerimiseks suumimisel):
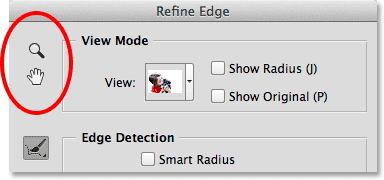
Suumi tööriist (ülalt) ja käsitööriist (alt).
Nagu ma juhendi esimeses osas mainisin, on teil parem kasutada klaviatuuri otseteid, et vajadusel neile navigeerimisriistadele ajutiselt juurde pääseda. Suumi tööriistale pääsemiseks hoidke all Ctrl + tühikuklahvi (Win) / Command + tühikuklahvi (Mac) ja klõpsake suumimiseks pilti või Alt + tühikuklahvi (Win) / Option + tühikuriba (Mac) ja klõpsake suumimiseks nuppu . Kujutise kerimiseks vajutage ja hoidke all Tühikuklahvi, et käsitööriistale juurde pääseda, seejärel klõpsake ja lohistage pilti.
Servade tuvastamine
Dialoogiboks Täpsusta serv on jaotatud neljaks peamiseks osaks - vaaterežiim (mida me just vaatasime), servade tuvastamine, reguleeri serva ja väljund (veel üks sarnasus dialoogiboksiga Fookuse piirkond, mida vaatame hiljem). Neist neljast osast on seni kõige olulisem servade tuvastamine. See on käsu Täpsusta serv süda ja hing (ja ajud). Siit saate teada, kuidas see töötab.
Nagu nimetus "Edge Detection" viitab, proovib Photoshop tuvastada, kus teie valitud servad tegelikult peaksid olema. Ta teeb seda, analüüsides teie algse valiku piirjooni ümbritsevaid alasid, nii valitud alal kui ka valimata aladel, ja otsib "servi". Serv Photoshopini on ala, kus toimub külgnevate pikslite vahel tooni või värvi järsk üleminek. Ainuke asi, mida peame tegema, on öelda Photoshopile, kui kaugel algsest valiku visandist see võib välja näha, ehk kaugus, mida tuntakse raadiusena .
Raadiuse suuruse reguleerimine
Suurendan oma pilti, et saaksime tüdrukute juuste ümber hõlpsamalt valikuid näha. Nii näevad asjad välja, ilma et servade tuvastamist oleks rakendatud:

Esialgne töötlemata valik.
Vaikimisi on raadiusuurus (see tähendab kaugus valiku piirjoonest väljapoole) 0 pikselit (pikslit), mis tähendab põhimõtteliselt, et servatuvastus on välja lülitatud. Suurendan raadiuse suurust umbes 20 pikslini, lohistades liugurit paremale:
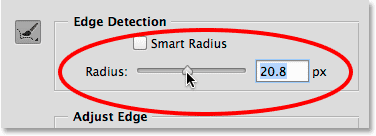
Raadiuse suuruse suurendamine liugurit lohistades.
Pange tähele, mis minu valimise servadega juba juhtus. Lihtsalt Raadiuse suurust suurendades suutis Photoshop lisada tüdruku juukseid valikusse rohkem, andes neile pigem loomuliku väljanägemise kui need karmid, sakilised servad, millega ma alustasin. Seda seetõttu, et käskisin Photoshopil vaadata 20 piksli laiust ala mu algse valiku piirjoone ümber, nii selle sees kui väljast, ja lisada kõik alad (mis tahes pikslid), mis peaksid valikusse kuuluma (ja ka kõigi nende alade valimiseks, mis ei oleks tohtinud valida):

Juuste ümber olev valik tundub nüüd natuke loomulikum.
Kui suurendan raadiuse suurust veelgi, umbes 40 pikslini:
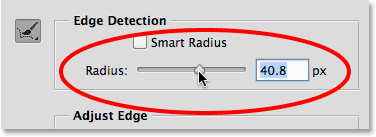
Jätkates raadiusuuruse suurendamist.
Nüüd saan veelgi loomulikuma väljanägemisega valiku, kuna juustesse on lisatud lahtisemaid juuksesuuri. Jällegi, see on sellepärast, et ma olen öelnud Photoshopile, et see vaataks algse valiku piirjoone ümber 40 piksli laiust ala nii selle sees kui ka väljast ja lisage valikule kõik pikslid (või lahutage pikslid) vastavalt vajadusele:

Raadiuse väärtuse edasise suurendamise tulemus.
Juukseid on valge tausta ees natuke keeruline näha, nii et vajutan režiimil Mustal ekraanil kiirelt klaviatuuril B- tähte ja nüüd näen juukseid hõlpsamini:
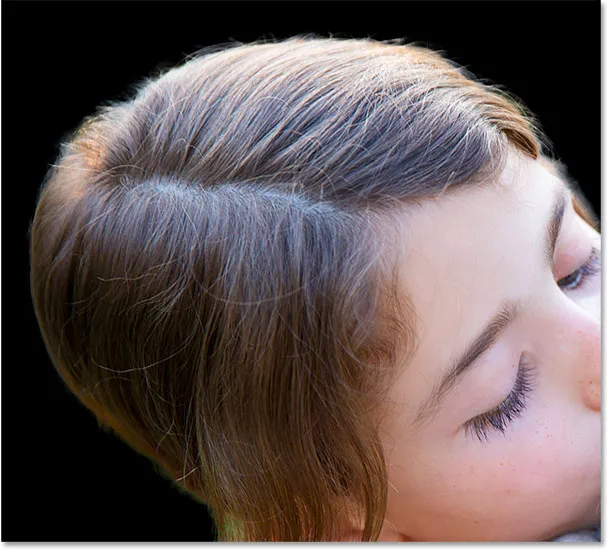
Taustavärvi muutmine valiku nähtavamaks muutmiseks.
Raadiuse näitamine
Raadiuse toimimise paremaks mõistmiseks aitab see reaalselt näha. Raadiust näeme igal ajal, valides dialoogiboksi ülaosas valiku Kuva raadius (pisipildi Vaade paremal). Samuti saate kiiresti kuvatava raadiuse sisse ja välja lülitada, vajutades klaviatuuril tähte J :
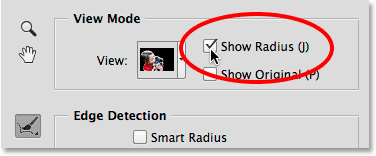
Lülitab sisse valiku Näita raadiust.
Kui raadius Show Radius on sisse lülitatud, näeme nüüd tegelikku raadiust kuvatavat algse valiku ümber, sarnaselt kui oleksime sellele löögi rakendanud. See "käik" on üleminekuala absoluutselt valitud ja mittevalitud vahel, kus Photoshop analüüsib pilti, püüdes valikut veelgi täpsustada:
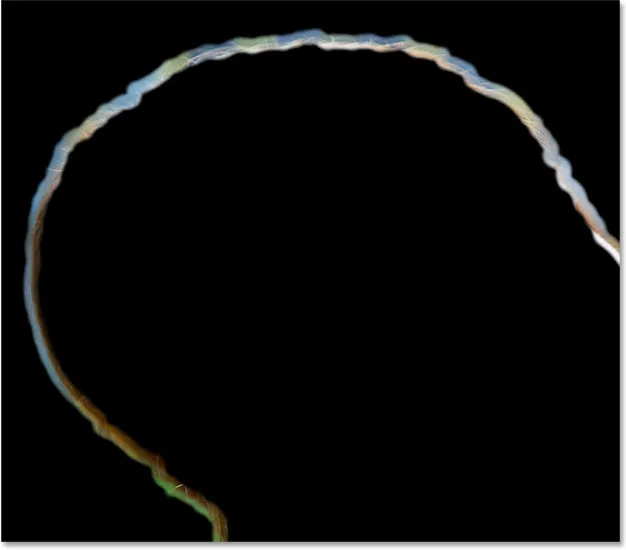
Näita raadiuse sisselülitamine võimaldab meil raadiust ise näha.
Kui suurendan raadiuse väärtust veelgi, seekord umbes 80 pikslini, näeme raadiuse laiust suurenevat, mis tähendab, et esialgse valikujoone ümbritsevat ala analüüsitakse veelgi:
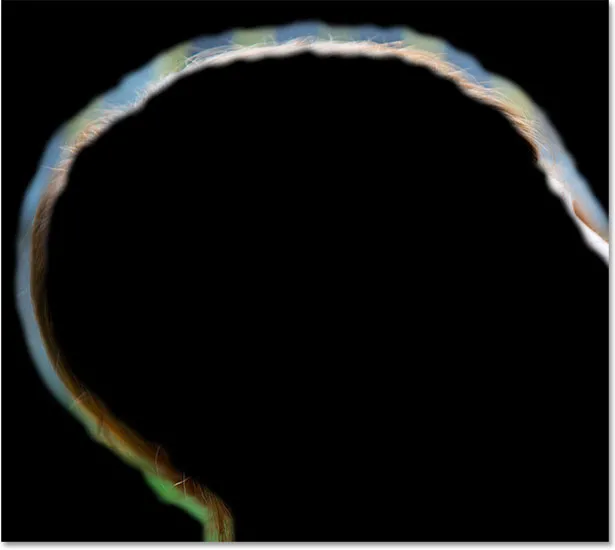
Suurem raadiuse väärtus tähendab Photoshopile servade otsimiseks suuremat üleminekuala.
Kui suurendame raadiuse suurust liiga palju, anname Photoshopile liiga palju ala, millega töötada, ja asjad võivad valesti minna. Soovimatud taustaalad võivad valikusse sulanduda ja võime isegi kaotada alad, mille algselt valisime ja soovisime säilitada. Vajutan klaviatuuril tähte J, et lülitada suvand Näita raadiust kiiresti välja, nii et jõuame tagasi valiku enda vaatamiseni. Ja kui me vaatame kutsika karusnaha piirkonda otse kõrva kohal, aga ka tüdruku juukseid tema silma kohal, näeme, et kuna raadius on liiga lai, on valik nendes piirkondades määratlemata. Sel juhul peaksin langetama raadiuse väärtuse väiksemaks. Vajalik tegelik väärtus sõltub täielikult teie pildist ja valitud objekti tüübist, seega on see iga kord erinev ja peate katsetama:
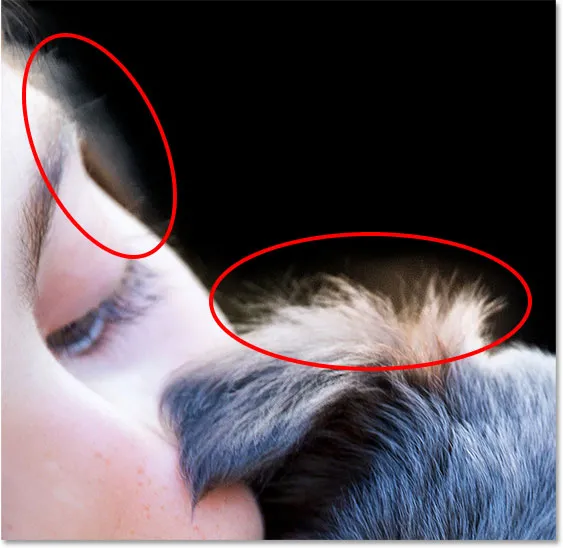
Kui raadius liiga kõrgeks seada, võib taust hakata segama valikut, mida tahame vältida.
Nutikas raadius
Photoshop saab valiku viimistlemiseks üsna head tööd teha, lihtsalt suurendades raadiuse suurust põhiliuguri abil, kuid selliste piltidega nagu see, mida kasutan, kus serva tüüp varieerub, saame servatuvastusele veelgi rohkem intelligentsust lisada . Kui ma ütlen "serva tüüp varieerub", mõtlen ma seda, et seal on mõned suuremad, vähem väljendunud servad, nagu tüdruku karv ja koera karusnahk, kuid on ka teravamaid, selgemalt piiritletud alasid, näiteks tüdruku särgi servad. . Ja kui ma ütlen, et saame "veelgi rohkem intelligentsust lisada", mõtlen ma seda, et sellistes olukordades saame lubada valiku Nutika raadiusena .
Sellised alad nagu juuksed ja karusnahad vajavad suuremat raadiust, et need kõik lõdvad ahelad valikusse mahuksid, samas kui teravamad, kõvemini servad alad, nagu näiteks särgi serv, vajavad väiksemat raadiust. Kui aga lülitan oma valiku Näita raadiust korraks uuesti sisse (vajutades klaviatuuril tähte J ), näeme, et minu raadius jääb kogu valiku ulatuses täpselt samaks, olenemata sellest, millist serva see kohtab:
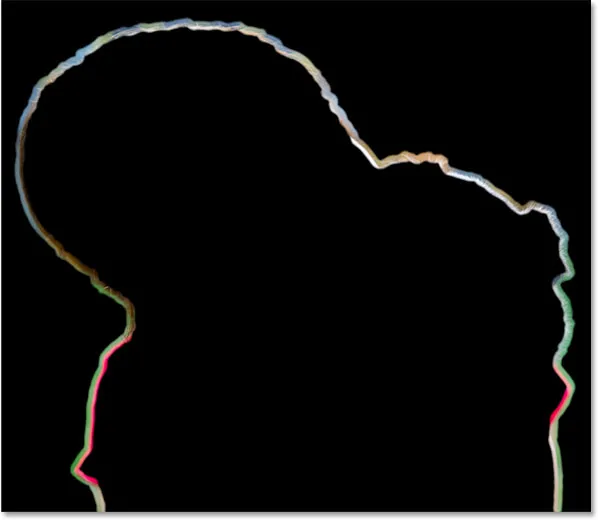
Raadiuse laius ei muutu, kuigi serva tüüp seda teeb.
Selle parandamiseks luban nutika raadiuse, klõpsates otse selle liuguri kohal asuvas ruudus:
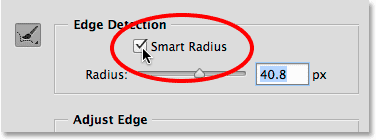
Nutika raadiuse sisselülitamine.
Sisselülitatud nutika raadiuse korral on Photoshop võimeline muutma raadiuse laiust, et see vastaks selle serva tüübile. Olen siin kutsika pea kohal asuvat piirkonda suuminud, et saaksime lähemalt tutvuda. Pange tähele, et piirkondades, kus karusnahk on pikem, jääb raadiuse laius suuremaks, samas kui lühema karusnahaga aladel on raadius nüüd tihedam ja kitsam. Kui olete nutika raadiuse lubanud, soovite tavaliselt raadiuse suurust põhiliuguri abil uuesti reguleerida, et näha, kas saate veelgi paremaid tulemusi (ja muidugi soovite seda teha siis, kui raadius kuvada on välja lülitatud, nii et näete pilti, mitte raadiust ennast):
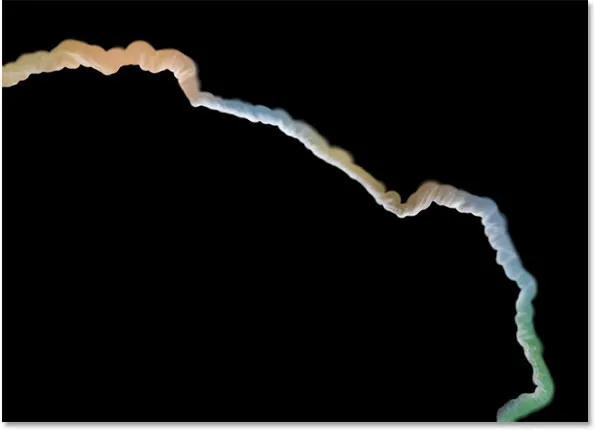
Nutikas raadius võimaldab raadiuse suurust sõltuvalt serva tüübist muuta.
Raadiuse täpsustamise ja kustutamise tööriistad
Mõnikord ei piisa raadiuse suuruse suurendamisest liuguri abil ja isegi nutika raadiuse sisselülitamisest. Tegelikult piisab sellest harva. Teil on veel alasid, mida tuleb veelgi täpsustada, ja sellepärast laseb Photoshop meil raadiusu lisapiirkondi käsitsi maalida, kasutades harja, mida nimetatakse raadiuse täpsustamiseks . See on meile juba vaikimisi valitud, kuid juurde pääseb ka klõpsates selle ikooni dialoogiboksi vasakul:
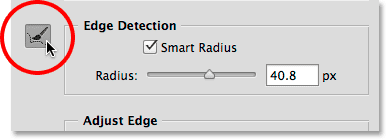
Raadiuse täpsustamise tööriista valimine.
Vaatamata sellele, et seal on ainult üks ikoon, on meil tegelikult kaks sellega seotud pintslitööriista. Kui klõpsate ja hoiate all ikooni, ilmuvad mõlemad tööriistad lendmenüüsse. Ülaosas on tööriist Raadiuse täpsustamine ja allpool on Täpsustamiste kustutamise tööriist, mis võimaldab meil raadiust kustutada piirkondades, kus me seda ei vaja. Üldiselt on raadiuse täpsustamise tööriist siiski kõige rohkem kasutatav, nii et vaatame, kuidas see töötab:
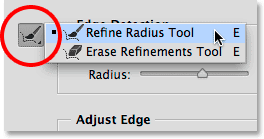
Klõpsake ja hoidke all ikooni, et pääseda juurde nii raadiuse täpsustamise kui ka täpsustamise kustutamise tööriistadele.
Kui valitud tööriist Täpsusta raadiust, harjame valiku serva ümber olevad alad, mis vajavad endiselt tööd. Kuna see on pintslitööriist, saame selle suurust muuta vastavalt pindala suurusele, mida maalime. Üks viis harja suuruse muutmiseks on lohistada suvandi Suuruse liugurit suvandiribal:
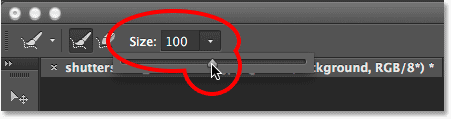
Liuguri juurde pääsemiseks klõpsake väikest noolt, seejärel lohistage liugurit harja suuruse muutmiseks.
Teine võimalus on klaviatuurilt. Vajutage korduvalt vasakut sulgklahvi ( ( )), et pintslit väiksemaks muuta, või paremat sulguklahvi (), et see suuremaks muuta. Seejärel värvige lihtsalt ala üle, kus peate serva puhastama. Siin on tüdruku juuste ülaosas ala, mis näeb endiselt natuke sakiline ja kohmakas välja:
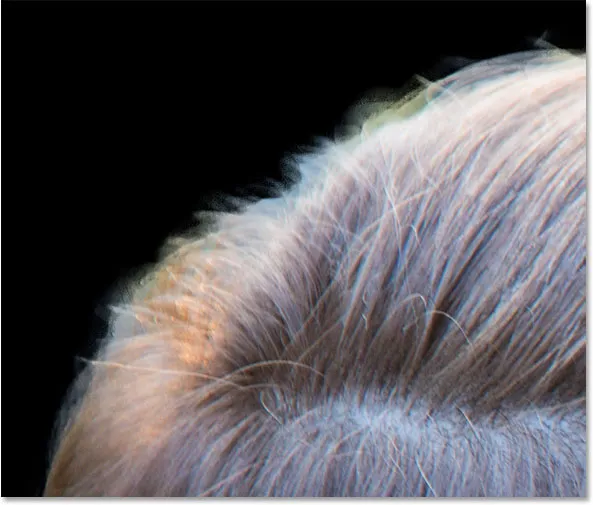
Ja valdkond, mis vajab täiendavat täiendamist.
Ma joonistan raadiosegmendi tööriistaga selle piirkonna üle ühe tõmbe, proovides saada võimalikult palju lahtisi juuksesirme, laskumata liiga kaugele taustale:
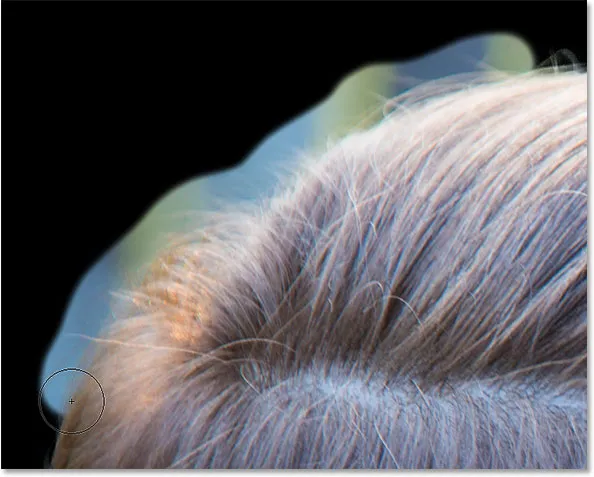
Värvimine piki juuste ülaosa.
Kui ma hiirenupu vabastan, lisab Photoshop selle ala raadiusse, analüüsib selle servade osas ja on võimeline valikusse lisama juukseid, eemaldades samal ajal soovimatu tausta. See on võimas kraam:
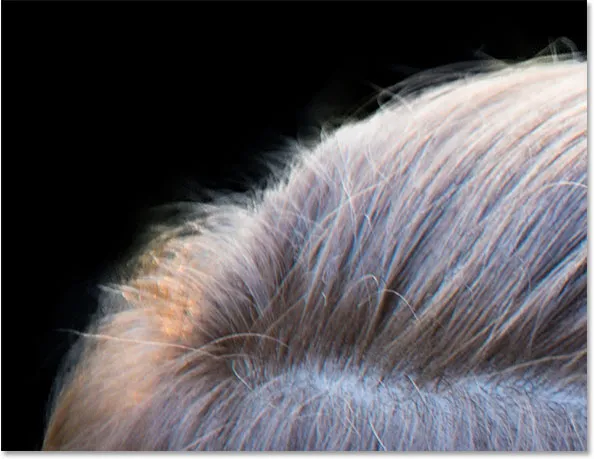
Raadiuse täpsustamise tööriist suutis serva kenasti ära puhastada.
Mõnikord võib piirkonna puhastamiseks kuluda raadiuse täpsustamise tööriista mõni käik või mitu pidevat lööki, mitte üks pidev löök. Siin on sama probleem, mida me enne kutsika karva kõrva kohal nägime. Valiku serv tundub endiselt liiga pehme ja hägune:
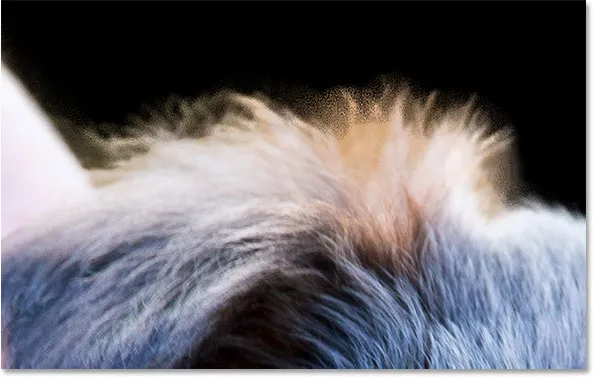
Veel üks valdkond, mis vajab rohkem tööd.
Seekord proovin maalida mitu väiksemat pintslitõmmet, mis võimaldab Photoshopil probleemi väiksemates tükkides analüüsida. Kui teete suure veana tunduvat, annab Täpsusta serv meile ühe tühistamise taseme. Viimase pintslitõmbe tühistamiseks vajutage lihtsalt Ctrl + Z (Win) / Command + Z (Mac), seejärel jätkake:
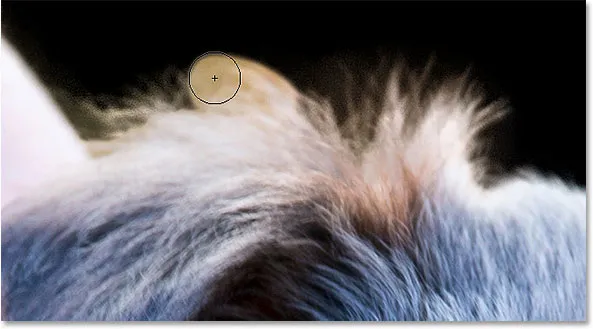
Maalimine väikeste löökidega üle karusnaha.
Teine võimalus, kui teete (või Photoshop) mõne vea, on lülituda sisse Kustuta täpsustuste tööriist, mis teeb tööriista Raadiuse täpsustamine vastupidist. Raadiuse laiendamise asemel, värvides seda rohkem valiku serva ümber, kustutab täpsustuste kustutamise tööriist selle raadiuse, kus te maalite. See ei kustuta teie esialgse valiku ühtegi osa (st valikut, nagu see ilmnes enne selle avamist rakenduses Täpsusta serv). See kustutab ainult raadiuse enda, mis lisati kas liuguri Raadius või tööriista Täpsusta raadiust abil.
Nagu varem nägime, saate valida tööriista Kustuta täpsustuste tööriist, klõpsates ja hoides all dialoogiboksi vasakul asuvat tööriistaikooni ja valides selle lendmenüüst:
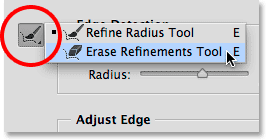
Klõpsake tööriistaikoonil ja hoidke seda all ning seejärel valige Kustuta täpsustuste tööriist.
Samuti saate kahe tööriista vahel ümber lülituda, vajutades klaviatuuril tähte E. Kuid veelgi kiirem ja parem viis juurdepääsu kustutamise täpsustööriistale on sellele ajutiselt juurde pääseda, kui seda vajate. Kui raadiuse täpsustamise tööriist on aktiivne, hoidke lihtsalt klaviatuuri Alt (Win) / Option (Mac) klahvi all, et ajutiselt lülituda kustutamise täpsustuste tööriista (näete harja kursori lülitil plussmärki (+) asendisse miinusmärk (-)), siis värvige üle piirkonna, et raadius sellest kohast kustutada. Raaduse täpsustamise tööriista juurde naasmiseks ja jätkamiseks vabastage klahv Alt (Win) / Option (Mac). Täpsustuste kustutamise tööriist on eriti kasulik, kui hakkate märkama oma esialgse valiku olulisi alasid, mille valimine on osaliselt tühistatud. Lihtsalt värvige need alad üle kustutusdetailide kustutamise tööriistaga, et need uuesti valikusse lisada.
Siin on pärast mitut väikest pintslitõmmet tööriista Täpsusta raadius abil palju paremat valikut karusnaha ümber:
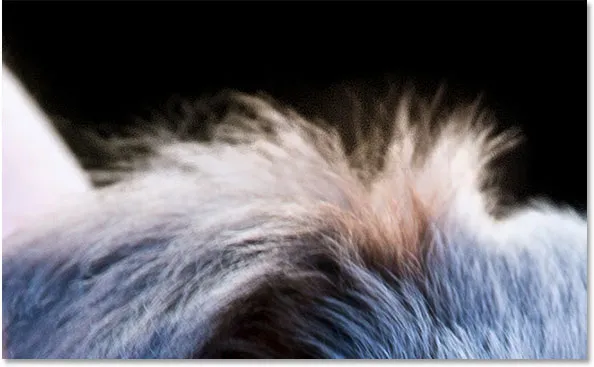
Karusnahk näeb nüüd palju parem välja.
Eelvaate sisse ja välja lülitamine
Igal ajal saame võrrelda tööd, mida teeme täpsustavas servas, sellega, millised nägid välja meie algsed valiku servad, lülitades dialoogiboksi ülaosas sisse valiku Näita originaali all Näita raadiust. Saame ka Näita originaali sisse ja välja lülitada, vajutades klaviatuuril P- tähte:
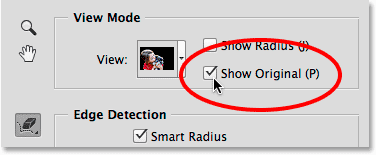
Klõpsake märkeruutu Kuva originaal.
Erinevalt dialoogiboksis Fookusala eelvaate valikust Eelvaade, sisselülitamise näitamine ei näita meile algset pilti. Selle asemel näitab see meile meie algset valiku serva, nagu need ilmusid enne Täpsusta serva avamist ( Näpunäide. Kui soovite täpsustavas servas töötades näha oma algset pilti, vajutage klaviatuuril klahvi X. Täpsustamise juurde naasmiseks vajutage uuesti X Servavaade):

Kasutage käsku Näita originaali, et näha, kui hästi teil läheb algse rafineerimata servaga võrreldes.
Reguleeri serva suvandeid
Servatuvastuse all on neli servatuvastuse suvandit, mida saame kasutada täiendavaks peenhäälestamiseks, ehkki need suvandid on palju põhilisemad ja neil puudub servatuvastuse tööriistade intelligentsus. Sujuva liuguri lohistamine tasandab kõik allesjäänud sakilised servad, samal ajal kui suleliiba Suled hõlbustab lihtsalt valiku tegemist, mida tavaliselt soovite vältida.
Kolmas ja neljas võimalus on sageli kasulikumad. Kontrastsuse liuguri paremale lohistamisel pingutatakse valiku servi (näiteks Sule liuguri vastandid), Shift Edge laiendab või tõmbab kogu valiku tervikuks (negatiivne Shift Edge väärtus liigutab kogu valiku serva sissepoole, samas kui positiivne väärtus laiendab seda väljapoole). Siin on tüdruku särgi varrukas lähivõte. Pange tähele, kuidas serv tundub pehme ja pole täpselt määratletud:
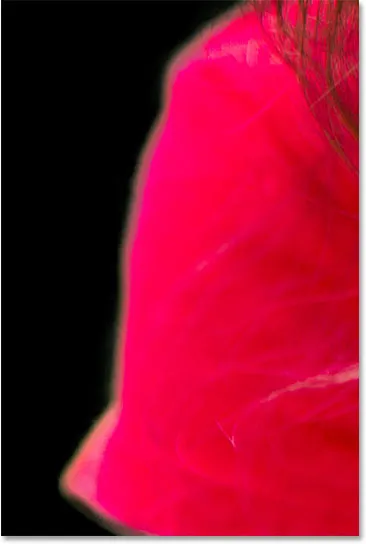
Varrukas enne servade kontrastsuse suurendamist.
Lohistan liuguri Kontrastsus umbes 20% -ni:

Kontrasti tõstmine 20% -ni.
Kontrastsust suurendades tundub serv nüüd tihedam ja puhtam. Samuti võiksin proovida serva veelgi kaugemale tuua, lohistades Shift Edge'i liugurit pisut paremale:
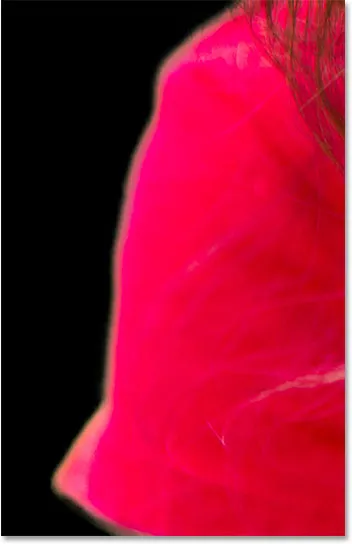
Särgi varrukas pärast servade kontrastsuse suurenemist.
Jätkan pildi ümberkujundamist, et puhastada allesjäänud probleemsed alad. Siin on minu lõpptulemus:

Valik näeb välja palju parem kui ainult fookuspiirkonna tööriistadega.
Lõpliku valiku väljastamine
Oleme loonud oma esialgse fookuspõhise valiku programmiga Focus Area ja täpsustasime servi Täpsusta serva tööriistadega. Jaotis Väljund on koht, kus otsustame, kuidas lõppvalikut väljastada, ja saame valida mitme valiku hulgast, sealhulgas traditsioonilise valiku kontuuri, kihimaski, uue kihi jne. Kõigi suvandite kuvamiseks klõpsake kastil Väljund saated:
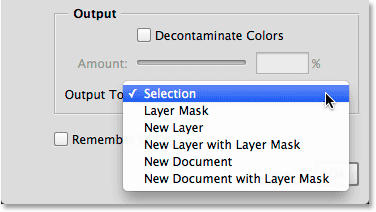
Väljundvalikud.
Enne kui ma oma valiku väljundan, on kõigepealt siiski üks võimalus - värvide saastamine . Kui vaatame selles piirkonnas koera karusnaha serva, näeme, et see näeb välja pisut rohekas, mitte seetõttu, et kutsikas on haige (vähemalt loodetavasti mitte), vaid seetõttu, et osa rohelisest taustast veritseb parempoolsetes pikslites valiku äärel:
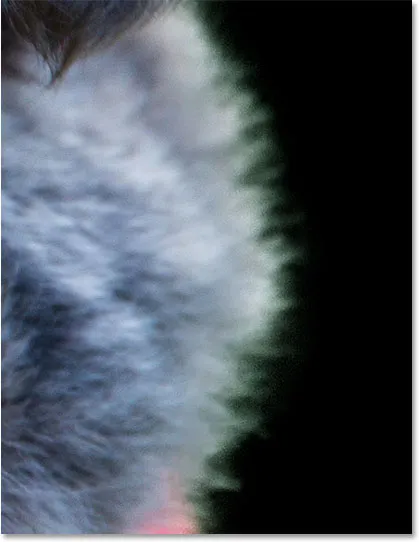
Mõned taustast rohelised segunevad karusnahaga.
Niisuguste probleemide lahendamiseks saame sisse lülitada värvide puhastamise, mis proovib seda värvi muutumist korrigeerida, muutes füüsiliselt pikslite värvi välimise serva ümber. Kui olete värvide desinfitseerimise lubanud, saate liugurit lohistades korrigeerimise summat reguleerida:
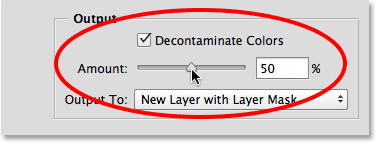
Saastevärvide valimine.
Pärast saasteainete värvide sisselülitamist probleem kaob ja roheline eemaldatakse:
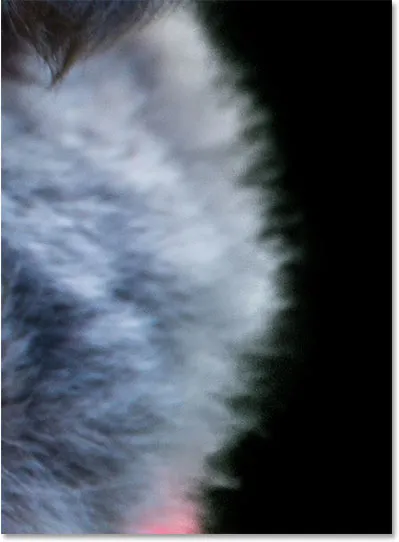
Värvi praadimine on parandatud.
Enne kui otsustate kasutada saastevärvi värve, peate olema teadlik mitmest aspektist. Esiteks, nagu ma mainisin, muudab Photoshop füüsiliselt mõne teie pildi piksli värvi, mis tähendab, et see on hävitav modifikatsioon (püsi redigeerimise tüüp, mida me tavaliselt püüame vältida). Teiseks, see ei tööta alati või võib ühes valdkonnas hästi töötada, kuid tutvustab tegelikult teises valdkonnas uusi probleeme. Ja kolmandaks: niipea, kui olete valinud Värvide puhastamine, piirab Photoshop teie väljundvalikuid. See valib automaatselt kihi maskiga uue kihi ja takistab teil väljundeid kas tavavaliku kontuuriks või kihtmaskiks. Pange tähele, et kaks parimat valikut on nüüd halliks värvitud:
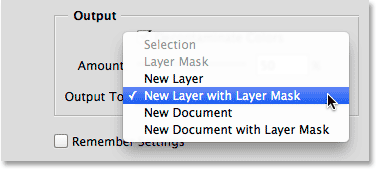
Valik ja kihtmask pole väljundvalikutena enam saadaval.
Selle õpetuse jaoks soovin lihtsalt väljastada oma valiku tavapärase "sipelgate marssimise" valikkontuurina, selleks lülitan välja valiku Värvide puhastamine ja valin menüüst Valik :
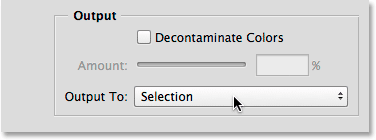
Väljastatakse minu lõplik valik, aga ka valik.
Klõpsake nuppu OK, mis asub dialoogiboksi Täpsusta serv allosas, et nõustuda kõigi oma sätetega ja väljastada valik:
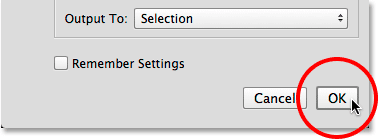
Klõpsates nuppu OK.
Dialoogiboks Täpsusta serv kaob ja olen jälle tagasi oma algse pildi nägemises, seekord koos standardse valikuga, mis ilmub minu subjektide ümber:

Valik on loodud suvanditega Fookuspiirkond ja Täpsusta serv.
Mainisin juba esimese osa alguses, et minu lõppeesmärk oli jätta pildistatavad objektid värviliseks, muutes tausta mustvalgeks, nii et nüüd, kui mul on fookuspõhine valik, lõpetagem efekt kiiresti. Esiteks klõpsan paneelil Kihid allosas ikooni Uus kohandamiskiht :
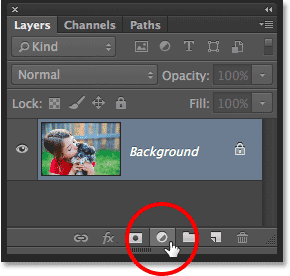
Klõpsake ikooni Uus kohandamiskiht.
Valin nimekirjast tooni / küllastuse reguleerimise kihi:
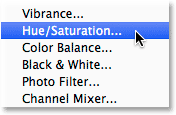
Tooni / küllastuse valimine.
Tooni / küllastuse reguleerimise kihi juhtelemendid ja suvandid kuvatakse Photoshopi atribuutide paneelil . Värvi eemaldamiseks alandan lihtsalt küllastuse väärtust lõpuni -100, lohistades liugurit vasakule:
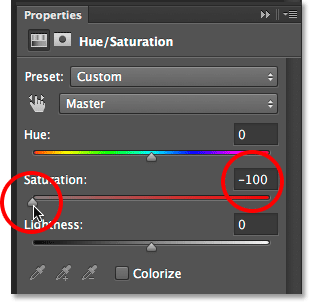
Värvi eemaldamiseks lohistage liugurit Küllastus.
Ainus probleem on see, et olen jõudnud täiesti vastupidisele sellele, mida soovisin. Minu subjektid on nüüd must-valged, samal ajal kui taust jääb värviliseks, ja seepärast, et mul olid valitud subjektid, mitte taust:

Kujutise vale osa desatureeriti.
Selle parandamiseks lülitan tooni / küllastuse juhtelementidelt üle oma kihtmaskile, klõpsates paneeli Atribuudid ülaosas ikooni Maskid :
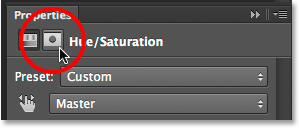
Klõpsates maskide ikoonil.
Kihimaski suvandites klõpsan allosas nuppu Inverteeri :
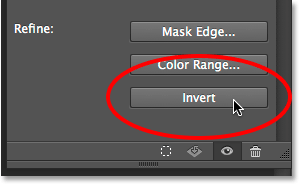
Klõpsates nuppu Inverteeri.
See pöörab kihimaski ümber nii, et tooni / küllastuse reguleerimise kiht mõjutab tausta juba siis, kui mu põhiobjektid on kaitstud, andes mulle selektiivse värviefekti, mida ma jälgin:
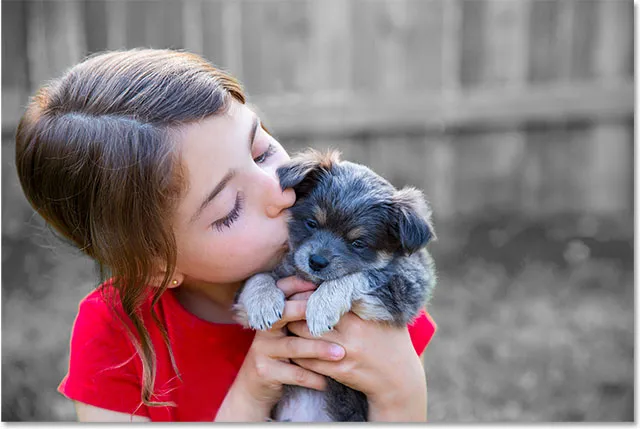
Lõpptulemus.
Nagu enamiku Photoshopi automatiseeritud tööriistade puhul, pole ka Fookuse ala ja Täpsusta servivalikud alati ideaalsed. Minu pildil on veel mõned alad, mida saaksin puudutada, maalides käsitsi harja abil reguleeriva kihi maski. Enamasti, nagu nägime juhendi esimeses osas, suutis uus fookuspiirkonna tööriist teha suurepärast tööd, et eraldada minu teemad nende taustast ja siin, teises osas, suutis täpsustatav serv seda teha esialgne valik veelgi muljetavaldavate tulemustega.