Eelmises õpetuses õppisime kõike Photoshopis avaekraani (tööala Start) ja selle kohta, kuidas see sobib meie töö suurepäraseks lähtepunktiks, lastes meil luua uusi Photoshopi dokumente, avada olemasolevaid pilte või uuesti avada kõik värsked failid, kõik ühest mugavast asukohast.
Pole kahtlust, et avaekraan oli Photoshop CC 2015 tagasi suurepärane uus täiend ja selle hiljutine värskendus CC 2017 muudab selle veelgi kasulikumaks, eriti algajatele Photoshopi kasutajatele. Tõsiasi on see, et oleme juba ammu enne avaekraani tulekut suutnud luua uusi dokumente ja avatud pilte ning saame seda teha ka täna ilma Start ekraani kasutamata. Adobe teab, et mitte kõik ei taha seda kasutada, mistõttu lisasid nad valiku, mille abil saate ekraani Start keelata, nagu me hetkega näeme.
Kuid kuidas keelata kuva Start, kuidas luua uusi Photoshopi dokumente? Kuidas pilte avada? Kuidas saaksime oma hiljutised failid uuesti avada? Selles õpetuses õpime, kuidas kõiki neid asju väga hõlpsalt teha, kasutades mõnda vana kooli Photoshop-käsku, mis on meile endiselt saadaval isegi Photoshopi kõige uuemas versioonis.
Pidage meeles, et ma ei ürita teid mingil juhul veenda lõpetama ekraani Start kasutamist. Kui teile meeldib, siis suurepärane! See on tõesti kasulik funktsioon. Kui otsustate selle siiski keelata või soovite lihtsalt teada, kuidas luua uusi dokumente või avada pilte ilma avaekraanita, saate seda teha järgmiselt. Alustame!
Dialoogi avakuva avamine Photoshopis
Vaikimisi ilmub Start ekraan alati, kui käivitame Photoshop CC, valimata esmalt pilti või dokumenti, mida koos sellega avada. See ilmub ka iga kord, kui dokumendi sulgeme ja kui ekraanil pole ühtegi muud dokumenti. Kõik hiljuti avatud failid ilmuvad pisipiltidena avakuvale keskele. Kaotasin üksikasjalikult avaekraani meie värskendatud tööruumi Photoshop CC juhendis, nii et kui te pole seda juba teinud, peaksite kõigepealt seda õpetust kontrollima. Siin keskendume sellele, kuidas keelata avakuva ja töötada ilma selleta:

Photoshop CC 2017 avakuva.
Ekraani Start keelamiseks peame vaid tühistama selle Photoshopi eelistustes. Minge Windowsi personaalarvutis ekraani ülaosas menüüribal menüüsse Redigeerimine, valige Eelistused ja seejärel valige Üldine . Minge Macis (mida ma siin kasutan) Photoshop CC menüüsse, valige Preferences ja seejärel General :
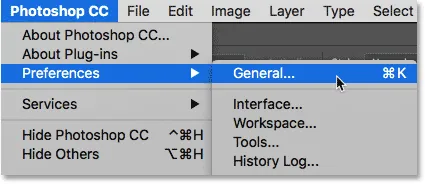
Minge jaotisse Redigeerimine (Win) / Photoshop CC (Mac)> Eelistused> Üldine.
See avab dialoogiboksi Eelistused, mille sätteks on sätted Üldised. Otsige suvandit Kuva tööala "Käivita", kui ühtegi dokumenti pole avatud . Vaikimisi on see suvand valitud (kontrollitud). Ekraani Start keelamiseks tühjendage see valik.
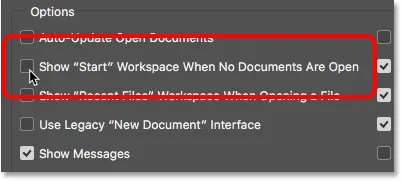
Tühjendage ruudu "Kuva" Tööala "Start", kui ühtegi dokumenti pole avatud ".
Muudatuse jõustumiseks peate loobuma ja taaskäivitama Photoshop. Photoshopist väljumiseks minge Windows PC-s menüüsse File ülaosas ekraani ülaosas ja valige Exit . Minge Macis üles menüüsse Fail ja valige Lõpeta Photoshop CC :
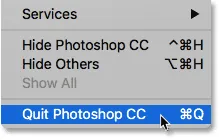
Valige File> Exit (Win) / File> Quit Photoshop CC (Mac).
Seejärel taaskäivitage Photoshop samamoodi nagu tavaliselt. Kui Photoshop avaneb, ei kuvata nuppu Start. Selle asemel näete tühja tööruumi. Nii avas Photoshop tagasi enne algusekraani lisamist Photoshop CC 2015:

Photoshopi käivitamine, kui käivituskuva on keelatud.
Kuidas luua uusi Photoshopi dokumente
Uhiuue Photoshopi dokumendi loomiseks, kui tööala Start on keelatud, minge ekraani ülaosas menüüsse File ja valige Uus . Võite vajutada ka kiirklahvi Ctrl + N (Win) / Command + N (Mac). Mõlemal juhul on see täpselt sama käsk, millele pääsete, klõpsates avakuval nuppu Uus … :
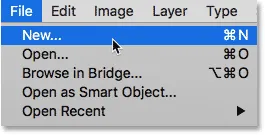
Minge menüüsse Fail> Uus.
Photoshop avab dialoogiboksi Uus dokument, kus saame oma uue dokumendi luua kas eelseadete, mallide või omaenda kohandatud väärtuste sisestamise kaudu. Kaatasin lühidalt dialoogiboksi Uus dokument meie juhendatud Photoshop CC 2017 värskendatud avaekraanil ja kirjeldan seda lähemalt juhendis Kuidas luua uusi dokumente Photoshop CC-s. Nii et praegu sulen selle lihtsalt, klõpsates paremas alanurgas oleval nupul Sule :

Uue dokumendi uue dokumendi dialoogiboks Photoshop CC 2017-s.
Kuidas olemasolevaid pilte avada
Olemasoleva pildi avamiseks ilma avaekraani kasutamata peame vaid uuesti minema ekraani ülaosas olevasse menüüsse File ja valima seekord Ava . Või kasutage kiirklahvi Ctrl + 0 (Win) / Command + 0 (Mac). See on täpselt sama käsk Ava, millele pääsete, klõpsates avakuval nuppu Ava …
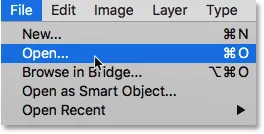
Valige File> Open.
Kui olete klõpsanud nupule Ava, kasutage Windowsi arvutis File Explorerit või Macis Finderit, et navigeerida oma arvutis asuvasse asukohta, kui teie pilti salvestatakse. Seejärel topeltklõpsake selle avamiseks:
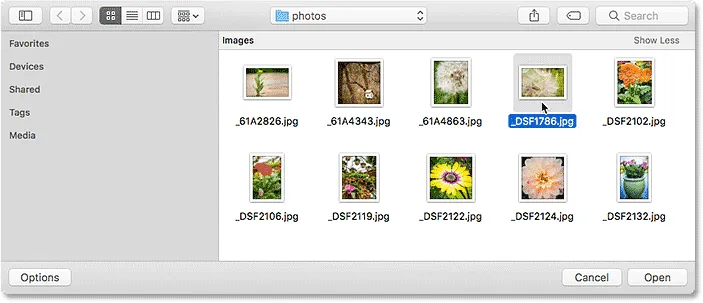
Kuval navigeerimine ja selle valimine.
Pilt avaneb Photoshopis, valmis redigeerimiseks, nii nagu see oleks siis, kui oleksime kasutanud nuppu Start:
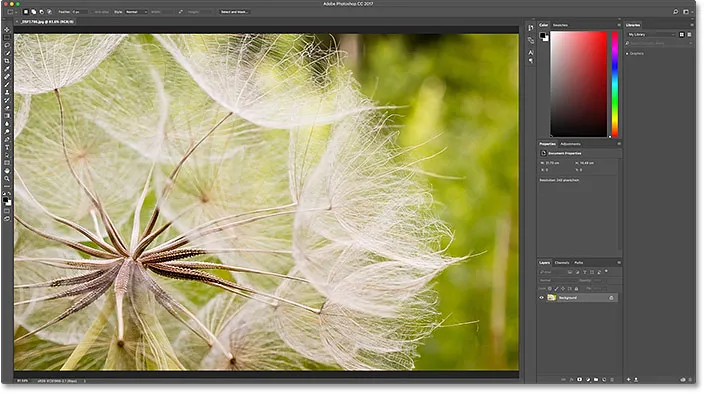
Pilt avaneb Photoshopis. © Steve Patterson.
Suletan pildi praegu lihtsalt, avades menüü Fail ja valides Sule :
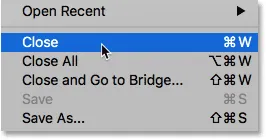
Minge menüüsse File> Close.
Kuidas värsket faili uuesti avada
Siiani oleme õppinud, kuidas luua uusi Photoshopi dokumente ja avada pilte, kui avaekraan on keelatud. Kuid kuidas saaksime hiljutise faili uuesti avada? Ekraanil Start kuvatakse automaatselt meie uusimad failid, kuid isegi kui avakuva on keelatud, saame endiselt vaadata oma hiljutisi faile, minnes menüüsse Fail ja valides Ava hiljutised . Teie hiljuti avatud failid ilmuvad loendisse. Valige üks, mida vajate selle uuesti avamiseks.
Ainus negatiivne külg on see, et avakuva saab kuvada meie hiljutisi faile pisipiltidena, samal ajal kui käsk Ava viimased kuvab neid ainult nime järgi. Nii et sellisel juhul on Start-ekraan lõpuks mugavam:
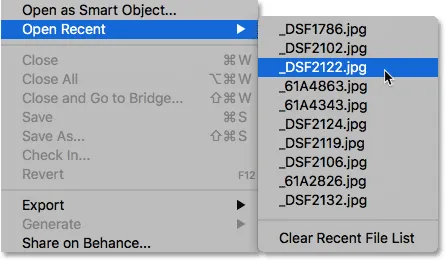
Valige File> Open Recent, seejärel valige fail, mida soovite uuesti avada.
Valin loendist pildi ja siin näeme, et see avaneb Photoshopis, just nagu siis, kui ma oleksin selle valinud aknast Start:
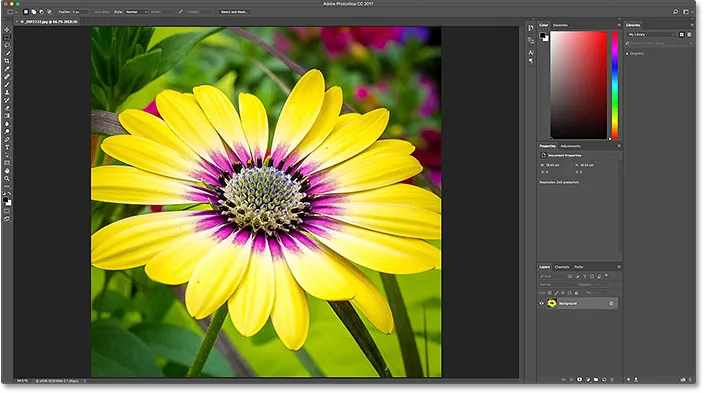
Avaneb teine pilt. © Steve Patterson.
Avaekraani sisselülitamine
Ekraani Start keelamiseks eemaldasime vaid Photoshopi eelistuste ruut Kuva tööala "Käivita", kui ühtegi dokumenti pole avatud . Tööruumi Start sisselülitamiseks pärast selle keelamist minge Windowsiga personaalarvutis tagasi menüü Redigeerimine menüüribal ekraani ülaosas, valige Eelistused ja seejärel valige Üldine . Minge Macis tagasi Photoshop CC menüüsse, valige Preferences ja seejärel General . Seejärel lülitage sama valik uuesti sisse, klõpsates selle ruutu:

Tööala "Näita" START "uuesti valimine, kui ühtegi dokumenti pole avatud".
Muudatuse jõustumiseks peate loobuma ja taaskäivitama Photoshop. Kui te seda teete, kuvatakse uuesti Photoshop avanedes Start ekraan:
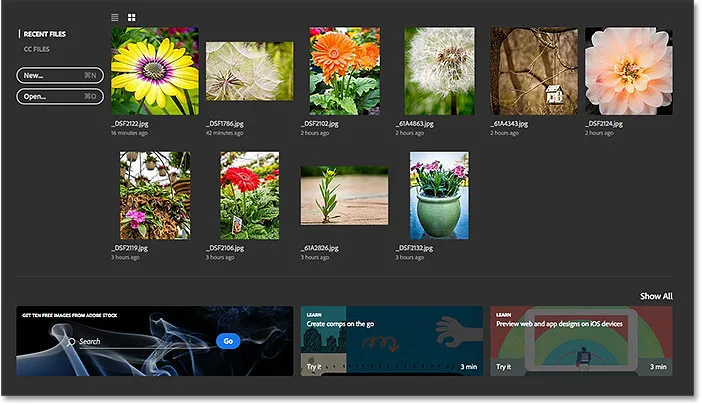
Photoshopi käivitamine pärast tööruumi Start uuesti sisselülitamist.
Avaekraani ajutine peitmine
Lõpuks, kui soovite kunagi Start-ekraani ajutiselt peita, ilma et seda Photoshopi eelistustes tegelikult keelaks, on lihtne viis seda teha. Kui otsite üles ekraani Start paremas ülanurgas, leiate tööruumi ikooni:
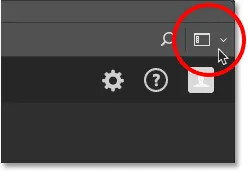
Tööruumi ikoon avakuva paremas ülanurgas.
Ikoonil klõpsates avaneb tööruumide loend, mida saame valida. Tööruum on eelseadistatud paneelide kogum ja paigutus ning see võib sisaldada ka konkreetseid menüüelemente ja kiirklahve. Adobe sisaldab Photoshopis mitmeid tööruume, millest igaüks on suunatud konkreetset tüüpi töödele, näiteks fotograafia, graafika ja veeb, maal ja muud.
Pange tähele, et Start on loetletud ka tööalana ja et selle nimel vasakul on linnuke, mis tähendab, et see on meie praegu aktiivne tööala:
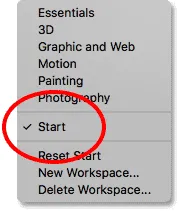
Praegu on valitud töökoht Start.
Teisele tööruumile lülitumiseks valige lihtsalt loendist mõni teine. Näiteks Photoshopis vaiketööruumi tuntakse Esspacesi tööruumina. Ma lülitan selle ümber, valides selle:
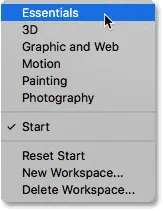
Üleminek Startilt tööruumile Essentials.
Niipea kui valin Essentialsi, kaob Start ekraan ja see asendatakse Essentialsi tööruumiga, sama tööruumiga, mida näeme Photoshopi käivitamisel, kui tööala Start on keelatud. Ainus erinevus on see, et ma pole seda tegelikult keelanud. Olen selle ainult ajutiselt peitnud:

Photoshop pärast tööalalt Start ümberlülitumist tööalale Essentials.
Tööruumi Start naasmiseks on vaja vaid klõpsata veelkord paremas ülanurgas asuval tööruumi ikoonil:

Klõpsates uuesti tööruumi ikoonil.
Ja siis valige loendist uuesti tööala Start :
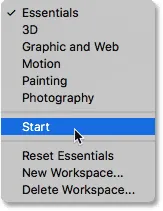
Üleminek Essentialsilt tagasi tööalale Start.
Niipea kui valin uuesti tööruumi Start, kuvatakse uuesti kuva Start, ilma et oleks vaja Photoshopist väljuda ja uuesti käivitada:

Naaske taas tööruumi Start.
Kuhu edasi minna …
Ja seal see meil on! Nii saate keelata Photoshop CC-s tööruumi Start, kuidas luua uusi dokumente, avada pilte ja uuesti avada hiljutisi faile, kui käivituskuva on keelatud, ja kuidas ajutiselt vahetada tööruumi Start teisele tööalale ja uuesti tagasi, ilma et oleks vaja sulgege ja taaskäivitage Photoshop!
Üks probleem, mida me selles õpetuses märkasime, oli see, et kui avaekraan on keelatud, pole meie hiljutiste failide avamine olnud nii lihtne. Põhjus on see, et avaekraanil kuvatakse meie hiljutised failid pisipiltidena, kuid Photoshopi käsk Ava viimased kuvab neid ainult nime järgi. Järgmises õpetuses saame teada, kuidas vaadata meie hiljutisi faile pisipiltidena, sõltumata sellest, kas kasutame avakuval Start või mitte, lülitades sisse Photoshop CC peidetud hiljutiste failide paneeli!