Siiani oleme oma Photoshopi võimsa ja hämmastava pintslidünaamika pilgu all näinud, kuidas saame värvide värvimisel dünaamiliselt juhtida pintslite suurust, nurka ja ümarust, kasutades pintslite paneeli jaotises Shape Dynamics leiduvaid valikuid ja kuidas võime hajutada mitu harjaotsa koopiat iga löögi peale hajumisvalikutega . Selles õpetuses vaatleme tekstuuri valikuid, mis annavad meile võimaluse oma pintslile tekstuuri lisada, mis sobivad suurepäraselt tekstuuri pinnale nagu paber või lõuend maalimiseks illusiooni loomiseks või lihtsalt selleks, et meie harjaotsa kuju!
Suvanditele Tekstuur juurde pääsemiseks klõpsake otse harjade paneeli vasakus servas oleval sõnal Tekstuur . Nii nagu jaotiste Shape Dynamics ja Scattering puhul, mida me varem vaatasime, peame valikutele juurdepääsu saamiseks klõpsama sõna enda peal. Kui klõpsate nime vasakul asuvas ruudus, lülitatakse tekstuuri valikud sisse, kuid me ei luba neid ühelgi muuta:
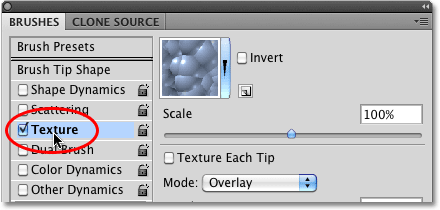 Selle valikute kuvamiseks klõpsake otse sõna Texture.
Selle valikute kuvamiseks klõpsake otse sõna Texture.
Kui olete klõpsanud sõnale tekstuur, ilmub tekstuuri valikud paneeli Harjad paremale. Vaikimisi on valikute alumine pool hall ja pole saadaval. Näeme, kuidas neid natuke hiljem lubada:
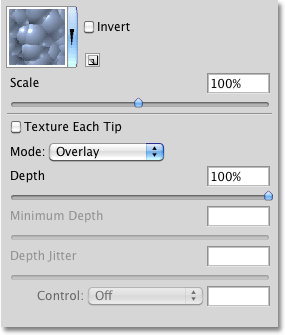 Tekstuuri valikud. Alguses on saadaval ainult ülemised võimalused.
Tekstuuri valikud. Alguses on saadaval ainult ülemised võimalused.
Tekstuuri valimine
Isegi kui Photoshop nimetab neid tekstuurivalikuteks, on siin tavaliselt tööks mustrid ja me võime kasutada nii mustrid, mille Photoshop meile installis, kui ka kõiki mustrid, mille oleme ise loonud. Mustri valimiseks klõpsake suvandite loendi ülaosas mustri eelvaate pisipildil:
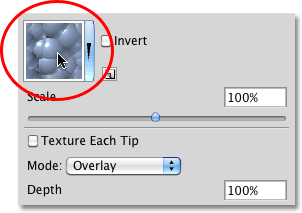 Kõigi saadaolevate mustrite kuvamiseks klõpsake mustri eelvaate pisipildil.
Kõigi saadaolevate mustrite kuvamiseks klõpsake mustri eelvaate pisipildil.
See avab mustrivalija, kus kuvatakse kõigi Photoshopi laaditud mustrite pisipildid. Vaikimisi pole palju valida. Põhjus on see, et kõik, mida me näeme, on mustrid, mida Photoshop meile alguses laadib, kuid saadaval on ka muid mustrikomplekte. Mis tahes täiendava mustrikomplekti laadimiseks, millega Photoshop kaasas on, klõpsake mustrivalija paremas ülanurgas oleval väikesel kolmnurgal ikoonil:
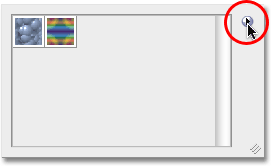 Täiendavate mustrikomplektide laadimiseks klõpsake väikesel kolmnurga ikoonil.
Täiendavate mustrikomplektide laadimiseks klõpsake väikesel kolmnurga ikoonil.
Ilmub lendmenüü. Kui vaatate menüü alaosa, näete loendit muudest mustrikomplektidest, mille hulgast saame valida. Neist ühe laadimiseks klõpsake lihtsalt selle nimel. Valin esimese - kunstilised pinnad:
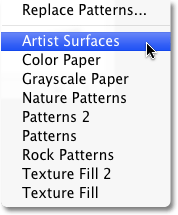 Valige loendist mõni Photoshopi muu mustrikomplekt.
Valige loendist mõni Photoshopi muu mustrikomplekt.
Photoshop avab hüpikakna väikese dialoogiboksi, kus küsitakse, kas soovite praegused mustrid uutega asendada. Uute mustrite olemasolevatele lisamiseks klõpsake lihtsalt nuppu Lisamine :
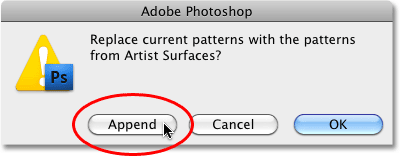 Uute mustrite laadimiseks valige "Lisa", ilma et oleks juba laaditud mustreid eemaldatud.
Uute mustrite laadimiseks valige "Lisa", ilma et oleks juba laaditud mustreid eemaldatud.
Äsja laaditud mustrid ilmuvad mustrivalijasse pärast varem laaditud mustreid. Mustri valimiseks klõpsake selle pisipiltil. Ma valin pärgamendi mustri, kuid võite valida mis tahes, mis teile meeldib. Kui teil on Photoshopi eelistustes lubatud tööriista näpunäited, ilmub iga mustri nimi, kui viite hiirekursori pisipiltide kohale. Kui olete mustri valinud, vajutage mustrivõtja sulgemiseks Enter (Win) / Return (Mac):
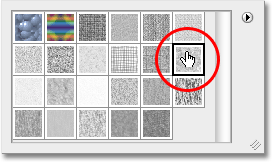 Valige muster, klõpsates selle pisipildil.
Valige muster, klõpsates selle pisipildil.
Isegi kui olen valinud mustri, ei näe ma harjade paneeli allosas oleval eelvaatealal allapoole vaadates, et mu pintslitõmbe välimuses muutusi oleks (ma kasutan endiselt sama standardset ümmargust harja näpunäide):
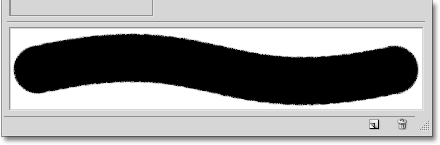 Võib-olla ei näe te harja eelvaate piirkonnas muudatusi. Minu puhul pole veel midagi juhtunud.
Võib-olla ei näe te harja eelvaate piirkonnas muudatusi. Minu puhul pole veel midagi juhtunud.
Võib-olla näete sama, mida näen, või näete, et teie muster on harja löögi sees selgelt nähtav. Põhjus on seotud kahe peamise valikuga, mis määravad, kuidas meie pintsel ja meie tekstuur (muster) omavahel mõjutavad, mida vaatame järgmiselt.
Režiim
Tekstuurivalikute keskel on valik nimega Mode, mis on lühike Blend Mode (või Brush Mode) jaoks, kuid minu arvates on mõttekam mõelda seda kui Blend Mode'i. See suvand on üks kahest peamisest võimalusest (teine on sügavus, mida vaatame hetkega), mis määravad, kuidas pintsel ja tekstuur omavahel sulanduvad või segunevad. Kui klõpsate sõna režiimis paremal asuvat rippmenüüd, näete loendit erinevatest segurežiimidest, mille hulgast saame valida:
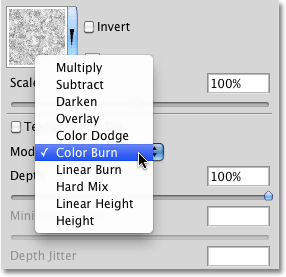 Saadaolevate segurežiimide loendi kuvamiseks klõpsake rippmenüül Režiim (Režiim).
Saadaolevate segurežiimide loendi kuvamiseks klõpsake rippmenüül Režiim (Režiim).
Kui olete mõnda aega Photoshopiga töötanud ja kihtide segamise režiime kasutanud, näevad enamik loendis olevaid režiime, nagu Korrutamine, Ülekate, Värviline Dodge ja nii edasi, teile tuttavad. Kõik need režiimid muudavad tekstuuri harja sisemust. Mõlema efekt sõltub teie kasutatavast pintsliotsast ja tekstuurist, nii et lihtsaim viis saadaolevate tulemuste saamiseks on proovida iga režiimi välja lülitada, hoides samal ajal oma pintsli eelvaadet silma peal löök harjade paneeli allosas.
Algne minu valitud režiim oli Color Burn, kuid nagu hetk tagasi eelvaates nägime, blokeeris Color Burn täielikult minu tekstuuri. Valin Korruta, et näha, millist efekti saan:
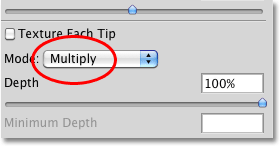 Korrutamise režiimi proovimine.
Korrutamise režiimi proovimine.
Kui ma vaatan oma pintslitõmmise eelvaadet, näen, et mu tekstuur on järsku löögi kuju sisse ilmunud:
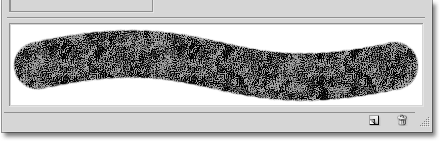 Tekstuur (muster) muutub nüüd pintslitõmbe sees nähtavaks.
Tekstuur (muster) muutub nüüd pintslitõmbe sees nähtavaks.
Proovime teistsugust režiimi. Valin seekord Lahuta :
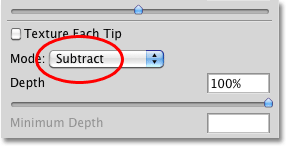 Vaadates, millist vahet (kui üldse) lahutamise režiim teeb.
Vaadates, millist vahet (kui üldse) lahutamise režiim teeb.
Kui valitud on lahutamisrežiim, on tekstuur harja löögis endiselt nähtav, kuid nüüd tundub see palju kergem:
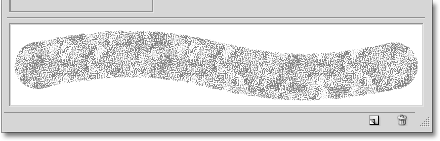 Lahutamine andis meile palju kergemaid tulemusi kui see, mida nägime korrutades.
Lahutamine andis meile palju kergemaid tulemusi kui see, mida nägime korrutades.
Proovige iga režiimi oma pintsliga välja ja valige see, mis annab teile soovitud tulemused.
Sügavus
Teine peamine võimalus, mis kontrollib meie pintsli ja tekstuuri koostoimimist, on Sügavus, mis asub otse režiimi all, mida me just vaatasime. Sügavus määrab, kui nähtav on tekstuur harja kuju sees. Kui sügavus on 0%, on tekstuur vaate eest täielikult peidetud ja nähtav on ainult pintsel ise. Kui suurendame sügavuse väärtust, lohistades selle liugurit paremale, muutub tekstuur üha nähtavamaks, kuni lõpuks, 100% sügavusel, ilmub tekstuur harja sees täie jõuga. Hoidke liugurit Sügavus lohistades silma peal harjade paneeli allosas asuval eelvaatealal, et näha selle mõju:
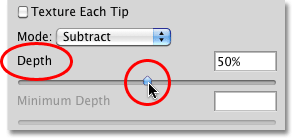 Pintsli sisemuses oleva tekstuuri nähtavuse juhtimiseks lohistage liugurit Depth (Sügavus) vasakule või paremale.
Pintsli sisemuses oleva tekstuuri nähtavuse juhtimiseks lohistage liugurit Depth (Sügavus) vasakule või paremale.
Siin on lihtne harja löök, mille sügavus on seatud 0% -le. Tekstuur on täielikult peidetud:
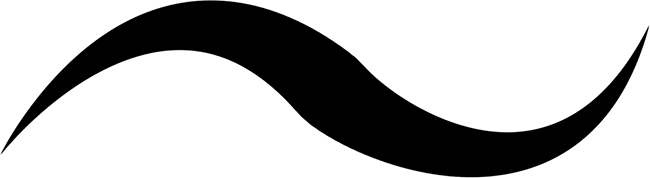 Sügavusväärtus = 0%. Ühtegi tekstuuri pole näha.
Sügavusväärtus = 0%. Ühtegi tekstuuri pole näha.
Sama harjakäik sügavusega 50%. Tekstuur on nüüd osaliselt nähtav (režiimiks on seatud Korrutamine):
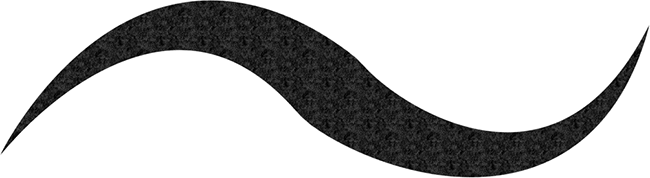 Sügavusväärtus = 50%. Pintsel ja tekstuur on nüüd ühtlaselt segunenud.
Sügavusväärtus = 50%. Pintsel ja tekstuur on nüüd ühtlaselt segunenud.
Ja siin on harja löök, mille sügavus on seatud 100% -ni. Tekstuur on nüüd harja sees täielikult nähtav (režiim seatud korrutamisele):
 Sügavusväärtus = 100%. Tekstuur ilmub täie tugevusega.
Sügavusväärtus = 100%. Tekstuur ilmub täie tugevusega.
Tekstuur iga näpunäide
Kui vaatate tähelepanelikult ülaltoodud näidete pintslitõmbeid, märkate, et tekstuur (muster) kordub minu maalitud alal ikka ja jälle. Teisisõnu, ma joonistan tekstuuri lihtsalt dokumendi sisse. See on Photoshopi tekstuuridünaamika vaikimisi käitumine ja täpselt sellist käitumist, mida proovime luua, kui proovime luua illusiooni, et maalime mingil tekstureeritud pinnal nagu lõuend.
Photoshop annab meile siiski veel ühe võimaluse ja see on tekstuuri pealekandmine otse pintsliotsale, mis tähendab, et tekstuuri kantakse uuesti iga kord, kui Photoshop tembeldab pintsliotsa uue koopia värvimise ajal, andes meile palju muud tekstureeritud harja välimusest ja vähem korduvatest mustritest, mida vaikimisi näeme.
Selle funktsiooni lubamiseks valige otse režiimi kohal suvand Texture Each Tip :
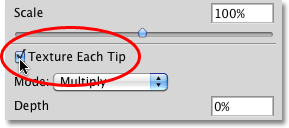 Lülitage tekstuuri iga näpunäide sisse, et kogu tekstuuri asemel tekstuur kantaks igale harjaotsale.
Lülitage tekstuuri iga näpunäide sisse, et kogu tekstuuri asemel tekstuur kantaks igale harjaotsale.
Lülitades sisse valiku Tekstuur iga näpunäide korral, lubame muud valikud (minimaalne sügavus, sügavuse värin ja kontroll), mis olid algselt hallid ja kättesaamatud:
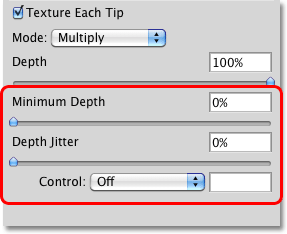 Minimaalne sügavus, sügavus värin ja kontroll on kõik saadaval, kui on valitud tekstuur Iga näpunäide.
Minimaalne sügavus, sügavus värin ja kontroll on kõik saadaval, kui on valitud tekstuur Iga näpunäide.
Kontroll
Nii nagu me oleme lõikude Kujunduse dünaamika ja Hajumine all näinud, pakub Photoshop meile erinevaid viise, kuidas värvitava tekstuuri sügavuse väärtust dünaamiliselt juhtida. Need kõik on tekstuuri allosas ripploendis Juhtimine. valikud:
 Valige suvanditest Juhtimine, kuidas soovite tekstuuri sügavust juhtida.
Valige suvanditest Juhtimine, kuidas soovite tekstuuri sügavust juhtida.
Kui olete juba selle sarja algusest peale jälginud, peaksid need valikud meile tuttavad olema. Fade vähendab järk-järgult pintslitõmbe sisemuses oleva tekstuuri nähtavust meie määratud sammude arvu jooksul (25 on vaikimisi arv samme). Pliiatsi rõhk võimaldab meil kontrollida sügavust, kohandades rõhku, mida me sulepeaga tahvelarvutile rakendame, ja Pen Tilt muudab sügavuse väärtust, kui kallutame pliiatsi ette ja taha. Siin on pintslitõmme, mille juhtseadis on seatud pliiatsi rõhule. Olen suurendanud üksikute harjaotsikute vahelist vahekaugust, et sügavusväärtuse muutusi oleks hõlpsam näha (režiimiks on seekord seatud Lahuta):
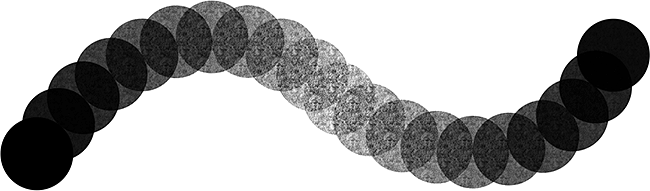 Pliiatsi suurem rõhk löögi keskel suurendas sügavuse väärtust ja muutis tekstuuri paremini nähtavaks.
Pliiatsi suurem rõhk löögi keskel suurendas sügavuse väärtust ja muutis tekstuuri paremini nähtavaks.
Minimaalne sügavus
Kui soovite, et tekstuur oleks mingil määral kogu aeg nähtav, kasutage valikut Minimaalne sügavus, et juhtida madalaimat sügavuse väärtust, mida Photoshop kasutab. Minimaalse väärtuse reguleerimiseks lohistage liugurit vasakule või paremale. Ma määran oma minimaalseks sügavuseks 50%:
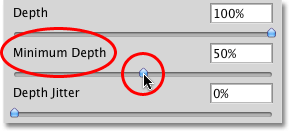 Kasutage suvandit Minimaalne sügavus, et tekstuur ei oleks värvimise ajal täielikult peidetud.
Kasutage suvandit Minimaalne sügavus, et tekstuur ei oleks värvimise ajal täielikult peidetud.
Siin on sama pintslitõmme nagu varem (kui juhtseadis on seatud pliiatsi rõhule), kuid kui minimaalse sügavuse väärtus on nüüd seatud 50% -le, ei lange sügavus kunagi punktini, kus tekstuur pole enam nähtav:
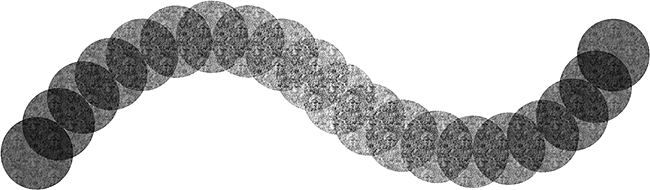 Kui minimaalne sügavus on seatud 50% -le, jääb tekstuur alati nähtavaks.
Kui minimaalne sügavus on seatud 50% -le, jääb tekstuur alati nähtavaks.
Jitter
Lõpuks võime lasta Photoshopil juhuslikult muuta meie sügavuse väärtust, kui värvime Jitteri valikuga. Lohistage Jitteri liugurit paremale, et suurendada juhuslikkuse määra, mida Photoshop sügavusele rakendab:
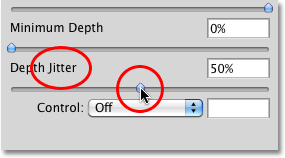 Suurendage Jitteri väärtust, et värvimise ajal sügavuse väärtusele juhuslikkust lisada.
Suurendage Jitteri väärtust, et värvimise ajal sügavuse väärtusele juhuslikkust lisada.
Nagu alati, võime kasutada Jitterit iseenesest, et sügavuse väärtusele ainult juhuslikkust lisada, või saame seda kombineerida mõne juhtimissuvandiga, et lisada pisut juhuslikkust, samal ajal kui sügavuse väärtust dünaamiliselt kontrollime pliiatsi rõhu või mõne muu abil võimalusi. Siin olen määranud Jitteri 100% -le ja lülitanud suvandi Control välja (Off), lastes Photoshopil juhuslikult valida iga uue pintsliotsiku sügavusväärtuse. Olen määranud ka minimaalse sügavuse väärtuseks 0%, andes Photoshopile täieliku vahemiku sügavusväärtustest, mille vahel valida:
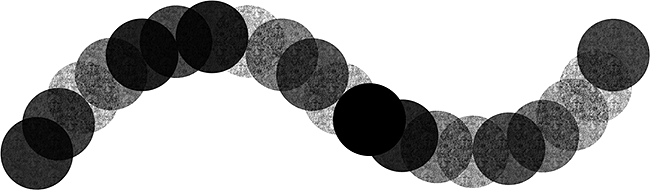 Kui Jitter on seatud 100% -le ja minimaalne sügavus on seatud 0% -le, näeme käigu jooksul laia valikut sügavusväärtusi.
Kui Jitter on seatud 100% -le ja minimaalne sügavus on seatud 0% -le, näeme käigu jooksul laia valikut sügavusväärtusi.
Pööra ja skaleeri
Tekstuuri dünaamika jaotise ülaosas on kaks lisavalikut. Inverteerimine vahetab teie tekstuuri algsed heleduse väärtused, muutes tumedad alad heledaks ja heledad alad tumedaks. Ma ei leia selle valiku jaoks palju kasutust, kuid see on olemas, kui vajate. Kasutage liugurit Scale, et muuta harja sees oleva tekstuuri suurust. Pidage siiski meeles, et tekstuurid (ja mustrid) põhinevad pikslitel ja järgivad samu üldeeskirju kui pildid. Tekstuuri väiksemaks muutmine on tavaliselt okei, kuid selle väiksemaks muutmine 100% vaikesuurusest võib muuta selle pehmeks ja tuhmiks:
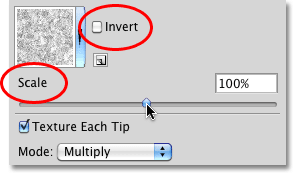 Kasutage nuppu Invert, kui teil on vaja oma tekstuuri heleduse väärtusi vahetada. Kasutage liugurit Scale, et muuta harja sees oleva tekstuuri suurust.
Kasutage nuppu Invert, kui teil on vaja oma tekstuuri heleduse väärtusi vahetada. Kasutage liugurit Scale, et muuta harja sees oleva tekstuuri suurust.