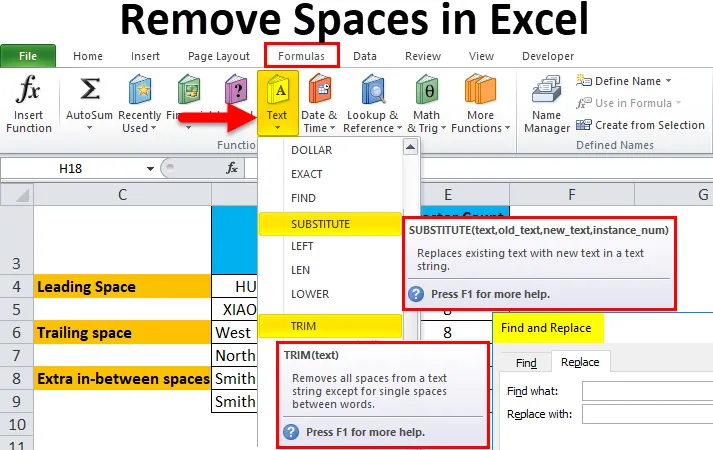
Excel Eemalda tühikud (sisukord)
- Eemaldage tühikud Excelis
- Erinevat tüüpi ruumid
- Kuidas eemaldada Excelis lisaruumi?
Eemaldage tühikud Excelis
Andmete importimisel välistest andmebaasidest või andmete kopeerimisel ja kleepimisel teisest failitüübist või programmist või muudest rakendustest saate kleepitud andmetes jälgida lisaruumi. Tavaliselt võite nendes andmetes märgata lahtrites ka enne ja pärast tekstistringi lisatühikuid ning see võib sisaldada sõnade vahel ka tühikuid.
Need lisad tühikud tekstis on inimsilmale nähtamatud, sellele saab tähelepanu pöörata ainult siis, kui kasutate funktsiooni LEN abil märkide arvu. Need lisad tühikud tekitavad probleeme, kui rakendate valemit või funktsiooni sellele tekstivahemikule ja sellest väljatrüki. Lisaribad tekstis võivad esineda kõigil allpool nimetatud kohtadel.
Erinevat tüüpi ruumid
- See võib lahtrites enne tekstistringi sisaldada täiendavaid tühikuid, neid ruume nimetatakse juhtivusteks.
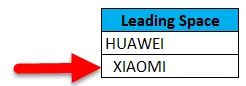
- See võib lahtrites pärast tekstistringi sisaldada täiendavaid tühikuid, neid ruume nimetatakse lõppruumideks.
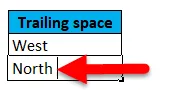
- Andmebaasid võivad sisaldada täiendavaid tühikute vahelisi kohti, st teksti vahele lisavälju.

- Andmebaasid võivad sisaldada ka reavahetusi koos lisaruumiga.
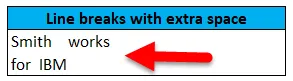
Allpool nimetatud võimaluste abil saame seda tüüpi ruumidest kiiresti ja hõlpsalt lahti saada:
- LEIA JA asenda
- TRIM-funktsioon
- Asendusfunktsioon
- CLEAN ja TRIM funktsioon, et eemaldada Excelis reavahetusruum
TRIM-funktsioon
TRIM-funktsioon on eelintegreeritud integreeritud funktsioon, mis on liigitatud tekstifunktsioonide alla. See eemaldab tekstist kõik lisad tühikud, välja arvatud ühtne tühik sõnade vahel excelis.
Funktsiooni TRIM süntaks või valem on:
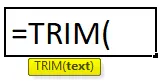
Kärpimisfunktsioonil Excelis on ainult üks kohustuslik argument või parameeter, st tekst.
- Tekst: see on lahtri sisu, kust peate Excelis täiendavaid tühikuid eemaldama.
Funktsioon TRIM eemaldab tekstist ainult ASCII tühimärgi (32).
Kuidas eemaldada Excelis lisaruumi?
Lisaruumide eemaldamine Excelis on väga lihtne ja hõlbus. Mõistame mõne näite abil Excelis lisaruumide eemaldamise toimimist.
Selle Spaces Exceli malli saate alla laadida siit - Eemalda Spaces Exceli mallNäide nr 1 - eemaldage Exceli ruumid leidmise ja asendamise abil
Allpool nimetatud näites on mul veerus D andmestik, mis sisaldab kõiki kolme tüüpi lisaruume, st esiservad, tühikud ja tühikute vahelised lisad.
Võrdluseks olen teinud D-veeru andmekogude jaoks hulga tähemärkide loendamist. E veerus oleva LEN-funktsiooni abil viisin need lähteandmed teise uude veergu (veerg H), et rakendada leidmise ja asendamise ülesannet.
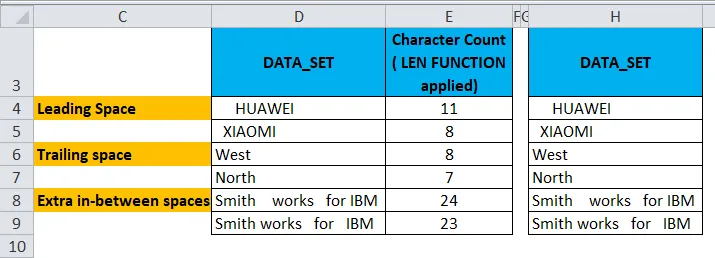
Nüüd pean valima lahtrite vahemiku, kus tuleb Excelis täiendavate tühikute eemaldamiseks rakendada parameetrit Leia ja asenda .
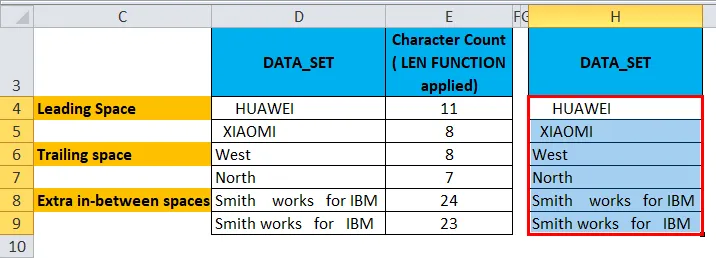
Nüüd leidmise ja asendamise aktiveerimiseks vajutage kiirklahvi Ctrl + H, ilmub kuvamis- ja asendamisaken.
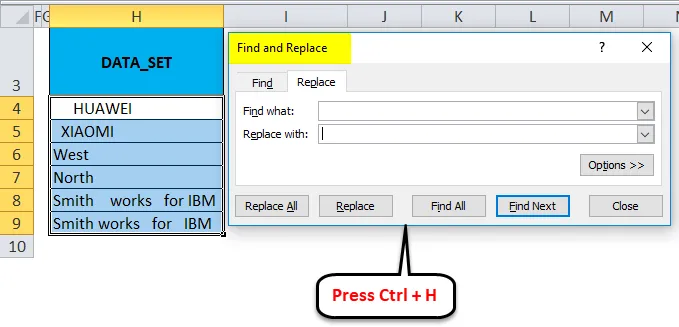
Sisestage sisendriba jaotisesse Mida saab: sisestage tühik tühiku abil üks kord ja jaotisse Asenda, ilma et oleks vaja midagi sisestada, peaks see jääma tühjaks. Klõpsake nuppu Asenda kõik .
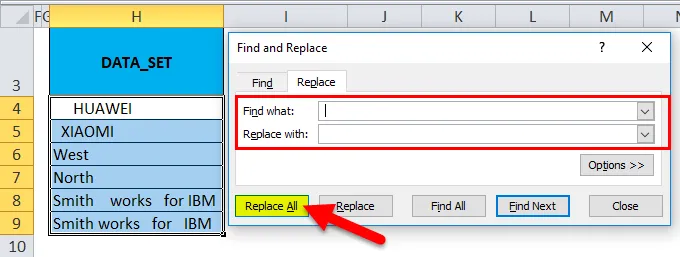
See asendab kõik lahtri tühjad kohad.
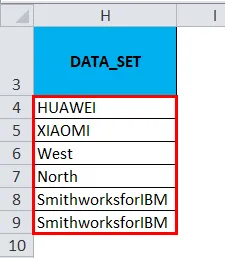
Leiate märkide arvu erinevuse mõlema andmekogumi vahel. Kust leida ja asendada, eemaldage kõik tühjad kohad. Samuti on tühikute vahelisest sisust eemaldatud kõik tühjad tühikud, jätmata sõnade vahele tühikut (seda saab parandada funktsiooni TRIM abil).
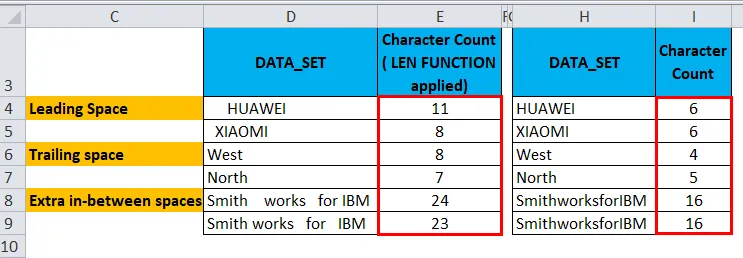
Märkus. Seda meetodit kasutatakse ainult siis, kui soovite valitud lahtritest eemaldada juhtiva ja lõpptüüpi lisatühikud või eemaldada Excelis täielikult kõik andmevahemiku tühikud.
Näide 2 - eemaldage Exceli ruumid programmi TRIM funktsiooni abil
Allpool nimetatud näites on mul andmeveerg veerus D, mis sisaldab kõiki kolme tüüpi lisaruume, st esisuunalisi ruume, tühikuid ja tühikute vahelisi lisavälju.
Võrdluseks on mul veergu D andmekogude jaoks tehtud mitu tähemärgiarvestust. E veerus oleva LEN-funktsiooni abil viisin need töötlemata andmed teise uude veergu (veerg G), et rakendada funktsiooni TRIM . Funktsioon Excel TRIM eemaldab tekstist kõik tühikud, välja arvatud üks tühik sõnade vahel.
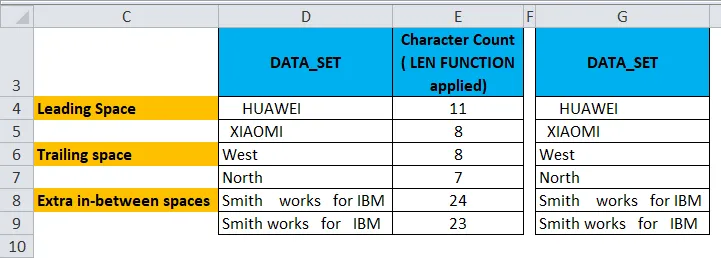
Nüüd rakendame lahtris H4 funktsiooni TRIM .
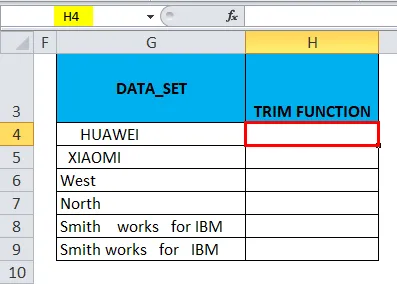
Klõpsake vahekaardil Valemid jaotise Funktsioonid rippmenüüd Teksti ja valige TRIM.
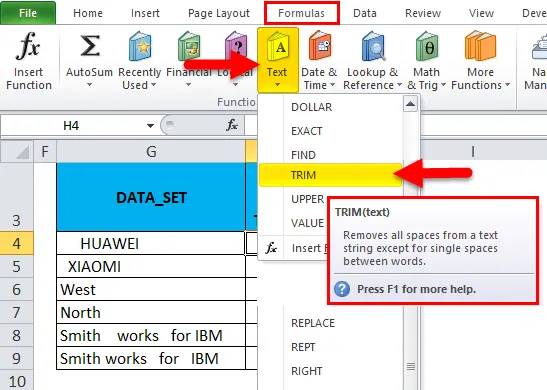
Nüüd kuvatakse funktsiooni argumentide dialoogiboks, klõpsake lahtril G4, mis sisaldab teksti, kust soovite funktsiooni lõpetamiseks tühikud eemaldada, seejärel klõpsake nuppu OK.
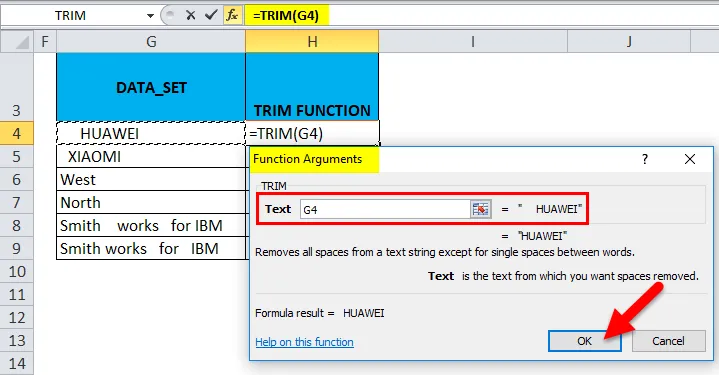
Nüüd saate jälgida lahtris H4, kus trimmimisfunktsioon eemaldab selle lahtri esiosa.
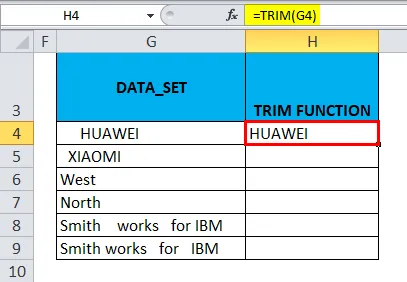
Sarnaselt rakendatakse TRIM-funktsiooni ka teistele vahemikele, valides lahtri H4 ja lohistades seda H9-ni ja klõpsates Ctrl + D, nii et see rakendatakse ülejäänud lahtritele.
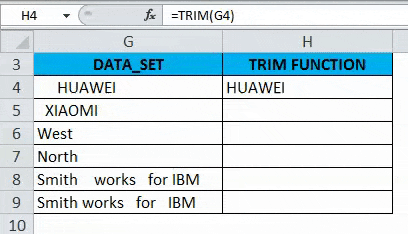
Leiate märkide arvu erinevuse mõlema andmekogumi vahel. Kui funktsioon TRIM eemaldab kõik tühikud enne ja pärast lahtris olevat teksti (st G4, G5, G6 ja G7) ja järjestikused tühikud stringi keskel lahtris G8 ja G9.

Näide 3 - eemaldage Exceli ruumid funktsiooni SUBSTITUTE abil
See eemaldab kõik ekstra Exceli tühikud, sealhulgas üksikud tühikud sõnade või numbrite vahel.
Allpool nimetatud näites on mul andmeveerg veerus D, mis sisaldab kõiki kolme tüüpi lisaruume, st esisuunalisi ruume, tühikuid ja tühikute vahelisi lisavälju.
Võrdluse huvides olen veeru D andmekogude jaoks teinud mitu tähemärgiarvestust. E veerus oleva LEN-funktsiooni abil viisin need lähteandmed teise uude veergu (veerg G), et rakendada funktsiooni SUBSTITUTE .
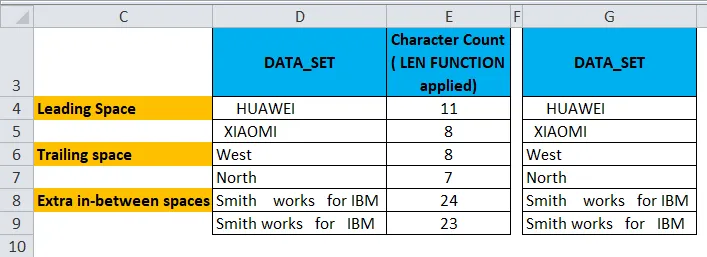
Nüüd rakendame lahtris H4 funktsiooni SUBSTITUTE .
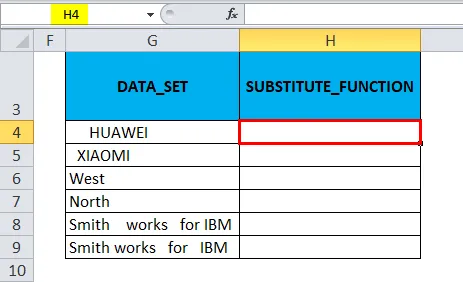
Klõpsake vahekaardil Valemid jaotise Funktsioonid rippmenüüd Teksti ja valige SUBSTITUTE.
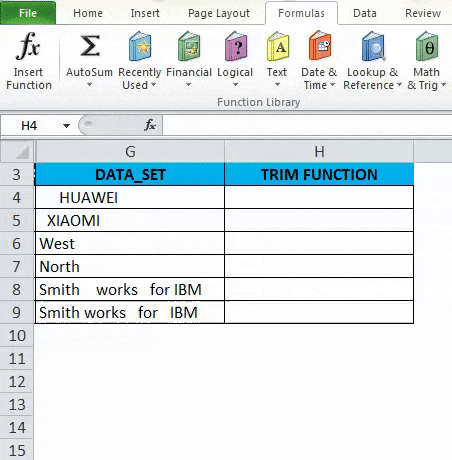
Nüüd ilmub funktsiooni argumentide dialoogiboks:
- Tekst Klõpsake veeru esimesel lahtril, mida peate muutma.
- Vana_tekstis pean sisestama asendatava tähemärgi, see tuleks sisestada kahekohaliste jutumärkide vahele. st tühikute eemaldamiseks on see „“.
- Seetõttu ei taha ma uues tekstis midagi asendada, see on kirjutatud kui “”.
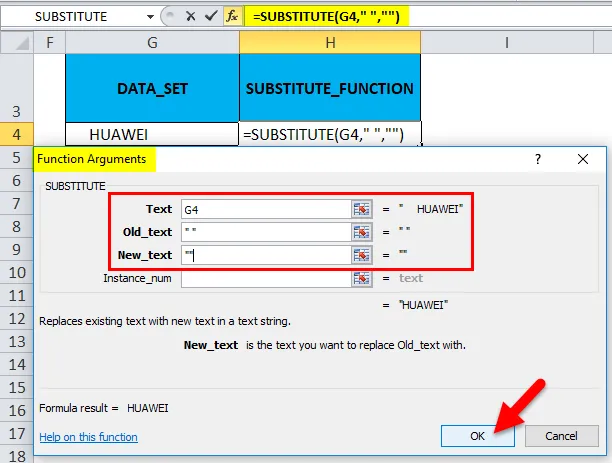
Nüüd saate jälgida lahtris H4, kus funktsioon Asendus eemaldab lahtri eesmise ruumi.
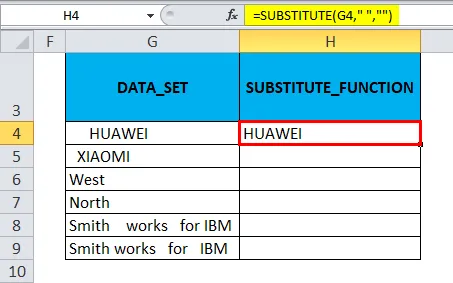
Funktsioon SUBSTITUTE rakendatakse muule vahemikule, valides lahtri H4 ja lohistades seda H9-ni ja klõpsates Ctrl + D, nii et seda rakendatakse ka teistele lahtritele.
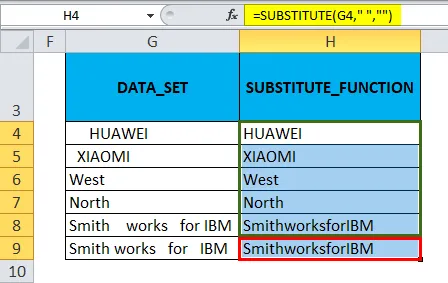
Leiate märkide arvu erinevuse mõlema andmekogumi vahel. Kui funktsioon Asendusfunktsioon eemaldab kõik tühjad tühikud, lisades tühikute vahele ka sisutühjad, eemaldas see kõik tühjad tühikud, jätmata sõnade vahele tühikut.
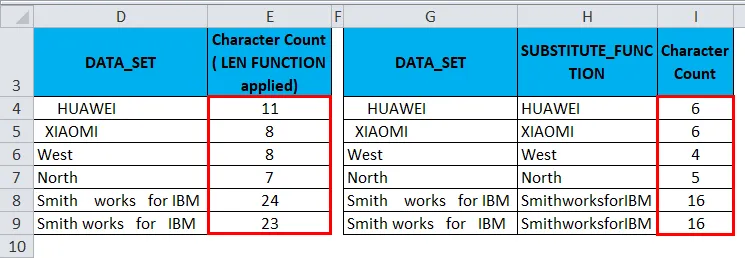
Excelsi tühikute eemaldamise meeldejäävad asjad
- Kuna lisaruum on ka märk, on seetõttu ASCII (American Standard Code for Information Interchange) kodeeringus koodnumber 32.
- Mõnikord kuvatakse andmed reavahetusena, mis võivad sõnade vahel sisaldada lisatühikuid. Selle lisaruumi eemaldamiseks saame ühendada funktsiooni Excel TRIM ja CLEAN funktsiooni Line Break Extra Space eemaldamiseks.
Soovitatavad artiklid
See on juhend Excelis tühikute eemaldamiseks. Siin arutatakse, kuidas eemaldada Excelis lisaruume koos praktiliste näidete ja allalaaditava excelimalliga. Võite vaadata ka meie teisi soovitatud artikleid -
- Kuidas rakendada aadressi Exceli funktsiooni?
- Juhend Exceli SSTSTITUTE funktsiooni juurde
- LEN-funktsioon Excelis parimate näidetega
- Exceli otsimise funktsioon | Näpunäited