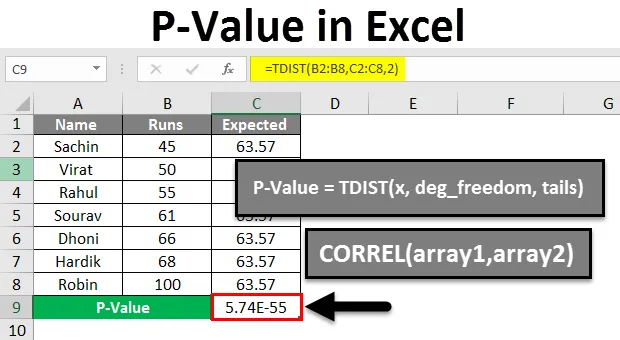
Exceli P-väärtus (sisukord)
- P-väärtus Excelis
- Kuidas arvutada P-väärtust Excelis?
P-väärtus Excelis
- Exceli P-väärtusi võib nimetada tõenäosusväärtusteks, seda kasutatakse leidude staatilise tähtsuse mõistmiseks.
- P-väärtust kasutatakse nullhüpoteesi paikapidavuse testimiseks. Kui nullhüpoteesi peetakse P-väärtuse järgi ebatõenäoliseks, siis võib see meid arvata, et alternatiivne hüpotees võib olla tõene. Põhimõtteliselt võimaldab see meil seda, kas pakutavad tulemused on põhjustatud juhusest või näitavad need, et katsetame kaht omavahel mitteseotud asja. Seega on P-Value uurija, mitte kohtunik.
- P-väärtus on arv vahemikus 0 kuni 1, kuid neid on lihtsam protsentuaalselt välja mõelda (st Pvalue väärtuseks 0, 05 on 5%. Väiksem Pvalue viib nullhüpoteesi tagasilükkamiseni.
- Korrelatsiooni P-väärtuse leidmine Excelis on suhteliselt lihtne protsess, kuid ülesandel pole ühte funktsiooni, näeme ka sama näidet.
- P-väärtuse arvutamise valem on TDIST (x, deg_freedom, sabad)

Nullhüpotees:
- Kui me võrdleme kahte asja omavahel, on nullhüpoteesiks eeldus, et kahe asja vahel pole seost.
- Enne kahe asja omavahelist võrdlemist peame tõestama, et nende kahe vahel on mingi seos.
- Kui P-väärtus lükkab tagasi nullhüpoteesi, võime öelda, et tal on head võimalused, et mõlemad asjad, mida me võrdleme, omavad teatud seoseid üksteisega.
Kuidas arvutada P-väärtust Excelis?
Saame aru, kuidas arvutada P-väärtust Excelis mõne näite abil.
Selle P-Value Exceli malli saate alla laadida siit - P-Value Exceli mallP-väärtus Excelis - näide # 1
Selles näites arvutame P-väärtuse antud andmete jaoks Excelis.
- Nagu ekraanipildi kohta näeme, näeme allpool, et oleme kogunud andmeid mõne kriketimängija kohta jooksude kohta, mida nad konkreetses sarjas on teinud.
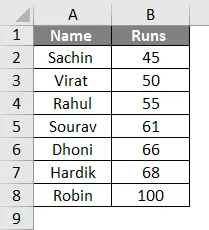
- Nüüd vajame selleks veel ühte saba, peame saama eeldatavad jooksud, mille pidi iga lööja lööma.
- Eeldatavate käikude veeru jaoks leiame iga mängija keskmised jooksud, jagades meie loenduste summa käikude summaga järgmiselt.
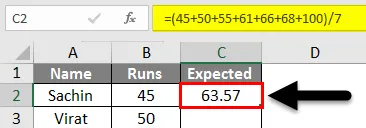
- Siin leidsime oodatud väärtuse, jagades meie loenduste summa käikude summaga. Põhimõtteliselt keskmine ja meie puhul on see 63, 57 .
- Nagu tabelist näeme, oleme oodatud käikude jaoks veeru lisanud, lohistades lahtris C3 kasutatud valemi.
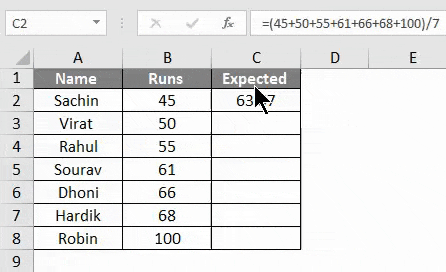
Nüüd selle konkreetse avalduse P-väärtuse leidmiseks on selle valemiks TDIST (x, deg_freedom, sabad).
Siin
- x = meie käitamisandmete vahemik
- deg_freedom = meie eeldatavate väärtuste andmete vahemik.
- sabad = 2, kuna soovime vastust kahe saba kohta.
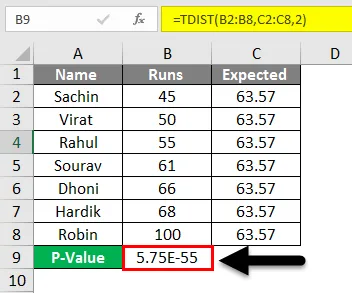
- Ülaltoodud pildi põhjal näeme, et saadud tulemused on peaaegu 0.
- Niisiis võime selle näite kohta öelda, et meil on tugevaid tõendeid nullhüpoteesi toetamiseks.
P-väärtus Excelis - näide # 2
- Oletagem siin mõned väärtused, et määrata kindlaks tõendite kvalifitseerimise toetus.
- Meie valemi korral = TDIST (x, deg_freedom, sabad).
- Kui võtame x = t (testistatistika), siis deg_vabadus = n, saba = 1 või 2.
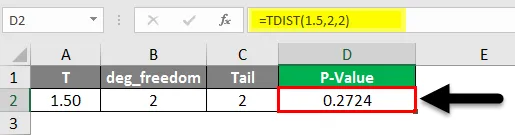
- Nagu näeme tulemusi, kui protsentuaalselt näeme, on see 27, 2%.
Samamoodi võite selle meetodi abil leida P-väärtused, kui pakutakse x, n ja saba väärtusi.
P-väärtus Excelis - näide # 3
Siit näeme, kuidas saab P-väärtust Excelis korrelatsiooni jaoks arvutada.
- Kuigi excelis pole valemit, mis annaks otsese korrelatsiooni P-väärtuse.
- Seega peame korrelatsioonist saama P-väärtuse, korrelatsioon on P-väärtuse jaoks r, nagu me oleme juba varem arutanud, et leida P-väärtusväärtus, mis peame leidma pärast antud väärtuste korrelatsiooni saamist.
- Korrelatsiooni leidmiseks on valem CORREL (massiiv1, massiiv2)
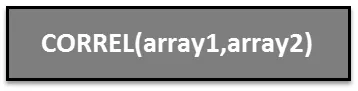
- Korrelatsiooni võrrandist leiame testi statistika r. P-väärtuse jaoks leiame t .
- T tuletamiseks r- st valemiga t = (r * sqrt (n-2)) / (sqrt (1-r 2)
- Oletame nüüd, et n (vaatluste arv) on 10 ja r = 0, 5
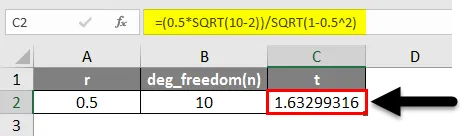
- Ülaltoodud pildi põhjal leidsime t = 1, 6329 …
- Kasutage t-ga seotud olulisuse väärtuse hindamiseks lihtsalt funktsiooni TDIST.
= t.dist.2t (t, vabadusaste)
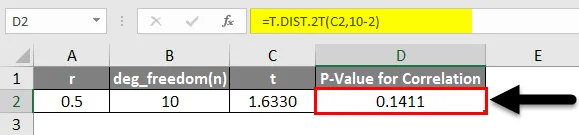
- Nii et P-väärtus, mille oleme antud korrelatsiooni jaoks leidnud, on 0, 1411.
- Selle meetodi järgi leiame P-väärtuse korrelatsioonist, kuid pärast korrelatsiooni leidmist peame leidma t ja seejärel pärast P-väärtuse leidmist.
A / B testimine:
- A / B testimine on pigem regulaarne näide kui P-väärtuse suurepärane näide.
- Toome näite telekommunikatsiooniettevõtte korraldatud tooteesitluse üritusest:
- Me liigitame andmed kategooriatesse või kaasame inimesi ajalooliste andmete ja vaadeldavate andmetega. Ajaloolised andmed eeldatavate inimeste tähenduses vastavalt varasematele käivitusüritustele.
Test: 1 Oodatud andmed :
Külastajaid kokku: 5000
Kihlatud: 4500
Vasakpoolne: 500
Test: 2 vaadeldud andmeid :
Külastajaid kokku: 7000
Kihlatud: 6000
Vasakpoolne: 1000
- Nüüd peame x 2 leidmiseks kasutama chi-ruutvalemit, selle matemaatilises liitmises (vaadeldud andmed - eeldatav) 2 / eeldatavaks
- Meie vaatluste jaoks on selle x 2 = 1000

- Kui me kontrollime oma tulemust chi-ruut-diagrammiga ja lihtsalt jookseme läbi, on meie chi-ruudu skoor 1000 vabadusastmega 1.
- Nagu ülaltoodud ülalolevas ruudus ruudukujulise tabeli kohaselt on mõte liikuda vasakult paremale, kuni leiame, et hinne vastab meie hindele. Meie ligikaudne P-väärtus on siis teie veeruga joondatud tabeli ülaosas olev P-väärtus.
- Meie testi jaoks on tulemus väga kõrge kui antud tabeli suurim väärtus 10.827. Seega võime eeldada, et meie testi P-väärtus on vähemalt väiksem kui 0, 001.
- Kui näitame oma graafikut läbi GraphPadi, näeme, et selle väärtus on umbes alla 0, 00001.
P-väärtuse meeldejätmine Excelis
- P-väärtus hõlmab kõigi uurimist moodustavate asjade mõõtmist, võrdlemist, testimist.
- P-väärtused ei ole sugugi kõik uuringud, see aitab ainult mõista teie tulemuste olemasolu tõenäosust juhuslikult ja muutunud tingimustel.
- See ei räägi teile tegelikult põhjuste, ulatuse ega muutujate tuvastamise kohta.
Soovitatavad artiklid
See on olnud P-väärtuse juhend Excelis. Siin arutasime, kuidas arvutada P-väärtust Excelis koos praktiliste näidete ja allalaaditava excelimalliga. Võite vaadata ka meie teisi soovitatud artikleid -
- Kuidas kasutada SUM-i Excelis?
- MS Excel: AVERAGE funktsioon
- SUMIF-funktsiooni parimad näited
- Juhend Exceli suure funktsiooni juurde