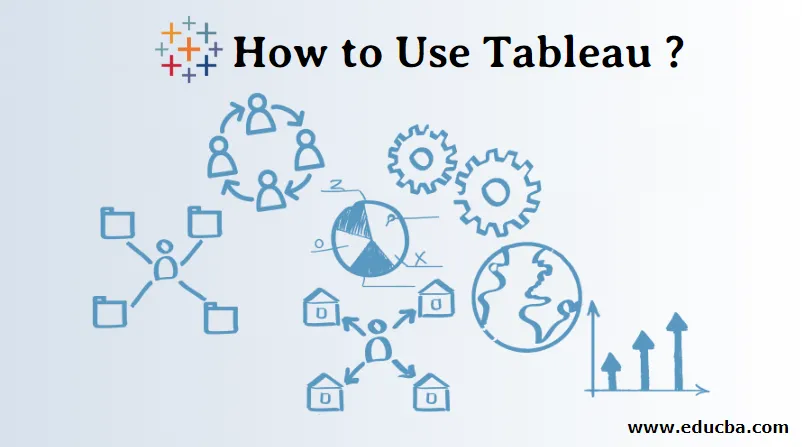
Tableau kasutamise sissejuhatus
Tableau on tarkvara Tableau loodud andmete visualiseerimise tööriist. Enne tabeli mõistmist peaksime teadma, mida andmete visualiseerimine tähendab. Nagu meie ümber näeme, genereerivad andmed kiiresti. Andmete numbriline mõistmine pole alati lihtne. kui saame numbrite pildi, muutub teave hõlpsasti mõistetavaks. Meil, inimestel, on hea visualiseerimine (millegi vaimne pilt). Andmete visualiseerimine tähendab andmete või teabe graafilist või piltlikku esitust. Visualiseerimiseks võime kasutada visuaalseid elemente nagu graafikud, diagrammid või kaardid.
- Tableau on tööriist, mis mõistab andmeid, kasutab visuaalseid elemente ja esindab andmeid või teavet kasutaja jaoks.
- Võtke ühendust eri tüüpi andmeallikatega, näiteks exceli fail, MySQL, google'i arvutustabelid jne.
- See leiab andmete ülevaate, nagu mustrid, suundumused.
- Teisendage suur hulk andmeid arusaadavaks.
Tooted Tableau pakkumised
- Tableau töölaud
- Tableau server
- Tableau Online
- Tableau lugeja
- Tableau avalik
Kuidas Tableau töötab?
- Tableau loob ühenduse andmeallikatega, eraldab andmed allikatest ja teeb andmete visualiseerimise.
- Andmete eraldamist on kahte tüüpi: 1) reaalajas 2) väljavõte.
- Reaalajas andmete ühenduvus tähendab andmete elavdamist (veebis), analüütik töötab andmete kallal ja jagab kasutajaga armatuurlauda. Kasutajad saavad andmeid lugeda tabelilugeja abil.
- Andmete ekstraheerimist saab teha programmist Tableau Desktop (offline) ja see avaldatakse Tableau serveris. Kasutajad pääsevad Tableau serveri kaudu andmetele juurde suvalisest kohast.
Tableau eelised
- Looge interaktiivne juhtpaneel
- Käsitsege suurt hulka andmeid nagu Bigdata
- Lihtne rakendada
- Plaanide koostamise aruanne
- Tugi mobiilile
- Lihtne õppida
Kuidas Tableau kasutada?
Tableau kasutamiseks on olemas protseduur, õpime nullist.
1. samm: laadige alla Tableau Desktop või Public saidilt https://www.tableau.com.

2. samm: saame lauaarvuti toodet kasutada 14 päeva (tasuta prooviversioon), pärast seda peame toote kasutamise eest maksma.
3. samm: kasutajad peaksid rakenduse Tableau Desktop või Public alla laadima, installima ja salvestama. Visuaalsuse salvestamiseks peaksid kasutajad end veebisaidil registreerima. Töövihikud salvestatakse laiendiga (.twbx).
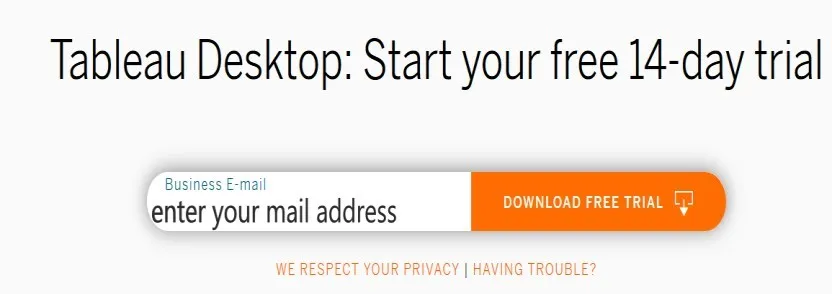
4. samm: kasutajad saavad vaadata allolevat ekraani. Kasutajad saavad luua ühenduse selliste failidega nagu excel, pdf, tekst jne. Kasutajad saavad serveriga ühenduse luua. Kui klõpsame veel andmeallikatele, avanevad aknad.
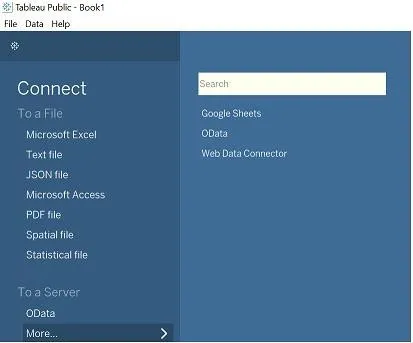
5. samm: klõpsake nuppu File to New (Uus fail), siis avaneb tööala.
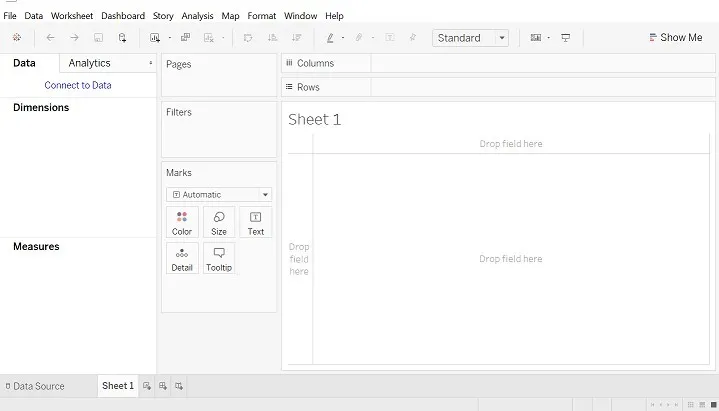
Märkus. Andmeallikas: kaevandatud fail võib olla nii võrguühenduseta kui ka võrgus mõne rea ja veeru abil; tabelis võib olla maksimaalselt 32 faili.
6. samm: klõpsake File. Avage Exceli fail (näite eesmärk).
- Andmeallika aken nagu allpool. Vaadake ühendusi.
- Meil on avatud Superstore Exceli fail, kuhu tellimine, inimesed, tagastab tabeli.
- Lohistage vasakul küljel olev leht “Lohista leht siia”.
- Andmeallika järjekord, saame andmeid korraldada kasvavas või kahanevas järjekorras.
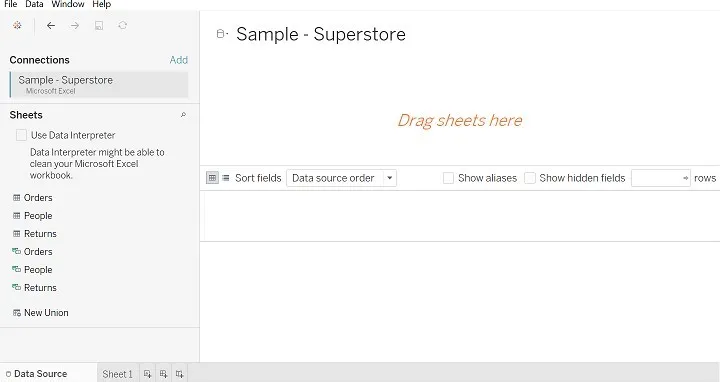
7. samm: pärast tellimustabelit lohistamist (pilt on näidatud allpool).
- Ühenduses näeme andmebaasi nime.
- Vaadake akent Andmeallikas.
- Vaadake sümbolit nagu #, Abc.
- Paremklõpsake süsteemil ja saate sellise valiku nagu ümbernimetamine, peitmine jne.
- Välja nime ümbernimetamiseks kasutatakse valikut Rename (ümbernimetamine), näiteks võime Rida ID ümber nimetada Rida ID1.
- Peitevalikut kasutatakse veeru peitmiseks.
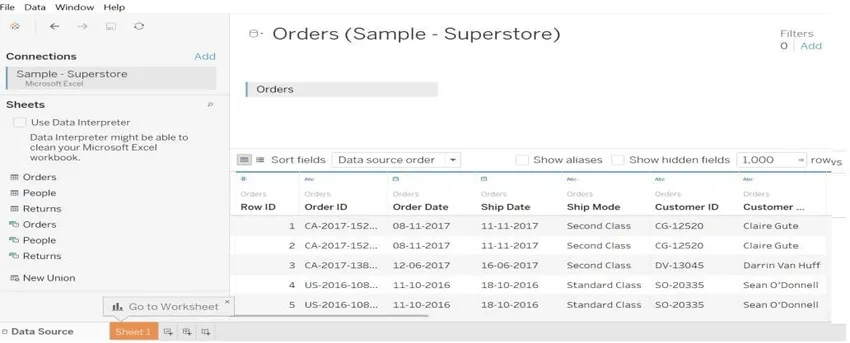
8. samm. Saame ühendada kahe laua vahel. Liitub sisemise, täieliku välimise, vasaku ja parempoolse tüübiga.
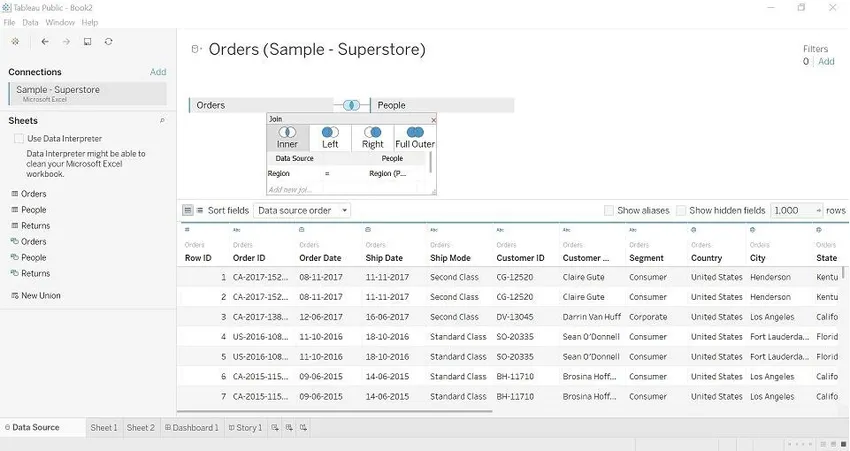
9. samm: minge 1. lehele, siin saate alustada meie andmete visualiseerimist.
- Mõõtmed : tegemist on kvalitatiivsete andmetega, ülaltoodud näites saame tellida ID, piirkonna, rea ID jne. See teave andmete kvaliteedi väärtuste kohta.
- Meetmed: see puudutab andmete kogust. Ülaltoodud näites näeme selliseid väärtusi nagu allahindlus, kasum, müük ja kogus.
- Filtrid: seda kasutatakse andmete valimiseks vastavalt nõudele (väärtuse järgi filtreerimine).
- Näita mind : see suvand näitab graafikuid tabelist saadud väärtuste (mõõtmete ja mõõtmete) järgi.
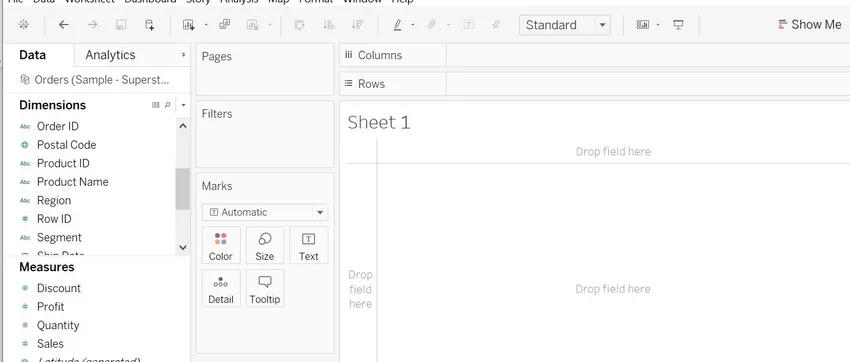
10. samm: lohistame väärtused mõõtmelt ja mõõdame ning teeme visuaali.
- Oleme lohistanud piirkonna veergudele ja koguse edasi, et vaadata kogust, vaikimisi arvutatuna SUM-na.
- Lehe nime saame muuta, klõpsake lehel- avaneb redigeerimise leht.
- Värvimuutusi võime näha koguse kohta, kuna oleme lohistanud värvuse.
- Klõpsake valikul Värv. Redigeeri värvi, paletti, valige värv ja seejärel Rakenda OK.

11. samm: saame muuta SUM-i keskmiseks, mediaaniks (kui vaja arvutuse muutmiseks).
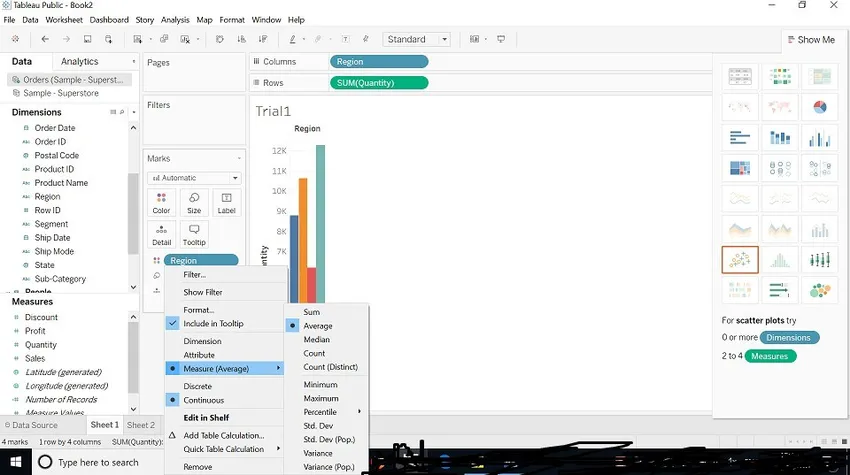
12. samm: saame muuta graafiku suurust. (Pilt on näidatud allpool). Klõpsake valikul suurus -> kohandage suurust vastavalt oma soovile.
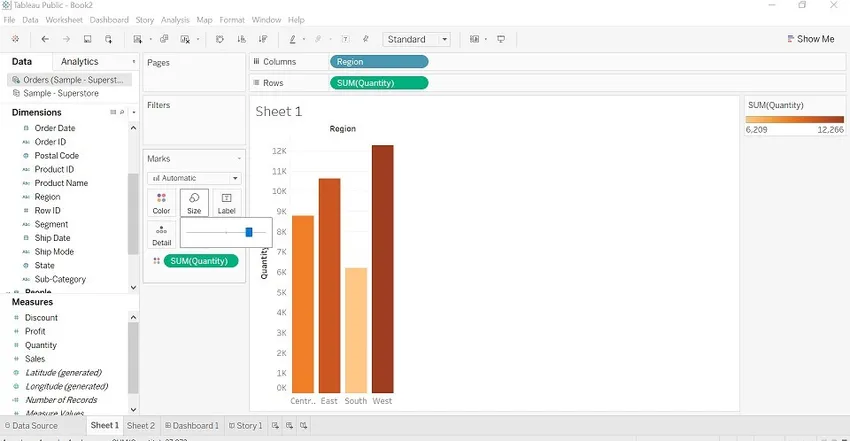
13. samm: vaatame läbi filtri. Lohistage piirkonna väli filtrisse, me saame filtreerida piirkonna järgi. (Pilt on näidatud allpool)
Näeme 4 allpool toodud varianti.
- Üldine: Kuvatakse piirkonna nimi, võime valida ühe või kaks piirkonda või kahte piirkonda või mitte ühtegi.
- Metamärk: sisaldab, alustab ja lõpeb valikutega.
- Seisund: maksimaalselt või minimaalselt väljade kaupa.
- Ülaosa: ülalt või alt välja järgi.
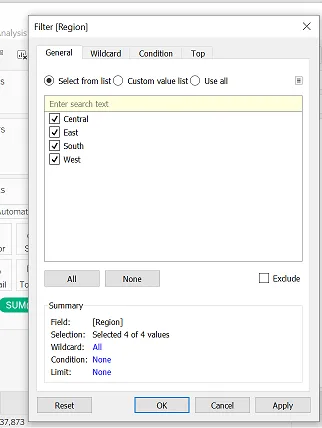
14. samm: kiirklahvid andmetega mängimiseks.
- Väärtusi saame vahetada ridade ja veergudega.
- Kasvav ja kahanev järjekord - numbrite järjestamine.
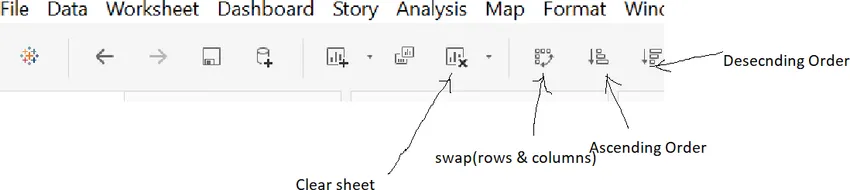
15. samm: Tableau armatuurlaud
- See sisaldab rohkem kui ühte töölehte. Saame sellesse lehti tõmmata ja teha interaktiivse armatuurlaua.
- Saame redigeerida armatuurlaua pealkirja.
- Valige käsk Näita armatuurlaua pealkirja-> Paremklõpsake pealkirja-> muutke pealkirja-> muutke pealkirja ümber.
- Valige värv, suurus vastavalt nõudele, mida soovite selle kujundada.
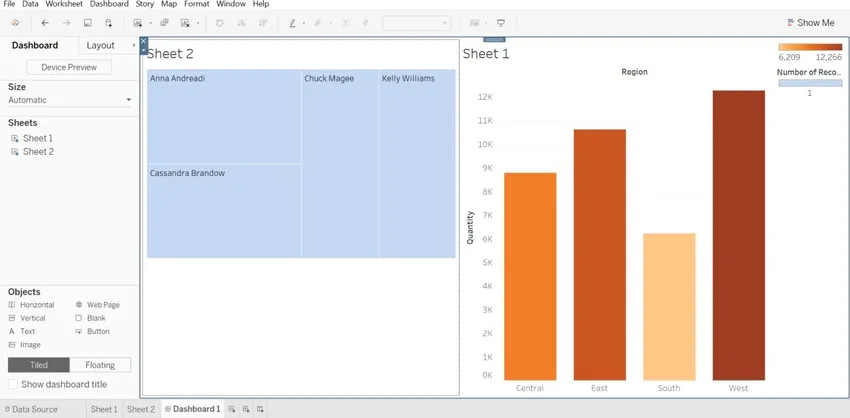
16. samm: ülaltoodud näites näeme, et kaks lehte (1. leht, 2. leht) lohistatakse armatuurlauale. Paremal küljel näeme kahte riba (üks müügi summa ja teine kirjete arvu jaoks), mis kuuluvad 1. ja 2. lehele.
Järeldus
Tableau õppimiseks ei pea meil olema tehnilisi oskusi. Tööriista õppimine peaks meil olema entusiasm. Asi on kõigest selles, et saaksite oma andmetega mängida, tehke see inimesele pildi jaoks täpsemaks loetavaks. Kui kasutaksime kõiki tööriista pakutavaid funktsioone, näeksid andmed interaktiivsemad välja.
Soovitatavad artiklid
See on juhend Kuidas kasutada Tableau'd? Siin käsitleme Tableau toimimist, selle eeliseid ja Tableau kasutamise samme. Lisateavet leiate ka meie antud artiklitest -
- Mis on Tableau?
- Kuidas paigaldada Tableau
- Tableau alternatiivid
- Tableau kuupäeva funktsioonid