Selles fotoefektide õpetuses õpime, kuidas Photoshop CS6 abil hõlpsalt tühja öötaeva tähtedega täita. See õpetus sobib täielikult ka Photoshop CC (Creative Cloud). Kui kasutate Photoshop CS5 või varasemat, siis soovite tutvuda meie Starry Night Sky õpetuse originaalversiooniga.
Tähtedega öise taeva jäädvustamine meie kaameratega võib olla keeruline. Sageli on läheduses ka teisi eredamaid valgusallikaid (näiteks linnavalgustid), ja muidugi on ka meie planeedil probleemiks see, et nad keelduvad särituse ajal kenast mängimast ja lõpetavad meie jaoks keerutamise. See, milleni me sageli jõuame, on kas huvitav (kuid soovimatu) tähejälje efekt või öine taevas, mis on täis midagi muud kui pimedus. Õnneks, nagu näeme selles õpetuses, on Photoshopil tähtede lisamine meie fotodele hõlpsasti hõlpsam, lisaks on eeliseks võimalus kontrollida, kuidas taevas "tähistaevaseks" muutub. Tulemus ei pruugi petta ühtegi perekonna astronoomi ega astrofüüsikut, kuid arvestades, et seda sama tehnikat kasutatakse filmide jaoks tähega täidetud taustade loomiseks, on mõju enam kui realistlik, et lollitada kõiki teisi.
Siin on foto, millest ma alustan (linn öösel foto Shutterstockilt):

Algne foto.
Ja siin näeb välja viimane "tähistaeva öötaeva" efekt:

Lõpptulemus.
Kuidas luua tähistaeva öötaevas Photoshopiga
1. samm: lisage uus tühi kiht
Kui vaatame Photoshopis äsja avatud fotot, vaatame kihtide paneeli, näeme pilti, mis asub taustkihis, mis on praegu dokumendi ainus kiht:
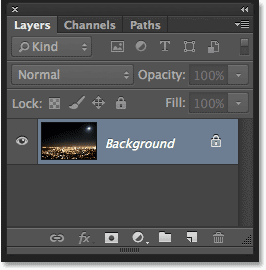
Algset pilti näitav paneel Kihid
Lisame oma tähtede jaoks uue tühja kihi. Klõpsake paneeli Kihid allosas ikooni Uus kiht (teine ikoon paremal):
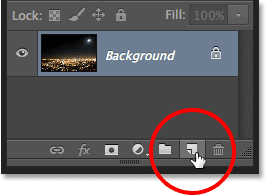
Klõpsates uue kihi ikoonil.
Photoshop lisab taustakihi kohale uue tühja kihi nimega 1. kiht:
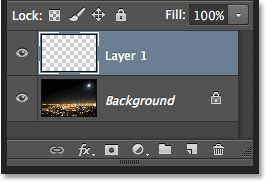
Lisatakse uus tühi kiht.
2. samm: täitke uus kiht mustaga
Peame oma uue kihi mustaga täitma. Selleks kasutame Photoshopi käsku Täida. Minge ekraani ülaosas menüüribal menüüsse Redigeerimine ja valige Täida :
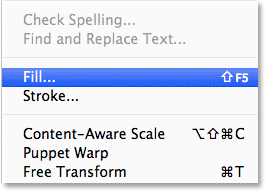
Minge jaotisse Redigeerimine> Täida.
See avab dialoogiboksi Täida. Muutke dialoogiboksi ülaosas olev suvand Kasutamine suvandiks Must . Veenduge, et dialoogiboksi allosas asuvas jaotises Segamine oleks režiimiks seatud Normaalne ja läbipaistmatuseks seataks 100% (millele nad peaksid vaikimisi olema seatud):
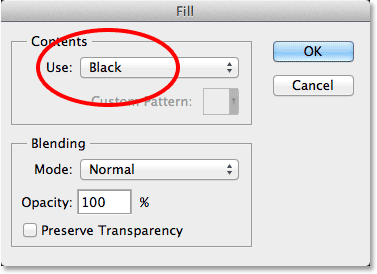
Suvandi Use kasutamise muutmine mustaks.
Kui olete lõpetanud, klõpsake dialoogiboksis Täitmiseks nuppu OK, kui see täidab Photoshop uue kihi mustaga, blokeerides ajutiselt meie foto vaate:
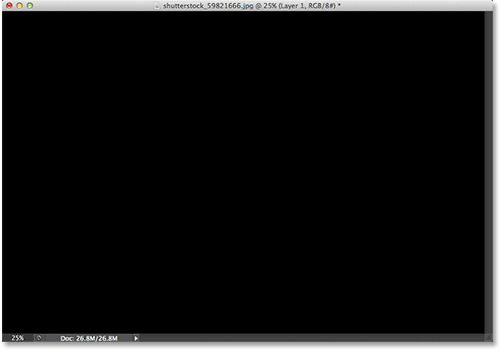
Ülemise kihi mustaga täitmine peidab foto selle all oleva kihi peal.
3. samm: teisendage kiht nutikaks objektiks
Hetke pärast rakendame sellele mustalt täidetud kihile paar Photoshopi filtrit. Kuid enne, kui me seda teeme, teisendame kõigepealt kihi nutikaks objektiks . Nii rakendatakse meie filtreid nutifiltritena, võimaldades meil vajadusel tagasi minna ja muuta nende seadeid. Kui valitud on 1. kiht (see tuleks sinisega esile tõsta), klõpsake kihtide paneeli paremas ülanurgas asuvat väikest menüüikooni :
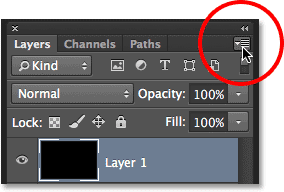
Klõpsates paneeli Kihtide menüü ikooni.
Seejärel valige kuvatavast menüüst Teisenda nutikaks objektiks :
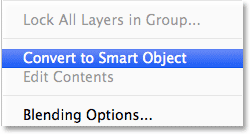
Valige kihtide paneelimenüüst Teisenda nutikaks objektiks.
Näib, et selle pildiga pole midagi juhtunud, kuid kihtide eelvaate pisipildi paremas alanurgas kihtide kihis ilmub väike nutika objekti ikoon . See annab meile teada, et kiht on nüüd nutikas objekt:
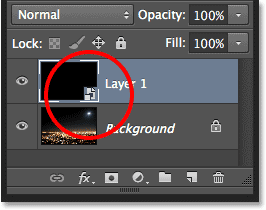
Nutikaid objekte tähistab nende eelvaate pisipildil väike ikoon.
4. samm: rakendage Add Noise Filter
Oleme valmis oma filtreid lisama ja alustame filtriga Lisa müra. Minge ekraani ülaosas menüüsse Filter, valige Müra, seejärel valige Lisa müra :
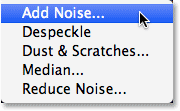
Valige Filter> Müra> Lisa müra.
See avab dialoogiboksi Lisa müra. Lisa mürafilter lisab musta täidisega kihile põhimõtteliselt hunniku väikeseid valgeid ühe piksli punkte ja me kontrollime, kui palju punkte on lisatud, kasutades väärtust Kogus . Sisestage väärtus umbes 25% . Seadke dialoogiboksi allosas suvand Distribution suvandiks Gaussian ja valige Monokromaatiline, mis väldib müra ilmumist muude värvide peale mustvalge:
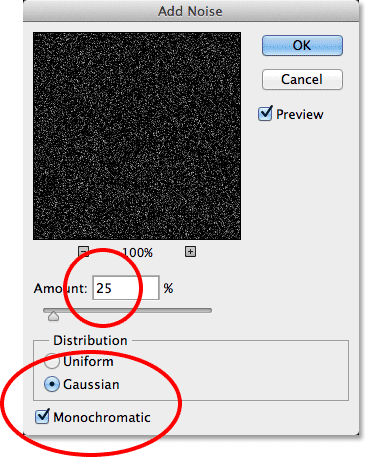
Dialoogiboks Lisa müra.
Dialoogiboksi Lisa müra sulgemiseks klõpsake nuppu OK. Photoshop täidab kihi müraga (juhuslikud punktid):
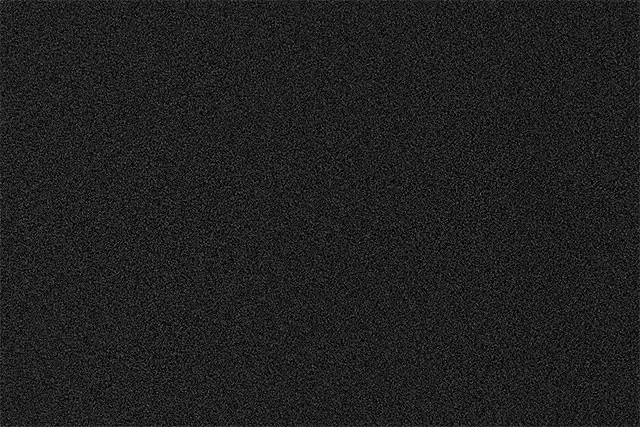
Pilt pärast filtri Add Noise rakendamist.
Kui vaatame tagasi kihtide paneelile, näeme 1. kihi all Nutifilterina lisatud filtrit Lisa müra:
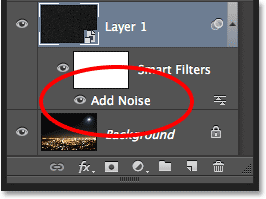
Kihid paneelil kuvatakse nutifiltri lisamise müra.
5. samm: rakendage Gaussi hägususe filter
Nüüd, kui oleme lisanud mõne müra, peame sellele lisama natuke hägusust, mis muudab need ühe piksli punktid natuke laiemaks ja koondab mõned neist kokku. Teeme seda Photoshopi Gaussian Blur filtri abil. Minge tagasi menüüsse Filter, valige Blur, seejärel valige Gaussian Blur :
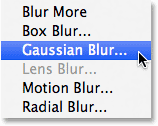
Filtri mine> Hägusus> Gaussi hägusus.
See avab dialoogiboksi Gaussi hägusus. Hägususe arvu kontrollime raadiuse väärtuse abil. Väärtuse suurendamiseks või vähendamiseks võite väärtuse sisestada otse kasti Raadius või lohistada liugurit piki põhja. Väärtus, mille soovite siia sisestada, sõltub teie pildi suurusest. Üldiselt toimib raadiuse väärtus 2–6 pikslit kõige paremini, 2 pikslit sobib ideaalselt väikeste piltide jaoks ja 6 pikslit väga suurte piltide jaoks.
Tore asi on see, et kuna me lisame nutifiltriks Gaussi hägususe filtri, saame hiljem hõlpsalt tagasi minna ja mõnda muud väärtust proovida. Ma sisestan raadiuse väärtuse 3 pikslit :
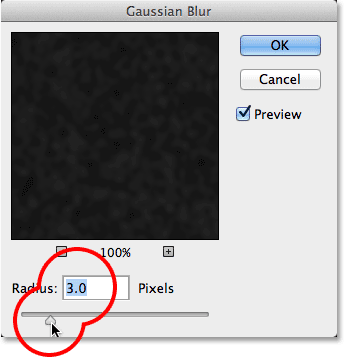
Raadiuse väärtuse seadmine 3 pikslile.
Kui olete lõpetanud, klõpsake dialoogiboksi sulgemiseks ja müra häguse efekti rakendamiseks nuppu OK. Kui vaatame uuesti kihtide paneelile, näeme 1. kihi all nii nutitelefonidena lisatud müra lisamise kui ka Gaussi hägustust:

Mõlemad filtrid on nüüd loetletud nutikate filtrite nime all.
Kui otsustate hiljem, et soovite proovida Gaussi hägususe filtri jaoks erinevat raadiuse väärtust, peate ainult topeltklõpsama otse sõnadel Gaussi hägusus:
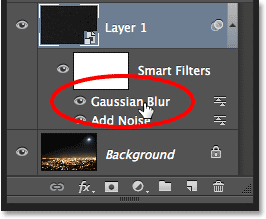
Topeltklõpsake Gaussian Blur Smart Filter.
See avab uuesti filtri dialoogiboksi, kus saate sisestada erineva raadiuse väärtuse, jälle kuskil 2 kuni 6 pikslit, sõltuvalt teie pildi suurusest. Kui olete lõpetanud, klõpsake dialoogiboksist väljumiseks lihtsalt nuppu OK. Saate seda teha nii sageli kui soovite, kuna Photoshopis olevad nutifiltrid pole hävitavad, see tähendab, et pilti ei tehta kunagi püsivaid muudatusi. Nutifiltrite kasutamine meie efektidega muudab nende peenhäälestamise hõlpsaks ja võimaldab teil neid just õige välja näha.
6. samm: lisage taseme reguleerimise kiht
Järgmisena peame oma mürakihi heledamaid alasid heledama ja tumedamaid alasid tumedama. See muudab nõrga, uduse müra meie tähtedeks. Vajutage ja hoidke all klaviatuuri klahvi Alt (Win) / Option (Mac) ja klõpsake kihtide paneeli allosas ikooni New Adjustment Layer :
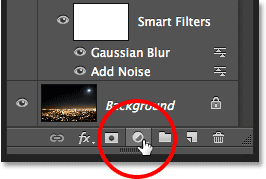
Kui klõpsate Alt (Win) / Option (Mac) ja hoidke all nuppu New Adjustment Layer, klõpsake ikooni.
Valige kuvatavast menüüst taseme reguleerimise kiht Tasemed :
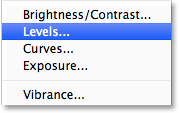
Tasemete reguleerimise kihi valimine.
Photoshop avab dialoogiboksi Uus kiht. Valige suvand Kasuta lõikamismaski loomiseks eelmist kihti, klõpsates selle ruutu. See ühendab meie reguleeriva kihi selle all oleva mürakihiga, mis tähendab, et kõik, mida teeme taseme reguleerimise kihiga, mõjutab ainult mürakihti. See ei mõjuta taustkihi algset pilti. Kui olete lõpetanud, klõpsake dialoogiboksi sulgemiseks nuppu OK:
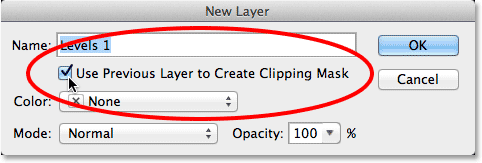
Märgistage suvand Kasuta eelmist kihti lõikavat maski loomiseks.
Photoshop lisab mürakihi kohale uue taseme Tasemete reguleerimise kihi, mille nimi on Tase 1 . See näib paremale kaldus, väikese noolega suunaga allapoole selle kihti. See ütleb meile, et reguleerimise kiht on mürakihi külge klammerdatud:
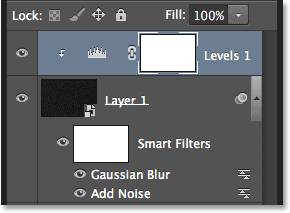
Taseme reguleerimise kiht (Tase 1) lisatakse 1. kihi kohale.
Siit saate teada, kuidas kärpimismaskid töötavad Photoshopis
7. samm: reguleerige valge ja musta punkti liugurid
Taseme reguleerimise kihi juhtelemendid ja suvandid kuvatakse atribuutide paneelil . Paneeli keskel on Histogramm, graafik, mis näitab meile pildi praegust tonaalala (või sel juhul mürakihi tonaalset vahemikku). Otse histogrammi all on kolm väikest liugurit. Üks vasakpoolses osas mustaga täidetud on musta punkti liugur . Parempoolses servas ja valgega täidetud on valge punkti liugur . Keskel on ka hall liugur, kuid selle efekti jaoks ei pea me seda kasutama:
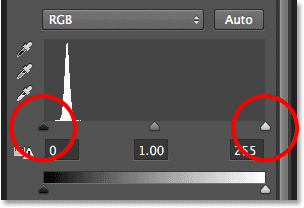
Musta (vasakul) ja valge (paremal) liugurid.
Klõpsake paremal asuvat valget punkti liugurit ja lohistage seda vasakule. Lohistades näete, et müra heledamad alad muutuvad heledamaks. Lohistage liugur lõpuni kohale, kus algab histogrammi parem külg. See helendab müra kergeimad alad valgeks:
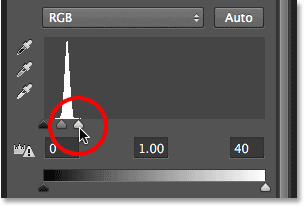
Valge punkti liuguri lohistamine histogrammi paremale küljele.
Minu pilt näeb välja pärast valge punkti liuguri vasakule lohistamist:
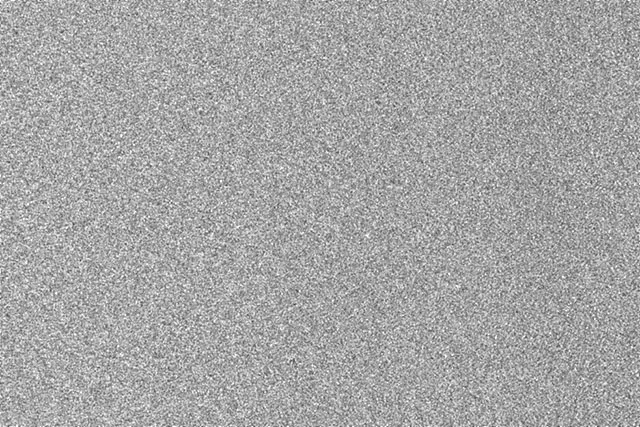
Müra kõige kergemad alad on nüüd palju heledamad.
Järgmisena klõpsake vasakul asuvat musta punkti liugurit ja hakake seda paremale poole lohistama. Lohistades näete, et müra tumedamad alad muutuvad mustaks. Liugurit edasi lohistades kaob üha enam müra pimedusse. Parimate tulemuste saavutamiseks peate musta punkti liuguri valge punkti liuguri lähedale lohistama ja efekti täpsustamiseks peate tõenäoliselt mängima mõlema liuguri abil natuke ringi:
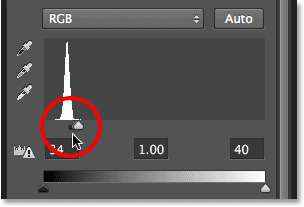
Musta punkti liugurit paremale lohistades.
Siin on minu tähtede efekt pärast musta liuguri lohistamist. Üks oluline märkus on see, et kui loote efekti printimiseks, peate valge ja musta punkti liugurid kohandama nii, et näib, et teil on tegelikult rohkem tähti kui vaja, ja see on sellepärast, et kaotate osa efekt printimise ajal. Kui loote efekti rangelt ekraanile, ei pea te selle pärast muretsema:
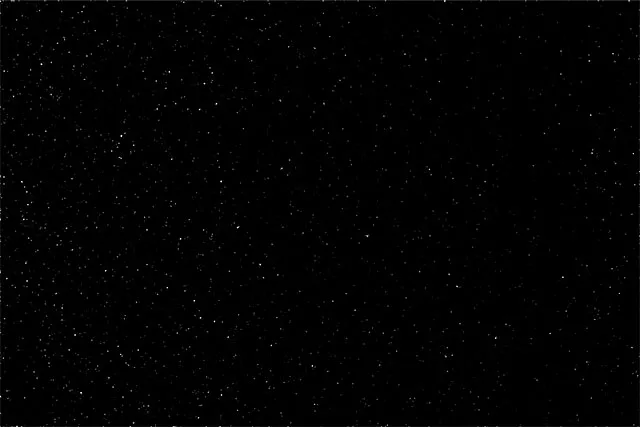
Efekt pärast musta punkti liuguri kohandamist.
Mainisin juba varem, et saate igal ajal tagasi minna ja mürakihile rakendatava hägususe määra uuesti reguleerida, topeltklõpsates paneelil Kihid Gaussi hägususe nutifiltril (vt 5. samm). Võite ka tagasi minna ja neid valge ja musta punkti liugureid uuesti reguleerida. Lihtsalt klõpsake paneelil Kihid reguleerimise kihis Tasemed, et muuta see aktiivseks kihiks (kui see pole juba aktiivne), seejärel lohistage liugurid paneelil Atribuudid. Nii nagu nutikad filtrid, pole ka Photoshopis olevad reguleerimise kihid hävitavad ja täielikult redigeeritavad. Kujutises ei tehta püsivaid muudatusi.
8. samm: lisage värvitooni / küllastuse reguleerimise kiht
Lisame tähtedele natuke värvi ja saame seda teha, kasutades Hue / Saturation reguleerimise kihti. Vajutage veel kord klaviatuuril klahvi Alt (Win) / Option (Mac) ja hoidke seda all, seejärel klõpsake uue kihi ikooni, mis asub kihtide paneeli allosas:
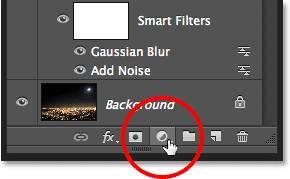
Klõpsates uuesti ikooni Uus kohandamiskiht, hoides all klahvi Alt (Win) / Option (Mac).
Valige kuvatavast loendist tooni / küllastuse reguleerimise kiht:
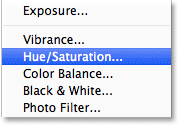
Tooni / küllastuse valimine menüüst.
Photoshop avab uuesti dialoogiboksi Uus kiht. Nagu me varem tegime, valige suvand Kasuta lõikava maski loomiseks eelmist kihti, klõpsates selle ruutu:

Valides suvandi Kasuta eelmist kihti lõikavat maski loomiseks.
Kui olete lõpetanud, klõpsake dialoogiboksi sulgemiseks nuppu OK. Photoshop lisab taseme Taseme kohale uue tooni / küllastuse reguleerimise kihi, mille nimi on Hue / Saturation 1 (olen laiendanud ekraanipildil kihtide paneeli laiust, et nimi oleks nähtav). See uus reguleerimiskiht lõigatakse ka mürakihti, võimaldades meil värvida ainult müra, mitte algset pilti:
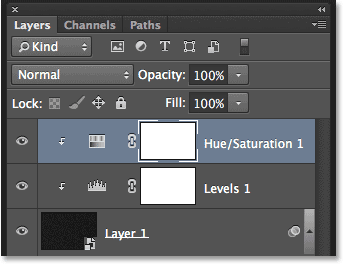
Kihtide paneel näitab uut tooni / küllastuse reguleerimise kihti.
Kui Hue / Saturation korrektuurikiht on kihtide kihis aktiivne, vahetub Properties paneel Hue / Saturation juhtelementideks ja suvanditeks. Esiteks valige dialoogiboksi allosas suvand Värvimine, klõpsates selle ruutu. Seejärel lohistage liugurit Hue, et valida tähtedele meelepärane värv. Arvan, et sinine tundub kena, nii et lohistan oma Hue liuguri paremale väärtusele umbes 212. Kui arvate, et värv tundub liiga intensiivne, lohistage küllastuse liugurit vasakule, et seda vähendada. Alandan oma küllastusväärtuse vaikeväärtusest 25 alla 15:
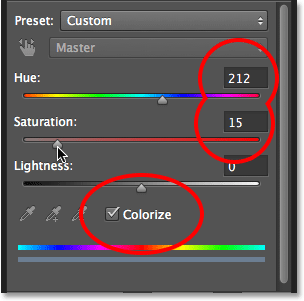
Märgistage värvimine, seejärel lohistage tooni ja küllastust.
Siin on minu pilt pärast tähtede värvimist. Värvimisefekt on üsna peen, seega võib Photoshopis oma pildi abil tulemust lihtsamini näha kui sellel ekraanipildil:
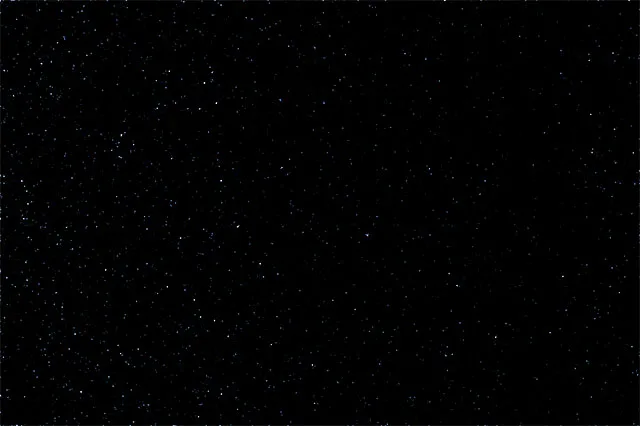
Efekt pärast tähtede värvimist.
9. samm: grupeerige kõik kolm kihti taustkihi kohal
Muidugi on meil praegu üks suur probleem. Meie tähed blokeerivad täielikult originaalpildi kuvamise. Parandame selle ja alustame sellest, et võtame kõik kolm kihti, mis tähtede efekti (teisisõnu, kõik kihid, mis asuvad taustkihi kohal) tekitamiseks kombineeruvad, ja grupeerime need kihtide rühma.
Kui kihtide paneelil on valitud ülemine toon / küllastuskiht, hoidke klaviatuuril all tõstuklahvi ja klõpsake mürakihil (1. kiht). See valib kõik kolm kihti korraga (kõik kuvatakse siniselt esile tõstetud):
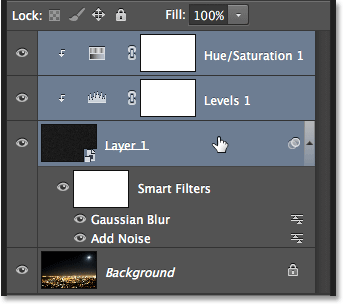
Valitud on kõik kolm kihti taustkihi kohal.
Kui kihid on valitud, klõpsake paremas ülanurgas paneeli menüü ikooni Kihid:
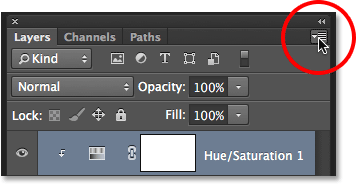
Menüüikoonil klõpsamine.
Valige menüüst Kihid uus grupp :
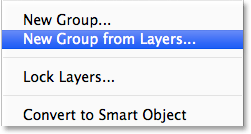
Valides kihtide paneelimenüüst kihtide hulgast uue rühma.
Photoshop avab dialoogiboksi Uus rühm kihtidest. Pange rühmale nimi "Tärnid" ja klõpsake selle sulgemiseks nuppu OK:
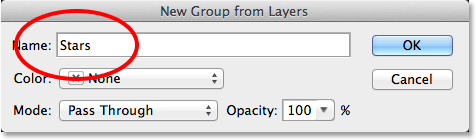
Dialoogiboks Uus rühm kihtidest.
Uus tähtede rühm ilmub kihtide paneelile, meie sees on kolm kihti. Kui klõpsate kaustaikoonist vasakul asuval kolmnurgaikoonil, saate rühma lahti keerata ja näha sellesse pestud kihte. Suletud keerutamiseks klõpsake uuesti kolmnurga ikooni:
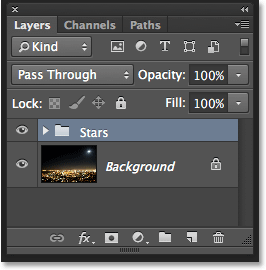
Kihirühmad on suurepärane viis kihtide paneeli korras hoidmiseks.
Lisateave kihirühmade kohta Photoshopis
10. samm: lülitage kihtgrupp välja
Peidame ajutiselt tähtede rühma, et saaksime näha oma algset pilti. Selleks klõpsake kihirühma nähtavusikoonil (väike silmamuna):
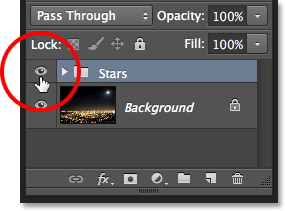
Kihirühma nähtavusikoonil klõpsamine.
Originaalpilt kuvatakse uuesti dokumendis:

Algne pilt on taas nähtav.
11. samm: valige piirkond, kus tähed ei tohiks ilmuda
Nüüd, kui saame oma pilti uuesti näha, peame valima ala, kus tähed ei tohiks olla nähtavad. Minu puhul oleks see pildi allosas asuv linn, samuti kaugelt (vaevu nähtav) mäestik. Photoshopil on palju valikuvahendeid, mille vahel valida, ja üks, mida soovite kasutada, sõltub valitud objektist. Hoian siin asjad lihtsaks ja lähen tavalise Lasso tööriistaga, mille haaran tööriistade paneelilt:
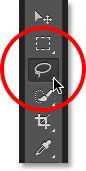
Lasso tööriista valimine.
Lasso tööriistaga käes, lohistan mööda linna tippu ja mäestikku. Selle pildi puhul ei pea oma valikuga kirurgiliselt täpne olema (see on põhjus, miks valisin Lasso tööriista), kuid hoian oma valiku kontuur siiski võimalikult lähedal oma subjekti (de) servadele. Foto külgede ja põhja valimiseks saan lihtsalt lohistada pildi väljapoole halli papi ala. Photoshop lisab valiku piirjooned automaatselt pildi servadele:
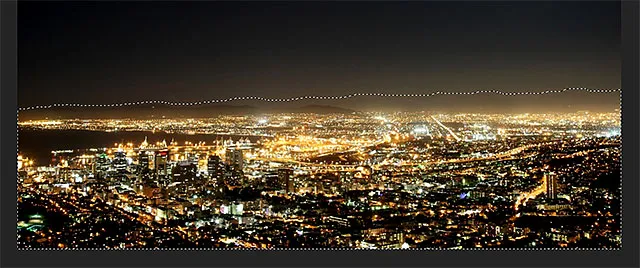
Kujutise alaosa on nüüd valitud.
Arvan, et tahan foto paremas ülanurgas valida ka Kuu ümbritseva ala. Selleks kasutan Photoshopi elliptilist telgiriista . Selle valimiseks klõpsan ja hoian all Tööriistade paneelil asuvat ristkülikukujulise telgiriista tööriista ja siis haaran ilmuvast lendmenüüst elliptilise telgitööriista:
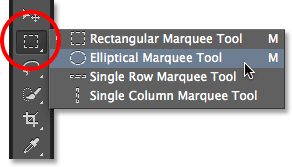
Elliptilise telje tööriista valimine.
Enamiku Photoshopi valimistööriistade, sealhulgas elliptilise telje tööriista vaikekäitumine on uhiuue valiku loomine, kuid see, mida siin teha tahan, on juba loodud valikule uue ala lisamine, nii et ma klõpsan ikoonil Lisa valikule, mis asub suvandiribal:
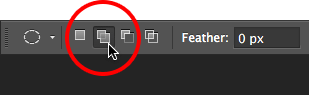
Elliptilise telkimisriista käitumise muutmine uuelt valikult valikule lisamiseks.
Seejärel positsioneerin hiirekursori kuu keskele. Kursori paremas alanurgas asuv väike plussikoon ( + ) ütleb mulle, et olen režiimis Lisa valikule:
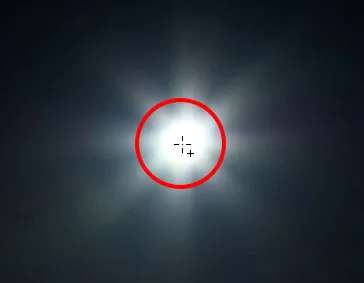
Elliptilise telgiriista kursori tsentreerimine kuule.
Klõpsan ja hoides hiirenuppu all, siis lohistan keskelt väljapoole. Niipea kui lohistama hakkan, hoian klaviatuuril all klahve Shift + Alt (Win) / Shift + Option (Mac) ja jätkan lohistamist. Shift-klahvi all hoidmine sunnib mu elliptilise valiku täiuslikuks ringiks, samal ajal kui Alt (Win) / Option (Mac) klahv käsib Photoshopil lohistada valikut väljapoole, kuhu klõpsasin:
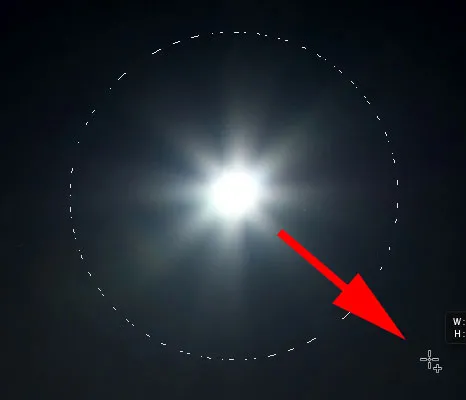
Elliptilise telgiriista kursori tsentreerimine kuule.
Vabastan hiirenupu, kui see on valmis, ja nüüd näeme, et mul on valitud nii foto allosas olev linn kui ka paremas ülanurgas olev kuu. Need on alad, kus tähti ei ilmu:
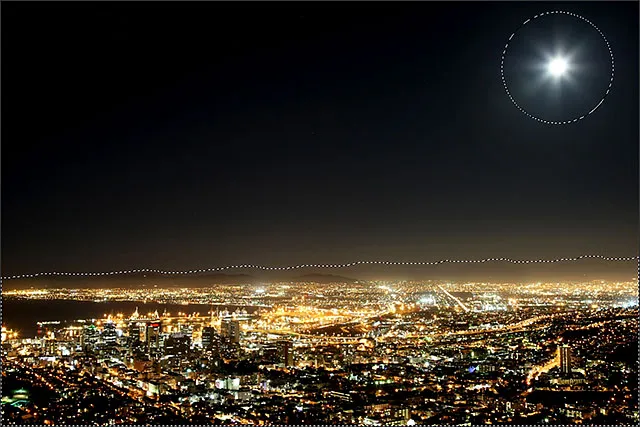
Kuu ümbrus on lisatud esialgsesse valikusse.
Siit saate teada, kuidas Photoshopis oma valikuid lisada, lahutada ja lõikuda
12. samm: lülitage kihirühm uuesti sisse
Kui soovite rühma uuesti dokumendis nähtavaks teha, klõpsake veel kord kihirühma nähtavusikoonil (tühi ruut, kus varem oli silmamuna).
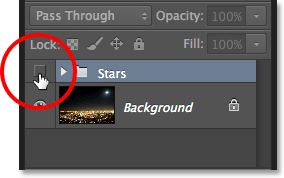
Klõpsates rühma Tärnide rühma nähtavuseikoonil.
Tähed blokeerivad uuesti algse pildi uuesti, kuid valiku kontuur (id) jäävad nähtavaks:
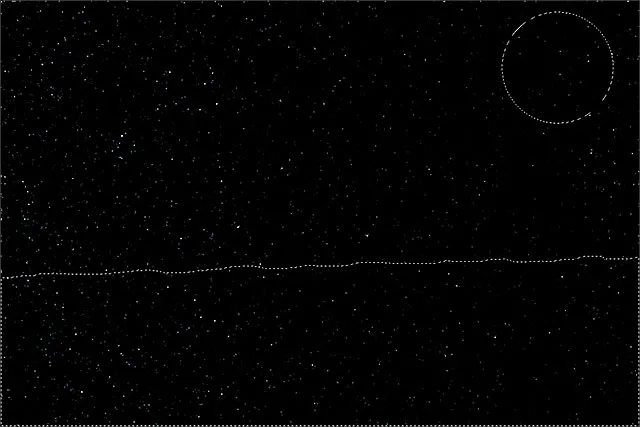
Valiku piirjooned ilmuvad tähtede ette.
13. samm: lisage kihtmask
Vajutage ja hoidke all klaviatuuri klahvi Alt (Win) / Option (Mac) ja klõpsake kihtide paneeli allosas ikooni Add Layer Mask :
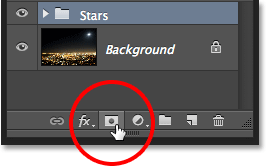
Klõpsake ikoonil Lisa kihtmask (hoides all klahvi Alt (Win) / Option (Mac)).
Photoshop lisab tähtede rühma kihimaski ja kasutab meie valikut selleks, et teha kindlaks, millised grupi alad peaksid nähtavaks jääma ja millised tuleks peita. Tavaliselt jääks valiku sees olev ala nähtavaks, kuid Alt (Win) / Option (Mac) klahvi all hoides käskisime Photoshopil teha vastupidist ja hoida kõik, mis jääb valikust välja, nähtavaks, peites samas selle sees asuvaid alasid:

Pilt pärast kihimaski lisamist.
Kui vaatame kihtide paneeli, näeme, et tähtede rühma on lisatud kihimaski pisipilt, kus must tähistab vaate eest peidetud alasid ja valge on nähtav ala:
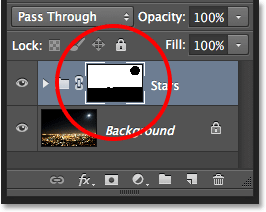
Kihtide paneel, kus on näidatud maski pisipilt.
Kihtmaskide mõistmine Photoshopis
14. samm: muutke kihirühma segurežiim ekraanile
Ainus allesjäänud probleem on see, et näen karme ja koledaid servi, mis eraldavad tähtede nähtava ja varjatud ala. Tähtede segamiseks originaalfotoga ja sujuvate üleminekute loomiseks muutke tähtede kihirühma rühmitamise režiimi suvandist Läbi ekraani . Suvand Blend mode on kihtide paneeli vasakus ülanurgas:

Grupi Tähtede segamisrežiimi muutmine ekraaniks.
Pärast segurežiimi muutmist ekraaniks on minu viimane tähistaeva öise taeva efekt:

Lõpptulemus.