Kas olete kunagi proovinud pildistada hoonet ainult selleks, et hoone näeks välja nagu tahapoole kaldu? See on perspektiivprobleem, mida nimetatakse võtmehoidjaks ning selle põhjuseks on hoone ja kaamera objektiiv kahe erineva nurga all.
Tavaliselt on kõrge hoone ülaosa fotole jõudmiseks ainus viis, kui teile meeldib puu otsa ronida või kui tuletõrjeosakonnas on mõni sõber, ainus viis kõrge hoone ülaosa saamiseks maapinnal seismine ja kaamera natuke kallutamist kallutada Kui kaamera pildistamisel kallutatakse kaamerat hoonest eemale, objektiivi ülaosa jääb sellest kaugemale kui objektiivi põhi, näib hoone välja nägevat tahapoole. See probleem on tegelikult olemas igal ajal, kui peate fotole kõrge pildi saamiseks kaamerat tahapoole kallutama, kuid see on kõige märgatavam hoonetega nende sirgete paralleelsete külgede tõttu.
Nurgakivitamine võib mõnikord olla soovitav efekt, kuna see võib pildile lisada tõelise draamatunnetuse. Siiski on kordi, kui soovite, et selle perspektiiviprobleemi saaks kuidagi lahendada, ja Photoshop annab meile selle lahendamiseks mõned erinevad viisid. Kuni viimase ajani oli meil valida, kas kasutada kärpimistööriista või käsku Vaba teisendamine, kuid Photoshop CS2-s tutvustas Adobe võimas objektiiviparanduse filtrit, mis asendas kiiresti need kaks meetodit kiireima ja lihtsaima viisina klahvistiku parandamiseks. Vaatame selles õpetuses, kuidas läätseparanduse filtrit kasutada. Ma kasutan siin Photoshop CS4, kuid kõik CS2-st üleslaaditud Photoshopi versioonid töötavad.
Siin on foto, mida ma kasutan. Pange tähele, kuidas hoone näib kalduvat sissepoole kallutades tahapoole, mitte ei ole üksteisega paralleelsed, nagu need peaksid olema:

Algne pilt koos hoonega tahapoole kaldu.
Kui see on valmis, näeb see välja järgmiselt:

Lõpptulemus.
Alustame!
Lühikoodide, toimingute ja filtrite pistikprogramm: viga lühikoodis (ads-photoretouch-middle_2)
1. samm: kopeerige taustkiht
Enne kui me midagi muud teeme, peaksime kõigepealt tegema originaalse pildi koopia, mis asub kihtide paleti taustkihis. Selle eesmärk on vältida originaali kahjustamist, kui me seda hiljem vajame. Taustakihi paljundamiseks minge ekraani ülaosas menüüsse Kihi, valige Uus ja seejärel valige Kihi kopeerimise kaudu . Või aja säästmiseks kasutage lihtsalt käepärast kiirklahvi Ctrl + J (Win) / Command + J (Mac). Mõlemal juhul käsib Photoshop teha meile taustakihi koopia ja kui vaatame kihtide paletti, näeme, et meil on nüüd kaks kihti. Algne taustkiht asub põhjas ja otse selle kohal asub kihi koopia, mida Photoshop nimetas automaatselt 1. kihiks:
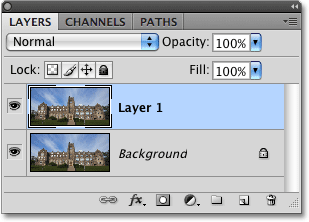
Algpildi kahjustamise vältimiseks dubleerige taustakiht.
2. samm: avage objektiivi korrigeerimise filter
Nüüd, kui töötame pildi koopia kallal, avame objektiiviparanduse filtri, avades ekraani ülaosas menüü Filter, valides Distort ja seejärel valides Objektiivi korrigeerimine :
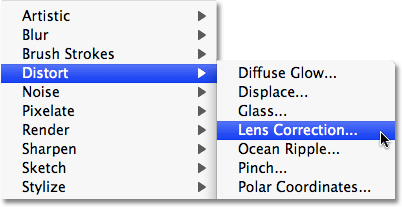
Valige Filter> Distort> Objektiivi parandus.
3. samm: vajadusel sirgendage pilt
Ilmub Photoshopi suur objektiiviparanduse dialoogiboks, kus vasakul on mõned tööriistad, suur eelvaateala keskel ja mitu võimalust läätseprobleemide lahendamiseks paremal. Enne meie võtmeprobleemide lahendamist peaksime kõigepealt hoolitsema veel mõne muu võimaliku probleemi eest, mis lihtsustab meil klaviatuuri kinnitamist. Alustuseks veenduge, et pilt oleks sirge. Saame seda teha sirgendamise tööriista abil, mis on dialoogiboksi vasakus servas ülaosast teine tööriist. Selle valimiseks klõpsake sellel. Seejärel klõpsake lihtsalt ja lohistage pildil midagi, mis peaks olema horisontaalselt või vertikaalselt sirge. Klõpsan fotol hoone vasakus servas üle katuse. Hiirenupu vabastamisel pöörab Photoshop pilti eelvaatealal, et seda sirgendada (eeldusel, et see on kõver). Kui leiate, et ruudustiku abil on teie toiminguid raske näha, saate selle ajutiselt välja lülitada, tühistades dialoogiboksi allosas valiku Kuva ruut:
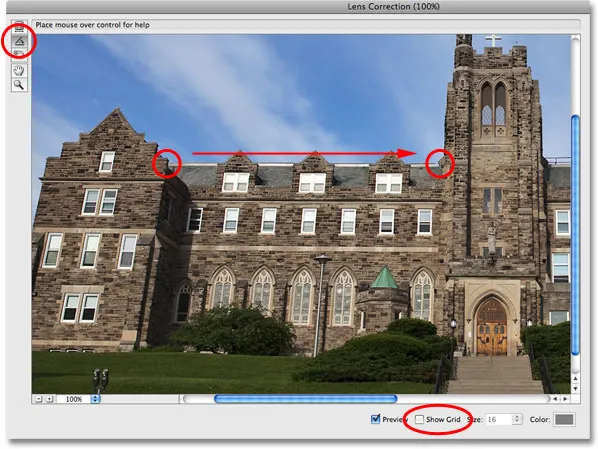
Klõpsake ja lohistage sirgendamise tööriistaga pildil midagi, mis peaks olema sirge.
Kui peate pilti suurendama, vajutage Ctrl ++ (Win) / Command ++ (Mac) või vähendamiseks vajutage Ctrl + - (Win) / Command + - (Mac). Kui suumimise ajal peate pildi eelvaatealal ümber liigutama, hoidke lihtsalt tühikuklahvi all, mis annab teile ajutise juurdepääsu käsitööriistale, seejärel klõpsake ja liigutage pilti, et seda teisaldada.
4. samm: parandage kõik tünnide või näputöö moonutused
Mõnikord võib foto kannatada nn tünnimoonutusena, kui pilt näib selle keskelt välja kiskuvat, nagu see oleks ümber kera ümber keeratud, või nõelakujunduse moonutuse tõttu, täpselt vastupidine probleem, kui see näib olevat keskel pooleks pigistatud. Kõigil piltidel pole ühte neist probleemidest, kuid kui teie oma see juhtub, on kõige parem see enne nurgakivi parandamist parandada. Selleks on paar erinevat viisi. Üks on klõpsata dialoogiboksi vasakus servas asuval ülemisel tööriistal Eemalda moonutusriist, seejärel klõpsake lihtsalt hiirega pildi sees ja lohistage see. Tünnimoonutuse parandamiseks lohistage pildi keskpunkti poole või näpistamise parandamiseks lohistage keskelt:
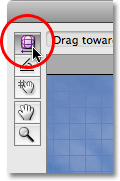
Klõpsake tööriista Eemalda moonutused, seejärel klõpsake ja lohistage kujutisel, et vajadusel eemaldada tünnid või näpitsad.
Sama saate teha ka paremal asuva veeru ülaosas asuva liuguri Eemalda moonutused abil . Nõelte paremaks muutmiseks lohistage liugurit vasakule või tünni korrigeerimiseks lohistage seda paremale. Sõltumata valitud meetodist, ärge lohistage liiga kaugele, vastasel juhul võite põhjustada vastupidise probleemi, mida parandate. Tõenäoliselt on ruudustik nende probleemide lahendamisel abiks, nii et kontrollige uuesti sisselülitamiseks dialoogiboksi allosas olevat valikut Kuva ruut, kui lülitasite eelmises etapis välja:
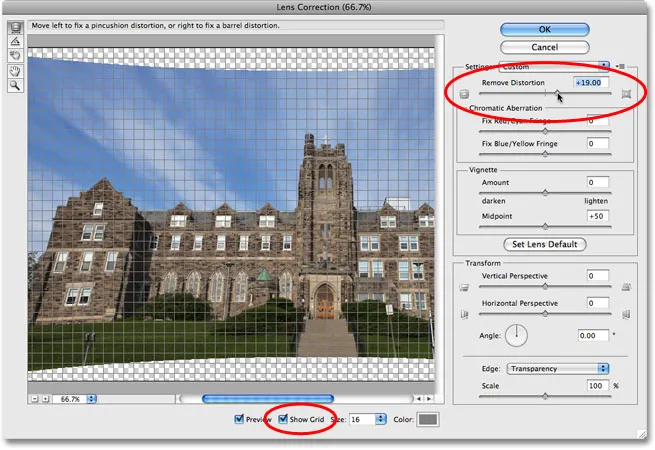
Nõelumise parandamiseks lohistage liugurit Eemalda moonutused vasakule vasakule või tünni korrigeerimiseks paremale.
Kui olete juba liiga kaugele jõudnud ja peate pildi lähtestama, sisestage otse liuguri kohale sisendväljale Distortioni eemaldamine väärtus 0 .
Nüüd, kui oleme veendunud, et pilt on sirge ja eemaldasime kõik moonutused, lahendame oma võtmeprobleeme. Teeme seda järgmisena!
5. samm: tõmmake klaviatuuri parandamiseks vertikaalse perspektiivi liugurit
Objektiiviparanduse dialoogiboksi paremal asuva veeru allosas on valik nimega Vertikaalne perspektiiv ja kõik, mida peame oma võtmeprobleemi lahendamiseks tegema, lohistage vertikaalse perspektiivi liugurit vasakule või paremale. Kujutiste jaoks, kus hoone näib kalduvat tahapoole, lohistage liugurit vasakule. Nagu te seda teete, näete, et pilt eelvaatealal kaldub ettepoole. Mida kaugemale liugurit lohistate, seda rohkem pilt kaldub ja seda enam hoone küljed sirguvad. Liugurit lohistades hoidke silma peal hoone külgedel ja võrrelge neid ruudustiku vertikaalsete joontega. Kui võrejooned ja hoone küljed on üksteisega paralleelsed, olete klaviatuuri parandanud:
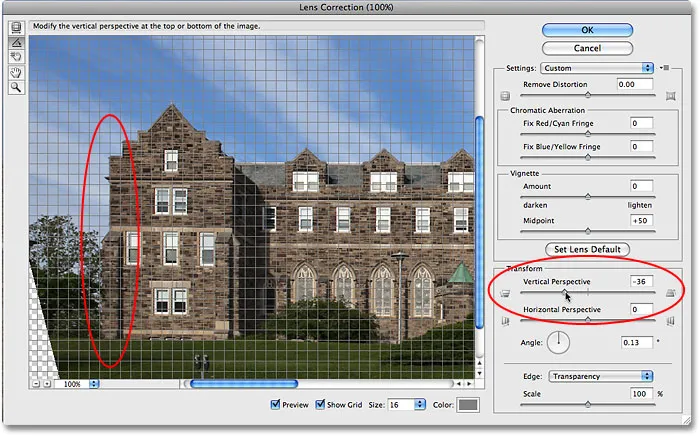
Võrrelge vertikaalse perspektiivi liugurit lohistades hoone külgi vertikaalsete võrejoontega. Peatage, kui võrejooned ja küljed on paralleelsed.
Kui teil on vaja ruudustikku ümber tõsta, et joondada see hoone ühe küljega, valige dialoogiboksi vasakul küljel sirgendamise tööriista all otse ruut Liiguta ruut, seejärel klõpsake ja lohistage eelvaatealal võrku vastavalt vajadusele.
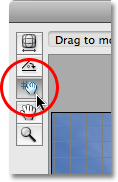
Liigutage ruutu eelvaatealal ümber, kasutades selleks tööriista Teisalda ruudustikku.
6. samm: määrake serva suvandiks kas läbipaistvus või taustavärv
Kujutist ette kallutades oleme loonud pildi alumisse kohta palju tühja ruumi. Peame Photoshopile rääkima, kuidas me selle tühja kohaga toime tuleme, ja teeme seda parempoolse veeru allservas, vertikaalse perspektiivi liuguri all asuva valiku Edge abil. Vaikimisi on suvandi Edge väärtuseks seatud Läbipaistvus, mis täidab tühja ala ruudustiku mustriga (nii kuvab Photoshop läbipaistvust). Kui soovite, võite selle sätteks valida Läbipaistvus või võite valida taustavärvi, mis täidab tühja ala teie praeguse taustavärviga. Seal on ka kolmas võimalus, Edge Extension, mida ma väga soovitan teil mitte kasutada. Isiklikult eelistan valida taustavärvi, kuna see muudab pildi kärpimise hõlpsamaks nägemise hõlpsamaks - seda teeme hetkega.
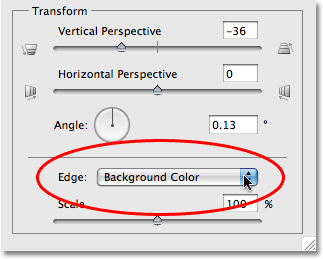
Valige valiku Edge jaoks kas "Läbipaistvus" või "Taustavärv".
Kui olete lõpetanud, klõpsake sellest dialoogiboksi paremas ülanurgas OK ja Photoshop rakendab teie muudatused pildil. Siin on minu foto pärast klaviatuuri parandamist. Hoone küljed on nüüd paralleelsed ja see ei näe enam välja nagu tahapoole kaldu. Pange tähele, et tühi ala põhjas on täidetud mustaga, mis on minu praegune taustavärv. Kui seate oma serva suvandiks Läbipaistvus, näete taustkihis originaalse pildi alumist osa, mis näitab järgmist:
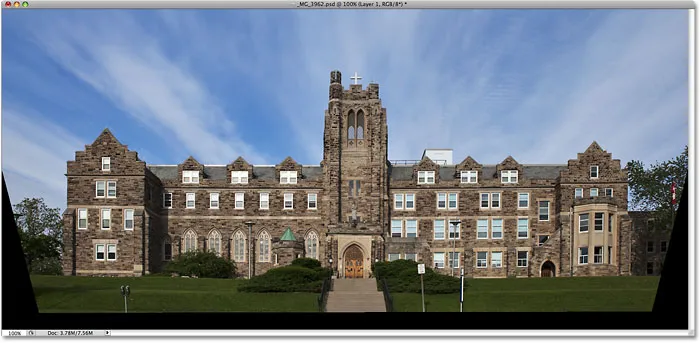
Hoone küljed on nüüd paralleelsed.
7. samm. Vajaduse korral rakendage käsk Vaba teisendus
Võib juhtuda, et hoone näeb välja pisut lühike ja räämas. Teisisõnu, see ei tundu nii pikk kui peaks olema. Sel juhul vajutage klaviatuuri klahvikombinatsiooni Ctrl + T (Win) / Command + T (Mac), et kiiresti kuvada kast Free Transform ja käepidemed pildi ümber. Täpsekraanirežiimi lülitamiseks vajutage tähekraanirežiimi lülitamiseks, kui töötate praegu dokumendiaknas, nii et näete, mida teete, seejärel klõpsake alumisel käepidemel ja lohistage seda lühikestel viisidel pildi vertikaalseks sirutamiseks, kuni hoone näeb välja nagu peaks. Kui olete muudatusega nõus, vajutage sisestusklahvi (Win) / Return (Mac):
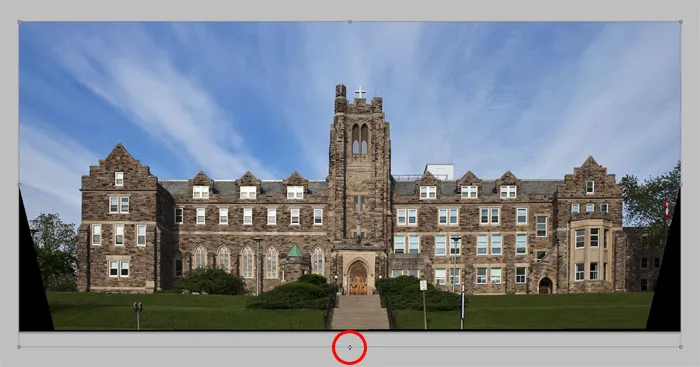
Kujutise vertikaalseks venitamiseks lohistage alumist Free Transformi käepidet allapoole, muutes hoone kõrgemaks.
8. samm: pildi kärpimine
Viimase sammuna peame kõik soovimatud alad põhjast ja külgedelt ära kärpima. Selleks kasutame Photoshopi kärpimistööriista . Valige see menüüst Tööriistad või vajutage otsetee abil klaviatuuril lihtsalt C- tähte:
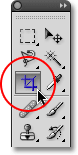
Valige kärpimistööriist.
Seejärel, kui kärpimistööriist on valitud, klõpsake ja lohistage kärpimispiir. Kõik piiri sees hoitakse, samal ajal kui kõik väljaspool seda kärbitakse. Kui teil on algsed kärpimispiirid, kasutage selle ülaosas, alumises servas, nurkades või nurkades käepidemeid, kuni olete valinud ala, mida soovite hoida:
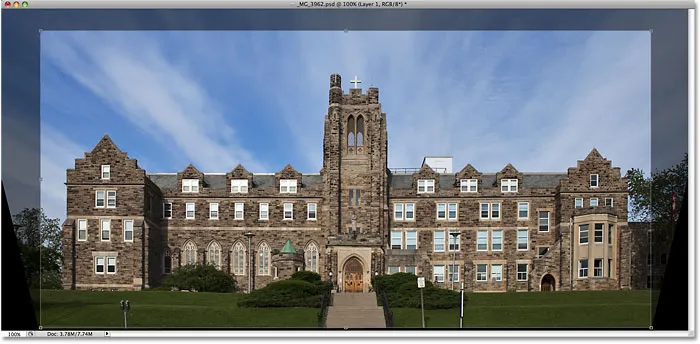
Lohistage kärpimispiir ümber ala, mida soovite säilitada.
Enne pildi kärpimist minge ekraani ülaosas suvandiribale ja valige suvand Peida . Nii kärbitud ala kustutamise asemel peidab Photoshop selle lihtsalt ära, võimaldades teil kärpimise hiljem tagasi võtta ja kogu pildi taastada, kui peaksite kunagi taustal olevale algsele pildile naasmiseks minema tagasi PSD-faili. kiht (pildi taastamiseks pärast selle kärpimist minge üles menüüsse Pilt ja valige Tühjenda kõik ):

Kärbitud ala peitmise, mitte kustutamise asemel valige suvandiribal Peida.
Vajutage pildi kärpimiseks sisestusklahvi (Win) / Return (Mac) ja oletegi valmis! Siin on taas võrdluseks originaalfoto:

Algne pilt veel kord.
Ja pärast foto sirgendamist, kõigi silindrikujuliste vaipude moonutuste parandamist ja võtmeprobleemi lahendamist on kõik Photoshopi objektiiviparanduse dialoogiboksis minu lõpptulemus:

Lõpptulemus.
Ja seal see meil on! Nii saate parandada pildi perspektiiviprobleeme, kasutades Photoshopis läätseparanduse filtrit! Lisateavet Photoshopi piltide redigeerimise õpetuste kohta leiate meie fotode viimistlemise sektsioonist!