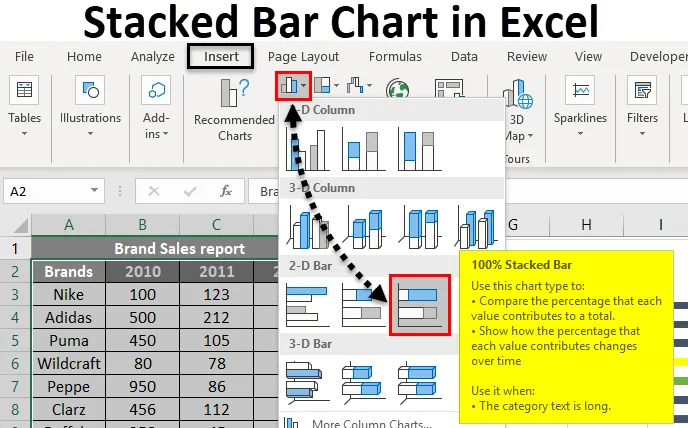
Exceli virnastatud tulpdiagramm (sisukord)
- Virnastatud tulpdiagramm Excelis
- Kuidas luua virnastatud tulpdiagrammi Excelis?
Virnastatud tulpdiagramm Excelis
Virnastatud tulpdiagramm on teatud tüüpi tulpdiagramm, mida kasutatakse Excelis tervikliku võrdluse graafilisel esitamisel aja jooksul. See aitab teil andmeid esitada virnastatud viisil. Seda tüüpi graafik sobib andmete jaoks, mis on esindatud erinevates osades ja tervikuna. Erinevate muutujate järkjärgulist varieerumist saab selle abil joonistada.
Virnastatud tulpdiagrammi saab rakendada 2D- või 3D-vormingus. Menüüst Lisamine pakub diagrammi valik erinevat tüüpi diagramme. Virnastatud tulpdiagramm kuulub tulpdiagrammi alla. Saadaval on kahte tüüpi virnastatud tulpdiagramme. Virnastatud tulpdiagramm ja 100% virnastatud tulpdiagramm. Kui virnastatud tulpdiagramm tähistab antud andmeid otse. Kuid 100% virnastatud tulpdiagramm tähistab antud andmeid protsendina andmetest, mis annavad osa eri kategooria kogumahust.
Saadaval on mitmesuguseid tulpdiagramme ja vastavalt andmetele, mida soovite esindada, saate valida sobiva. 2D ja 3D virnastatud tulpdiagrammid on toodud allpool. 100% virnastatud tulpdiagramm on saadaval ka 2D- ja 3D-stiilis.
Kuidas luua virnastatud tulpdiagrammi Excelis?
Virnastatud tulpdiagramm excelis on väga lihtne ja hõlpsasti koostatav. Vaatame nüüd, kuidas mõne näite abil luua Excelis virnastatud tulpdiagramm.
Selle virnastatud tulpdiagrammi Exceli malli saate alla laadida siit - virnastatud tulpdiagrammi Exceli mallNäide nr 1 - virnastatud diagramm kuvatakse graafiliselt
Kolme erineva patsiendi viljadest kontseptsiooni annab dieet. Antakse erinevad puuviljad ja nende kontseptsioon. Kuna andmed koosnevad kolmest erinevast isikust ja viiest erinevast viljast, sobib andmete esitamiseks virnastatud tulpdiagramm. Vaatame, kuidas seda saab graafiliselt esitada virnastatud tulpdiagrammina.
- John, Joe, Jane on 3 erinevat patsienti ja viljade kontseptsioon on esitatud allpool.
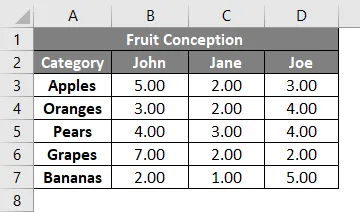
- Valige veerg Kategooria ja 3 patsiendi viljastumiskogus. Valige menüüst Lisa .
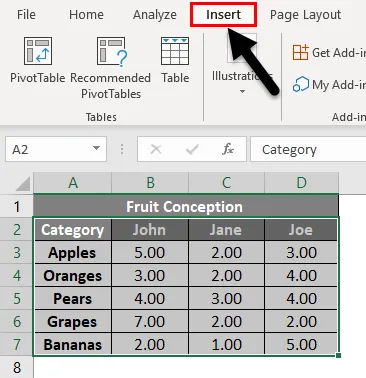
- Valige suvand Kuva kõik diagrammid ja hankige rohkem graafikutüüpe. Klõpsake väikest allanoole ikooni.
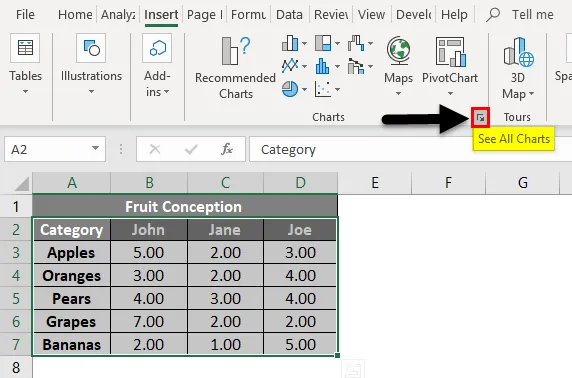
- Graafiku tüübi valimiseks saate uue akna. Kuvatakse soovitatud diagrammid ja vahekaart Kõik diagrammid. Klõpsake vahekaarti Kõik diagrammid .
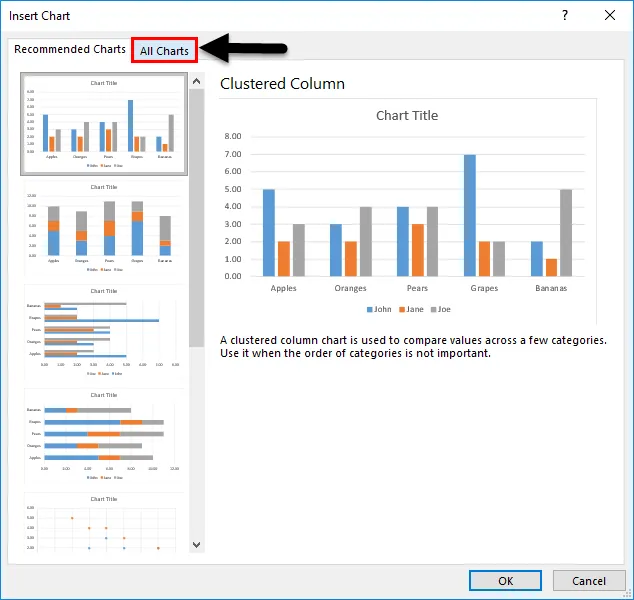
- Võite näha, et selle all on loetletud teist tüüpi graafikud. Valige tulpdiagramm, kuna hakkame looma virnastatud tulpdiagrammi.
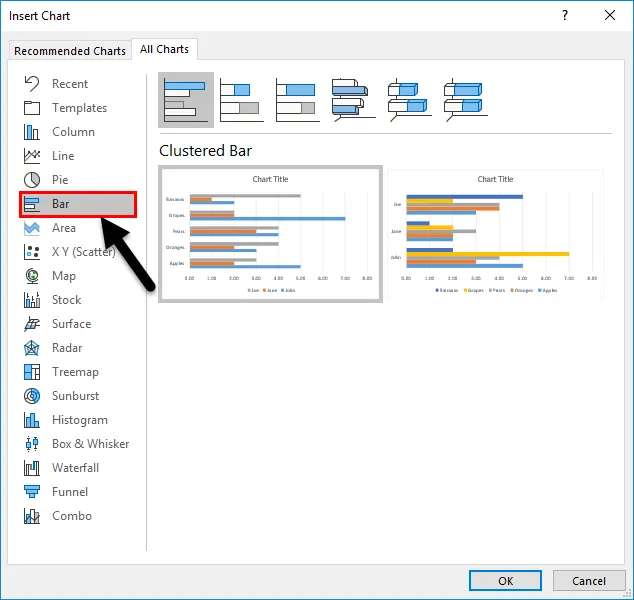
- Loendis on erinevad tulpdiagrammid. Valige loendist virnastatud riba graafik.
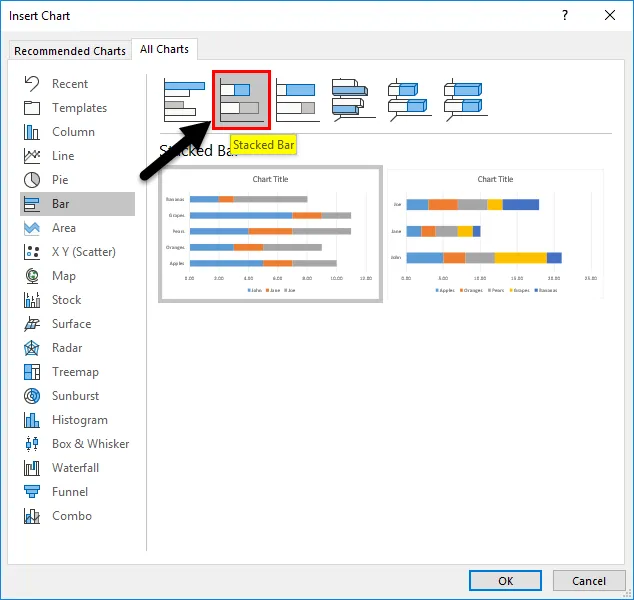
- Allpool on virnastatud tulpdiagrammi kaks vormingustiili. Klõpsake mõnda antud stiili. Siin valisime esimese ja siis vajutame nuppu OK .
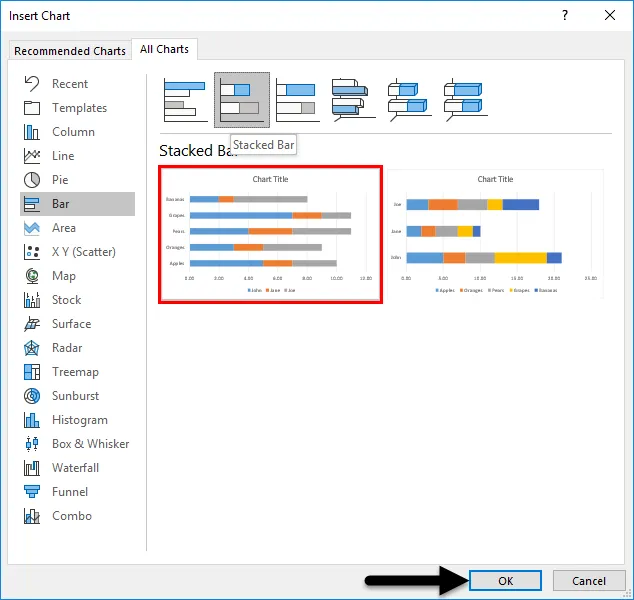
- Graafik sisestatakse töölehele. Ja see on toodud allpool.
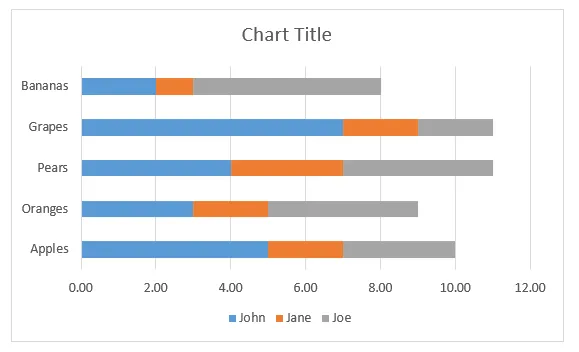
- Täiendavate sätete saamiseks võite vajutada diagrammi kõrval olevat sümbolit + . Saate sisestada telje nime, suuna, muuta värvi jne.
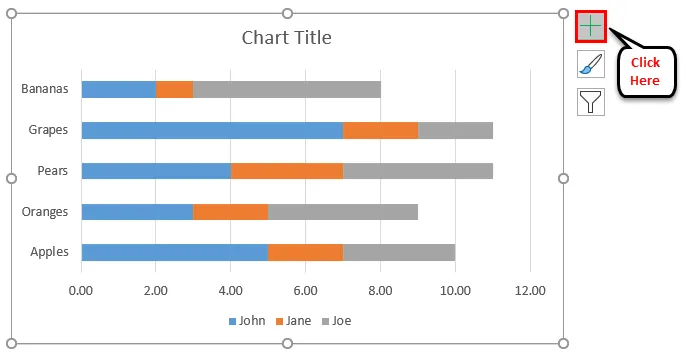
- Diagramm näeb lõpuks välja nagu allpool.
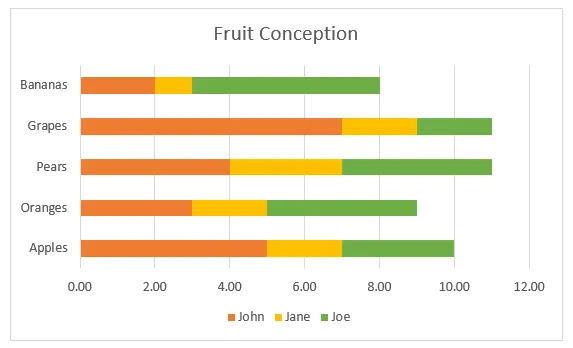
Kolm erinevat värvi tähistavad kolme isikut. Iga puuvilja kõrval olev riba näitab, kuidas erinevad patsiendid seda viljelevad. Graafikult on lihtne leida, kes kasutas mõnda konkreetset puuvilja rohkem, kes rohkem puuvilju, mis puuvilju tarbib rohkem kui antud viit.
Näide 2 - looge 3D-virnastatud tulpdiagramm
Esitatakse erinevate kaubamärkide müügiaruanne. Brändinimed ja müük toimuvad 3 aastat 2010, 2011, 2012. Proovime selle abil luua 3D-virnastatud tulpdiagrammi.
- Erinevate kaubamärkide ja aastate jooksul tehtud müük on esitatud allpool.
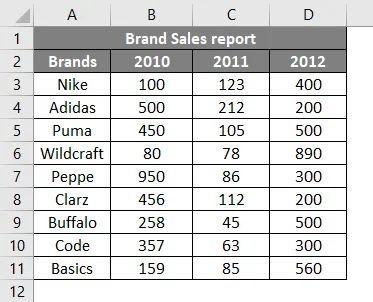
- Valige andmed ja minge diagrammi suvandisse menüüst Lisamine. Klõpsake tulpdiagrammil ja valige valitud stiilide hulgast 3-D virnastatud tulpdiagramm .

- Diagramm sisestatakse valitud andmete jaoks nagu allpool.
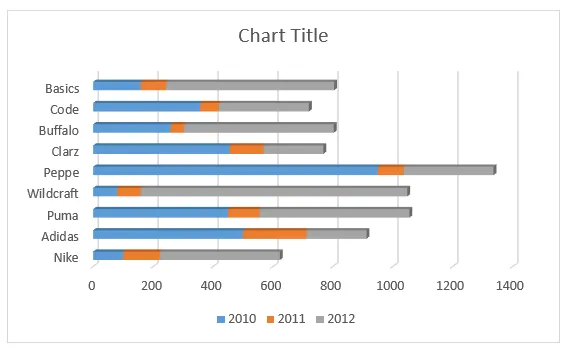
- Klõpsates pealkirjal, saate paani muuta.
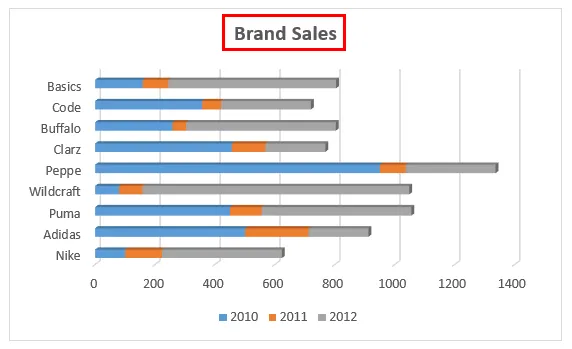
- Lisasätted värvi ja X-, Y-telje nimede jne muutmiseks.
- Telje nime saab seada, klõpsates sümbolil “+” ja valides Teljepealkirjad.
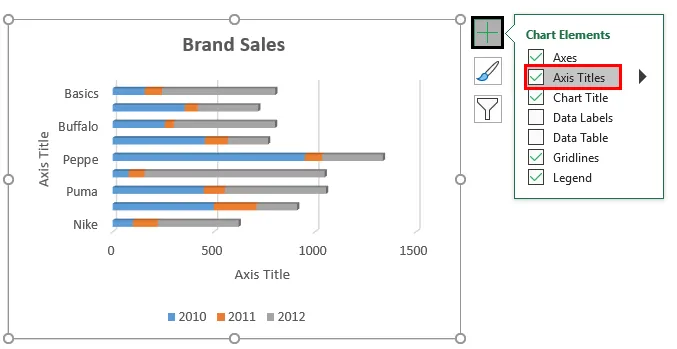
- Müügiaruande skeem näeb lõpuks välja nagu allpool.
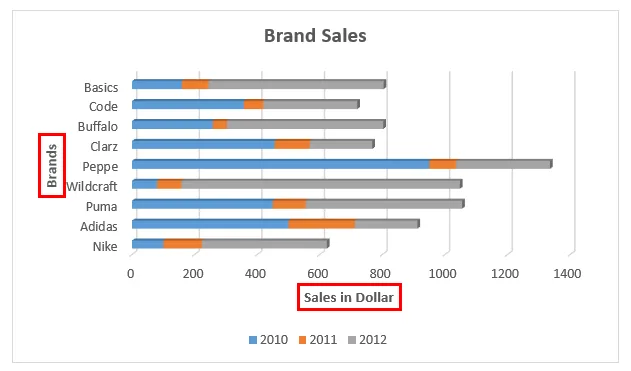
Erinevate aastate müük on näidatud kolmes erinevas värvitoonis. Igale brändile vastav riba näitab konkreetse toote müüki.
Näide 3 - looge 100% virnastatud tulpdiagramm
Selles näites üritame graafiliselt esitada samu andmeid, mis on toodud ülal 3D-virnastatud tulpdiagrammina.
- Andmetabel näeb välja nagu allpool, kaubamärkide ja müük erinevatel perioodidel.

- Valides lahtri B2: E11 hulgast, minge sisestusmenüüsse. Klõpsake suvandit Diagramm . Valige tulpdiagrammide alt 100% virnastatud tulpdiagramm kahe- või kolmemõõtmelise stiili hulgast. Siin valisime 2-D stiili.
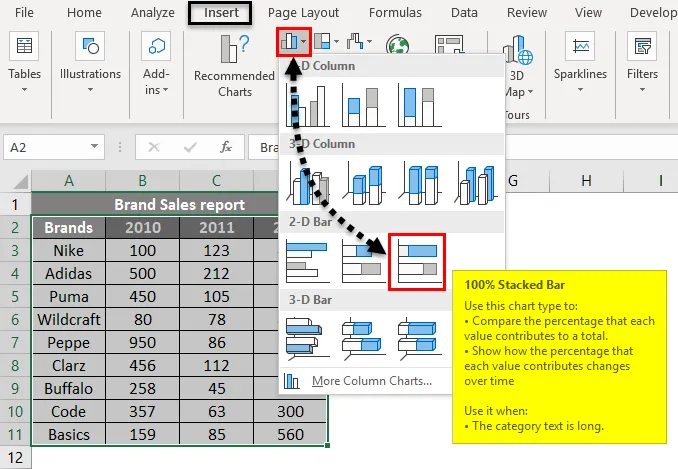
- Graafik sisestatakse töölehele. Ja see on toodud allpool.
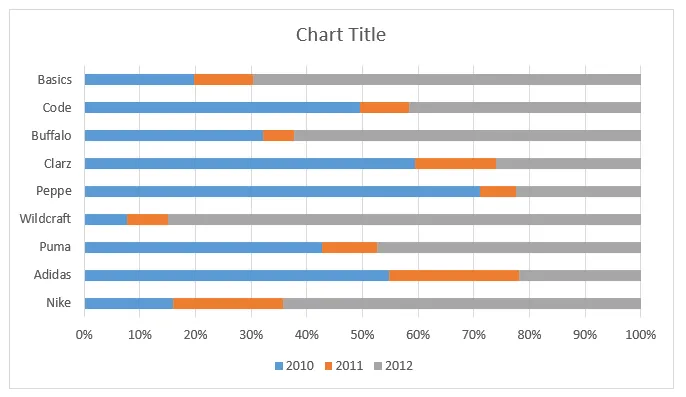
- Värvivariatsioone saab seada ka paremklõpsuga sisestatud graafikul. Saadaval on värvitäite valikud. Lõplik väljund on järgmine.
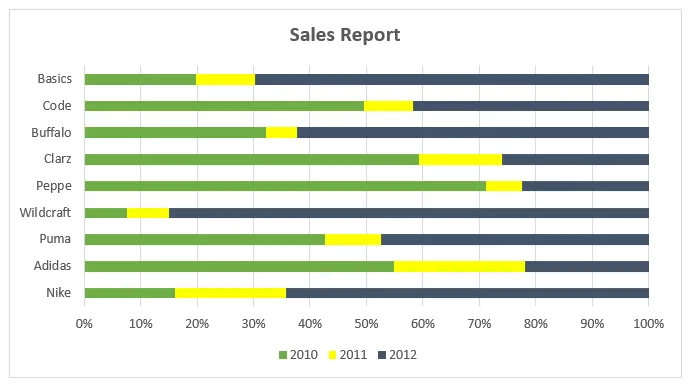
Y-telje väärtused on antud protsentides. Ja väärtused on esitatud protsentides 100 kumulatiivselt.
Veenduva tulpdiagrammi meeldejätmine Excelis
- Erinevate osadena esitatud andmete ja kumuleeritud mahu saab virnastatud tulpdiagrammi abil hõlpsalt esitada.
- Seda tüüpi graafikute abil saab tulemuslikult visualiseerida mitu muutujat või järkjärgulist muutust ühe muutuja kohta.
- Virnastatud tulpdiagrammid on abiks, kui soovite võrrelda ka koguarvu ja ühte osa.
- Valige vastavalt andmestikule sobiv graafiku tüüp.
Soovitatavad artiklid
See on Exceli virnastatud tulpdiagrammi juhend. Siin arutatakse, kuidas luua Excelis virnastatud tulpdiagrammi koos exceli näidete ja allalaaditava exceli malliga. Võite vaadata ka neid soovitatud artikleid -
- Scatter-diagrammi loomine Excelis
- Exceli kombineeritud diagrammid
- Exceli virnastatud tulpdiagramm
- Exceli virnastatud aladiagramm