Selles õpetuses saate teada, kuidas kasutada Photoshopis olevat tervendavat pintslit naha viimistlemiseks ja portreede tumedate ja tähelepanuhäirivate kortsude ilmumise vähendamiseks. Pange tähele, et ütlesin, et vähendage kortse, mitte eemaldage need . Selle põhjuseks on asjaolu, et üks levinumaid naha retušeerimisvigasid on kortsude täielik eemaldamine inimese näolt, muutes kellegi oma 40-, 50-, 60- või hilisemaks inimeseks selliseks, et nad on teismelisest saadik vaevalt ühe päeva vanuseks saanud.
See võib tunduda meelitav ja kui teete tööd moeajakirja heaks, võib see olla soovitud tulemus. Kuid neile, kes elavad reaalsuses, on kortsud vananemise, elukogemuse ja sellega kaasneva tarkuse loomulik märk, mitte midagi, mida tuleks Photoshopist raskekäelise kasutamise abil kõrvale hoida ja eemaldada. Nagu öeldakse, ei tähenda ainult see, et saate midagi teha, seda peaksite .
Siiski võivad liiga tumedad ja märgatavad kortsud halva valgustuse või lihtsalt unepuuduse tõttu rikkuda muidu suurepärase portree. Nii õpime selles õpetuses, kuidas nende mõju vähendada, kasutades tervendavat pintslit, kihi läbipaistmatust ja ühte Photoshopi kihisegu režiimi. Ma kasutan Photoshop CS6, kuid see õpetus sobib täielikult ka Photoshop CC-ga. Kui kasutate Photoshop CS5 või varasemat, võite siiski siin käia või tutvuda selle õpetuse algse versiooniga.
Siin on pilt, millega ma töötan. Üldiselt arvan, et see on suurepärane foto, kuid mõned mehe näo, eriti silmade ümber olevad kortsud on liiga intensiivsed ja häirivad:
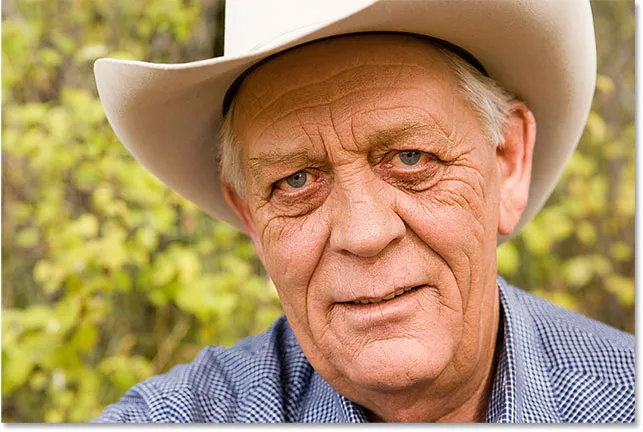
Tema näo kortsude täielik eemaldamine oleks vale, kuid nende vähendamine parandaks pilti.
Sama foto näeb välja, kui oleme valmis:
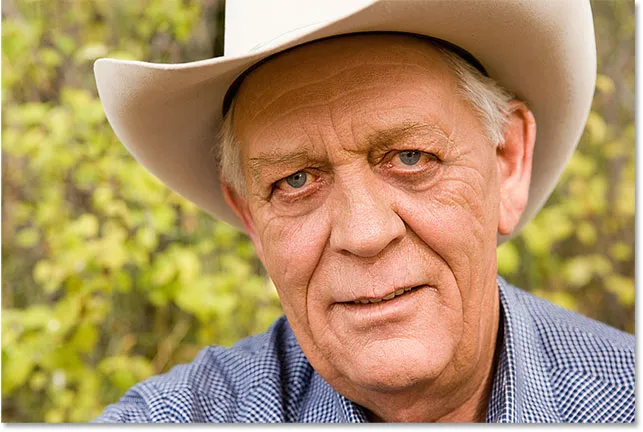
Lõpptulemus.
Kuidas eemaldada kortse Photoshopiga
1. samm: lisage uus tühi kiht
Kui vaatame Photoshopis äsja avatud pilti, kui vaatame kihtide paneeli, näeme pilti, mis asub taustkihis, mis on praegu dokumendi ainus kiht:
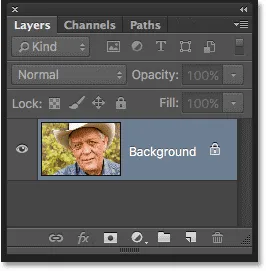
Kihtide paneel, mis näitab pilti kihil Taust.
Alustame uue tühja kihi lisamisega taustakihi kohale. Nii saame selle uue kihi retušeerimistööd teha ja hoida algsest pildist eraldi. Uue kihi lisamiseks hoidke klaviatuuril all klahvi Alt (Win) / Option (Mac) ja klõpsake kihtide paneeli allosas ikooni New Layer :
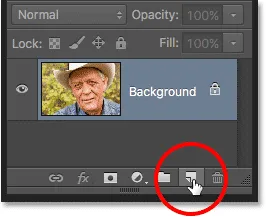
Klõpsates uue kihi ikooni, hoides all klahvi Alt (Win) / Option (Mac).
Tavaliselt läheks Photoshop lihtsalt edasi ja lisaks uue tühja kihi. Kuid hoides all uue klaasi ikoonil klõpsamisel Alt / Option klahvi, ütleme Photoshopile, et ta avab kõigepealt dialoogiboksi Uus kiht, kus saame uue kihi enne selle lisamist nimetada. Pange kihile nimi "Vähenda kortse", seejärel klõpsake dialoogiboksi sulgemiseks nuppu OK:
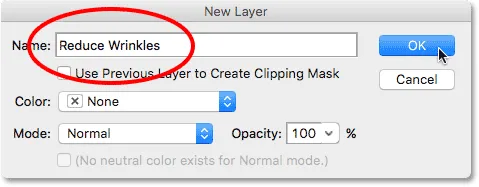
Uue kihi nimetamine.
Kui vaatame uuesti oma kihtide paneeli, näeme, et nüüd on pildi kohal uus tühi kiht nimega "Vähenda kortse". Kiht on siniselt esile tõstetud, mis tähendab, et see on praegu aktiivne kiht ja see tähendab, et kõik, mida me järgmisena teeme, tehakse selle kihiga, mitte selle all oleva taustakihiga:
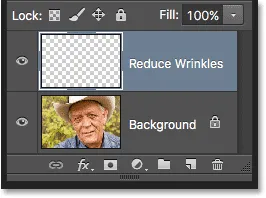
Kihtide nimetamine aitab meie retušeerimistööd paremini korraldada.
2. samm: valige Healing Brush
Valige Photoshopi paneelil Tööriistad Healing Brush Tool . Vaikimisi on Healing Brush peidus Spot Healing Brush Tool taga. Selle saavutamiseks paremklõpsake Spot Healing Brush hiire parema nupuga (Win) / Control klõpsuga (Mac) ja valige siis ilmuvast lendmenüüst Healing Brush:
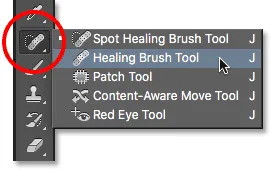
Tervendava harja valimine.
3. samm: muutke tervendava pintsli näidisvalik väärtuseks "Kõik kihid"
Tööriistad, nagu Spot Healing Brush, mida vaatasime eraldi õpikus, ja tavaline Healing Brush, mille kohta me siin õpime, võivad jätta teid mõtlema, mida Adobe täpselt tähendab termini "paranemine". Kuidas me pilti "tervendame"? Noh, see on tõesti nutikas kahe asja kombinatsioon. Esiteks võtab Photoshop kahjustatud või soovimatu tekstuuri probleemsest piirkonnast ja asendab selle hea tekstuuriga, et see prooviks teisest piirkonnast. Seejärel ühendab see hea tekstuuri probleemse piirkonna algse tooni ja värviga (loodetavasti) sujuva tulemuse saamiseks.
Spot Healing Brush valib hea tekstuuriga ala iseseisvalt, mis teeb selle nii kiireks ja suurepäraseks näiteks vistrike või muude väikeste plekide eemaldamiseks. Tavaline tervendav pintsel on seevastu suurepärane suuremate või keerukamate probleemide korral (näiteks kortsude tekitamiseks), kuid see ei vali head tekstuuri üksi. Selle asemel peame Healing Brush'ile ütlema, millisest pildi piirkonnast hea tekstuur proovida. Nagu hetke pärast näeme, teeme seda, klõpsates proovipunkti määramiseks alale.
Kuid vaikimisi proovib Healing Brush ainult praegu valitud kihi tekstuuri. See on probleem, kuna meie praegu valitud kiht (kiht Reduce Wrinkles) on tühi, mis tähendab, et me ei kavatse palju saavutada. Peame ütlema, et Photoshop peaks proovima tekstuuri proovida mitte ainult meie valitud kihist, vaid ka selle all olevast kihist (taustkiht, mis hoiab meie pilti).
Teeme seda, kasutades ekraani ülaosas oleval suvandiribal suvandit Näidis . Vaikimisi on see seatud praegusele kihile . Klõpsake sõnu "Praegune kiht" ja valige loendist Kõik kihid . Seal on ka kolmas valik, praegune ja allpool, mis käsib tervendaval pintslil proovida praegusest kihist ja otse selle all olevast kihist. Kuna meie dokumendis on ainult kaks kihti, annaks praegune ja allpool meile sama tulemuse, kui valisime kõik kihid. Kuid enamikul juhtudel, kui töötate suuremate mitmekihiliste dokumentidega, on soovitud variant Kõik kihid:

Valiku Proovi muutmine suvandist 'Praegune kiht' väärtuseks 'Kõik kihid'.
4. samm: jätke märk "Joondatud" märkimata
Veenduge ka, et suvandist Proov otse vasakul asuv suvand Joondatud poleks märgitud - see peaks vaikimisi olema. Kui joondatud on välja lülitatud (märkimata), haarab Photoshop iga kord, kui maalite tervendava pintsliga uut pintslitõmmet, Photoshop samast proovipunktist hea tekstuuri. Ja see hoiab hea tekstuuri samast proovipunktist alles siis, kui klõpsate või kuni seni, kui klõpsate mõnel teisel alal, et seada see uueks proovipunktiks. See on tavaliselt tervenemisharjaga soovitud käitumine, kuna see annab teile suurema kontrolli selle üle, kust täpselt hea tekstuur tuleb.
Kui lülitate sisse Joondatud, seob või joondab Photoshop Healing Brush ja näidispunkti, nii et kui teisaldate Healing Brush pildi muusse piirkonda, liigutab Photoshop automaatselt proovipunkti koos sellega. See võib hõlpsalt viia vale tüübi tekstuuride valimisse, kui te pole ettevaatlik. Seega peate enamikul juhtudel jätma joondatud märkimata:

Tavaliselt on lihtsam tervendavate pintslitega töötada, kui suvand Joondatud on märkimata.
5. samm: selle proovimiseks klõpsake hea tekstuuriga piirkonnas
Tervendava pintsli kasutamine Photoshopis on lihtne kaheastmeline protsess. Esiteks klõpsame proovimiseks hea tekstuuriga alale ja seejärel värvime probleemse ala üle, et asendada halb tekstuur hea tekstuuriga. Kuid üks oluline asi, mida kortsude vähendamisel tuleb silmas pidada, on see, et naha tekstuur näib inimese näo erinevates piirkondades erinevat. Näiteks teie silmade nahal on erinev tekstuur kui põskedel või otsmikul. Kui soovite, et teie viimistlustööd näeksid võimalikult realistlikud, proovige proovida kortsu lähedalt piirkonnast head tekstuuri, et nahk püsiks ühtlane.
Samuti muutuvad kortsud inimese vananedes pikemaks, mistõttu võime kortsu pikkust lühendades sageli kedagi nooremaks vaadata. Alustage alati kortsu õhukesest ja kitsast otsast, mis on kõige noorem osa, ja seejärel liikuge edasi selle alguse poole.
Ma lähendan ühe mehe silmi, et saaksin lähemalt uurida, mida ma teen. Ma teen seda, hoides klaviatuuril all klahvi Ctrl + tühikuklahvi (Win) / Command + tühikuklahvi (Mac), mis lülitab mind ajutiselt Photoshopi suumi tööriistale. Siis klõpsan tema silmale paar korda, et seda suumida. Alustuseks eemaldan enne silma suurema eemaldamist mõned väiksemad kortsud.
Praegu eemaldame kortsud täielikult. Kuid muidugi pole see tegelikult see, mida me teha tahame. Soovime kortse vähendada, mitte neid eemaldada. Nii et kui oleme lõpetanud, õpime, kuidas vähendada meie retušeerimistööde välimust, et tulemus näeks välja loomulikum.
Hea tekstuuriga ala proovimiseks hoidke all klaviatuuri klahvi Alt (Win) / Option (Mac). See muudab teie harjakursori ajutiselt väikeseks sihtmärgi sümboliks . Asetage sihtmärgi sümbol hea tekstuuri kohale ja klõpsake hiirega proovi saamiseks. Pidage meeles, et kui vähegi võimalik, peate valima kortsu lähedase ala, et prooviksite tekstuuri samast näoosast:

Hoidke all klahvi Alt (Win) / Option (Mac) ja proovi saamiseks klõpsake hea tekstuuriga alale.
6. samm: värvige kortsu üle, et see paraneks
Kui olete oma hea tekstuuri proovi võtnud, vabastage klahv Alt (Win) / Option (Mac). Kursor lülitub sihtsümbolilt tagasi tavalisele harjakursorile. Kui liigutate oma harjakursori eemale kohast, kus klõpsasite, ja vaatate seejärel kursori sees olevat ala, näete proovitud tekstuuri reaalajas eelvaadet.
Viige tervendav pintsel üle kortsu noorima otsa. Parimate tulemuste saamiseks kasutage harja suurust, mis on pisut laiem kui kortsu enda oma. Pintsli suurust saate kiiresti klaviatuurilt reguleerida. Vajutage korduvalt vasakut sulgklahvi ( ( )), et pintslit väiksemaks muuta, või paremat sulguklahvi ( ) ). Seejärel klõpsake kortsul ja hoidke hiirenuppu endiselt all, lohistage tervendavat pintslit kortsu rada pidi selle alguse suunas, justkui maaliksite sellest üle.
Kortsu maalides märkate kahte asja. Esiteks ilmub teie esialgse proovipunkti kohale väike plussmärk ( + ) ja hakkab teiega koos liikuma, peegeldades harja kursori teed, kui teete oma tööd mööda kortsu. Vahetult plussmärgi all olev ala on hea tekstuuriga, millest proov võetakse, tänu millele on lihtne näha, kust tekstuur pärineb. Hoidke lohistamisel plussmärgil silma peal ja veenduge, et see jääb üle hea tekstuuri ega rända teise probleemse ala juurde.
Samuti ei sega Photoshop tekstuuri tegelikult probleemse piirkonna algse värvi ja heleduse väärtustega enne, kui olete hiirenupu vabastanud. Nii et maalimise ajal ei pruugi asjad tunduda nii head, kui ootasite. Siin tundub rohkem, et ma lihtsalt kloonin piksleid kortsus kloonimärkide tööriista abil:

Piirkonna värvi- ja heledusväärtused näevad värvimisel valesti. Kui väike plussmärk näitab proovi hea tekstuuri piirkonda.
Kui ma aga hiirenuppu vabastan, sulandub Photoshop uue tekstuuri piirkonna algse värvi ja heledusega ning korts kaob:

Pärast algse tooni ja värvi segamist on piirkond "paranenud".
Ühest kortsust teise liikudes on hea proov proovida oma head tekstuuri erinevatest piirkondadest, sest see aitab vältida korduvaid mustreid inimese nahal. Kui soovite kursori tagasi sihtsümboliks muuta, hoidke lihtsalt Alt (Win) / Option (Mac) klahvi all ja seejärel klõpsake mõnel muul alal, et see uueks proovipunktiks määrata.
Sõltuvalt kortsu pikkusest ja saadaoleva hea tekstuuri hulgast ei pruugi teil õnnestuda kogu kortsu katta ühe pideva värvilahendusega. Sellistel juhtudel kasutage lühemate löökide seeriat, alustades alati kortsu noorimast otsast ja töötades selle alguse suunas. Kui teete vea, vajutage pintslitõmbe tühistamiseks klaviatuuril Ctrl + Z (Win) / Command + Z (Mac) ja proovige siis uuesti.
Jätkan tema silma alt väiksemate kortsude eemaldamist, maalides need hea tekstuuriga üle, muutes oma harja suurust vastavalt vasaku ja parema sulguklahviga nii, et hoian kursorit alati natuke laiemana kui korts ise. Siin on senine tulemus:

Kortsud eemaldatakse praegu täielikult, kuid toome need hiljem tagasi.
Nüüd, kui ma olen selle silma all jooksnud suure kortsu ümbruse puhtaks teinud, on mul lihtsam seda kortsu (kortsu, mitte silma) eemaldada. Ma tegelen sellega lõikude kaupa, selle asemel, et proovida seda kõike saada ühe pideva pintslitõmbe abil. Esiteks, ma hoian all klahvi Alt (Win) / Option (Mac) ja klõpsan läheduses asuva hea tekstuuriga alale, et seada see minu proovipunktiks:
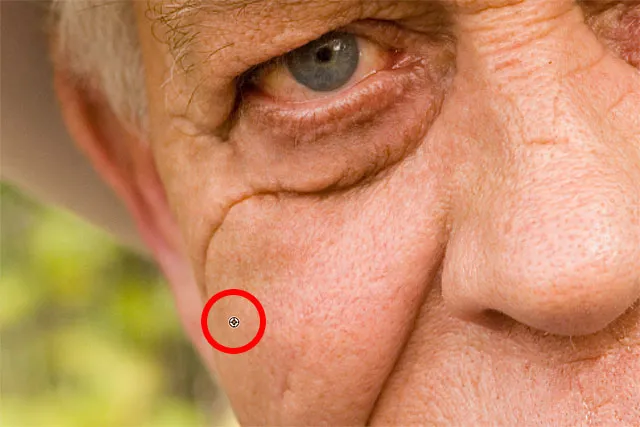
Uue proovipunkti seadmine hea tekstuuri jaoks.
Seejärel klõpsan kortsu noorimas otsas ja hakkan maalima selle rada pidi, vabastades hiirenuppu just siis, kui jõuan otse tema silma all asuvasse kohta:

Värvimine kortsu esimese osa järgi alates nooreimast otsast.
Vabastan hiirenupu, mille järel Photoshop sulandab hea tekstuuri algse tooni ja värviga ning kortsu esimene osa on nüüdseks kadunud:

Siiamaani on kõik korras.
Jätkan oma kortsuteed, proovides erinevatest piirkondadest tekstuuri ja koristades kõik väikesed probleemkohad:

Jätkates lühikeste löökidega mööda kortsu.
Lõpuks, pärast silmanurka jõudmist ja veel mõne pisiprobleemi puudutamist on kortsu kadunud:

Suur korts on vähemalt praegu täielikult eemaldatud.
Vaatamine enne ja pärast võrdlust
Jätkan pildi parandamise harjaga ringi, et rohkem kortse eemaldada. Enne ja pärast retušeerimistööde võrdluse vaatamiseks, et olla kindel, et olete õigel teel, lülitage kiht Vähenda kortse sisse ja välja, klõpsates paneelil Kihid selle nähtavusikoonil (silmamuna ikoon):
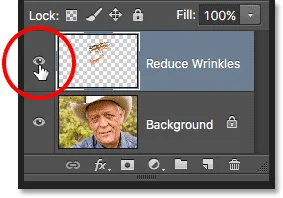
Kihi nähtavusikooni klõpsamine.
Kui kiht on välja lülitatud, näete oma originaalset, puutumatut pilti. Vaatan siin otsaesist lähivõtteid, nagu need ilmusid enne kortsude eemaldamist:

Pilt enne kortsude eemaldamist.
Klõpsake uuesti nähtavusikoonil (tühi ruut, kus varem oli silmamuna), et uuesti vähendada kortsude kihti ja näha, kuidas pilt välja näeb koos kortsudega:

Sama ala pärast kortsude eemaldamist.
Pliiatsi tableti, mitte hiire kasutamine võib seda tüüpi retušeerimist drastiliselt kiirendada, kuna see võimaldab meil pintsli rõhu abil dünaamiliselt kontrollida harja suurust. Kuid kui teil pole pen-tahvlile juurdepääsu, on see korras. Võite harja suuruse muutmiseks vastavalt vajadusele kasutada ka klaviatuuri vasakut ja paremat sulgklahvi.
Siin on kõrvutatud võrdlus selle kohta, kuidas mu pilt algselt välja nägi (vasakul) ja kuidas see nüüd välja näeb, pärast ülejäänud kortsude eemaldamist (paremal):
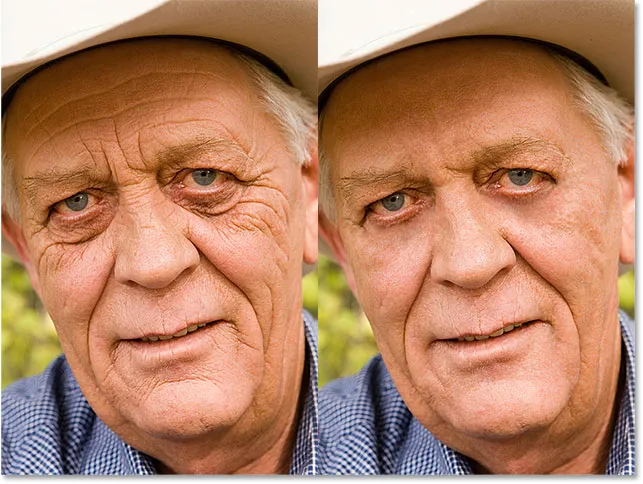
Algne pilt (vasakul) ja eemaldatud kortsudega (paremal).
7. samm: muutke kihi segurežiimi heledamaks
Photoshopi tervendav pintsel ning minu enda jaoks pisut aega, vaeva ja kannatlikkust pakkuv töö tegi mehe kortsude eemaldamiseks suurepärase töö. Kuid kui ma peaksin talle sel hetkel pilti näitama, pole ma nii kindel, et talle mulje avaldaks. Tema ja kõik, kes teda tunnevad, teavad, et tal on väga erilised kortsud näol ja need kortsud on osa tema iseloomust ja isiksusest. Tõenäoliselt oleks ta ärritunud ja võib-olla isegi solvunud, kui nad oleks äkki läinud. Et asjad näeksid loomulikum välja, peame vähendama oma ümberehitustööde mõju, lastes osa originaalkujust läbi vaadata.
Õnneks on selleks paar lihtsat viisi. Esiteks saame kortsude ümber oleva naha originaalse tekstuuri rohkem tagasi tuua, muutes kihi Reduce Wrinkles segamisrežiimi Normal (vaikeseade) väärtuseks Lighten . Valiku Blend Mode leiate kihtide paneeli vasakus ülanurgas:
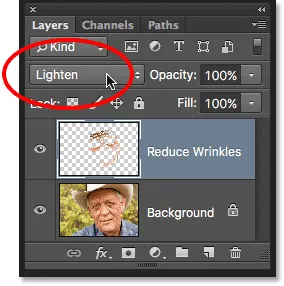
Kihi Reduce Wrinkles segurežiimi muutmine heledamaks.
Kui segamisrežiim on seatud heledaks, on kihtide vähendamise kihid ainsad nähtavaks jäävad pikslid, mis on heledamad kui selle algses pildis olevad pikslid. Kuna kortsud on nahale heidetud varju tõttu tavaliselt tumedamad, jäävad need varjatuks. Kuid kõik muud pikslid, mis on algsel pildil heledamad kui kihil Reduce Wrinkles, kuvatakse läbi.
Vasakul on efekt, kui segurežiim on seatud Normaalsele. Paremal on tulemus, kasutades režiimi Kergenda segu. Erinevus võib teie pildist olenevalt olla väike, kuid siin on see eriti märgatav tema otsmikul ja paremal asuvas silmaümbruses, kus mõned kortsude esiletõstmised on tagasi jõudnud:
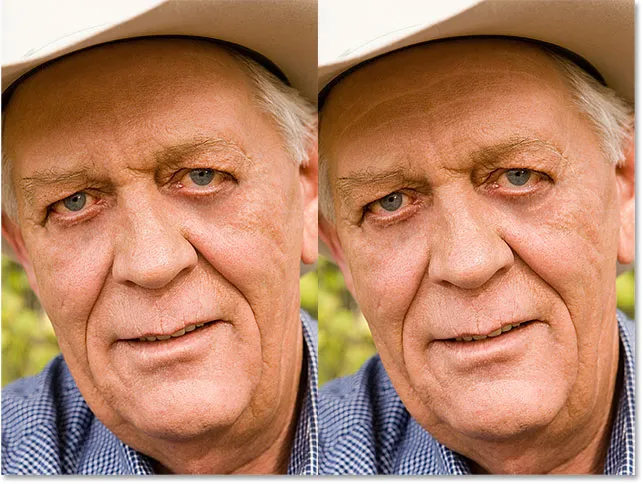
Tavalise (vasak) ja heledama (paremal) segurežiimide võrdlus.
Lisateave: Photoshopi viis olulist segurežiimi fototöötluseks
8. samm: vähendage kihi läbipaistmatust
Lõpuks, kui soovite ise kortse tagasi tuua, siis lihtsalt vähendage Reduce Wrinkles kihi läbipaistmatust. Suvandi Läbipaistmatus leiate otse paneeli Kihid suvandist Blend Mode. Mida rohkem seda vaikeväärtusest 100% madalamale langetate, seda rohkem kortse paljastate. Ilmselt ei taha me neid täielikult tagasi tuua, kuid läbipaistmatuse väärtus, mis jääb vahemikku 40–60%, töötab tavaliselt hästi. Selle pildi jaoks lähen 60%:
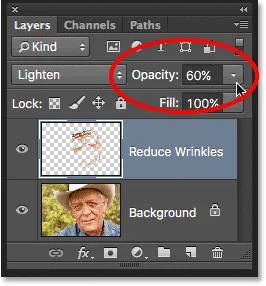
Kihi Reduce Wrinkles kihi läbipaistmatuse vähendamine.
Ja siin näeme, et pärast läbipaistmatuse vähendamist on kortsud taas nähtavad. Kuid tänu meie retušeerimistööle tervendava pintsliga on need palju kergemad ja segavad vähem kui enne:
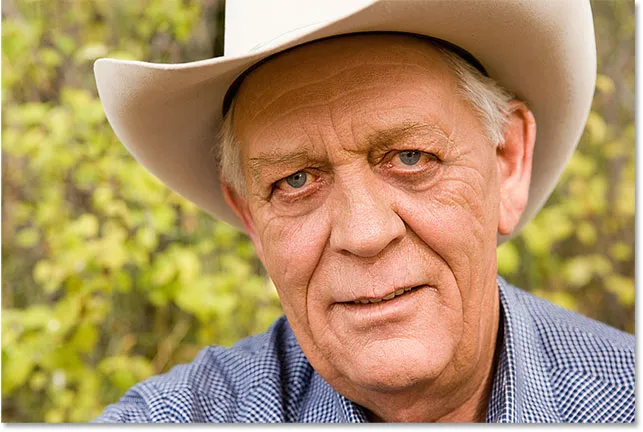
Lõpptulemus.