Siit saate teada, kuidas Photoshopis hõlpsalt mitu pilti korraga avada ja iga pilt automaatselt sama dokumendi eraldi kihile paigutada, kasutades Photoshopi käsku Laadi failid virna.
Olenemata sellest, kas komponeerime pilte, loome kollaaže või kujundame paigutusi, leiame sageli, et meil on mitu pilti või faili, mis peavad lõppema samas Photoshopi dokumendis. Ja iga pilt või fail peab ilmuma selle dokumendi iseseisvas kihis.
Traditsiooniline lähenemisviis on avada iga pilt või fail ükshaaval Photoshopisse ja kopeerida ning kleepida või lohistada igaüks neid oma põhidokumenti. Kuid kui te ei saa tunni eest palka, on parem ja kiirem viis töötada. Tegelikult peame vaid Photoshopile ütlema, millised pildid või failid peame avama. Seejärel istuge lihtsalt ja puhake, samal ajal kui Photoshop loob uue dokumendi, avab kõik oma pildid sellesse dokumenti ja asetab igaüks eraldi kihile. Vaatame, kuidas see töötab!
See õpetus on meie Photoshopi kihtide õppimisjuhendi 6. osa.
Kuidas avada pilte kihtidena
1. samm: valige käsk "Laadige failid korstnasse"
Kui Photoshop on ekraanil avatud, minge menüüsse Fail, valige Skriptid ja seejärel valige Laadige failid pinu . "Virn" tähendab teie kihtide virna, osutades sellele, kuidas kihid dokumendis üksteise peale virnastatakse:
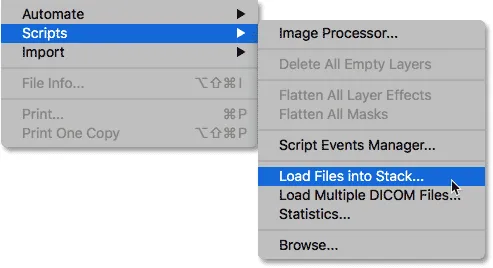 Minnes menüüsse Fail> Skriptid> Laadige failid pinu.
Minnes menüüsse Fail> Skriptid> Laadige failid pinu.
2. samm: valige oma pildid
See avab Photoshopi dialoogiboksi Laadi kihid :
 Dialoogiboks Layer Kihtide laadimine.
Dialoogiboks Layer Kihtide laadimine.
Kõik, mida peame siin tegema, on öelda Photoshopile, millised pildid või failid peame avama, ja selleks on kaks võimalust. Üks on lihtsalt valida oma arvutis kaust ja lasta Photoshopil automaatselt valida iga pilt või fail, mille ta sellest kaustast leiab. Teine on navigeerida kausta, kuid seejärel valida ise kaustas olevad pildid või failid käsitsi.
Kausta valimiseks ja selleks, et Photoshop valiks automaatselt kõik selles kaustas olevad pildid või failid, muutke suvandi Kasuta kasutamine väärtuseks Kaust . Seejärel klõpsake kausta navigeerimiseks nuppu Sirvi :
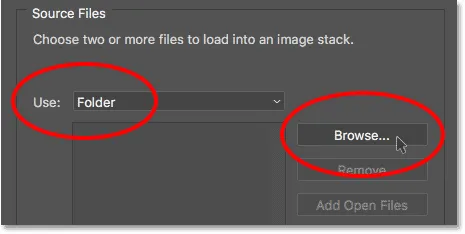 Seadistage "Kasuta" väärtuseks "Kaust", seejärel klõpsake "Sirvi".
Seadistage "Kasuta" väärtuseks "Kaust", seejärel klõpsake "Sirvi".
See avab failihalduri akna arvutis või Finderi akna Macis (mida ma siin kasutan). Liikuge kausta asukohta arvutis. Minu puhul on kõik minu pildid töölaua kaustas nimega "fotod".
Pange tähele, et kõik kaustas olevad failid on hallid, mis tähendab, et me ei saa neid valida. Selle põhjuseks on asjaolu, et Photoshop lisab automaatselt kõik kausta olevad failid . Kui olete sellega rahul, minge edasi ja klõpsake oma File Exploreri aknas nuppu OK või Finderi aknas nuppu Ava :
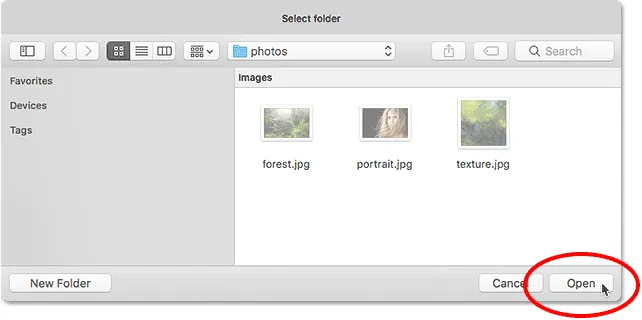 Kõigi kausta failide automaatseks valimiseks klõpsake nuppu OK (Win) / Open (Mac).
Kõigi kausta failide automaatseks valimiseks klõpsake nuppu OK (Win) / Open (Mac).
Minu puhul klõpsan praegu nupule Loobu, et aknast ilma midagi valimata sulgeda, et saaksime vaadata, kuidas pilte käsitsi valida:
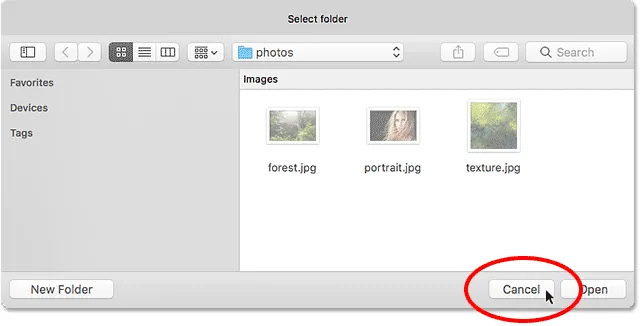 Akna sulgemiseks klõpsake nuppu Tühista.
Akna sulgemiseks klõpsake nuppu Tühista.
See viib mind tagasi Photoshopis asuvasse dialoogiboksi Layer Laye. Kui soovite kogu piltide kausta valimise asemel navigeerida kausta, kuid seejärel valida pildid käsitsi, muutke suvand Kasuta käsku Failid (vaikesäte). Seejärel klõpsake nuppu Sirvi :
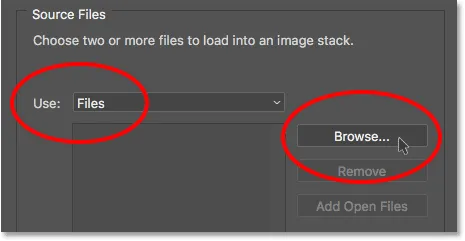 "Kasuta" muutmine "Failideks", seejärel klõpsates "Sirvi".
"Kasuta" muutmine "Failideks", seejärel klõpsates "Sirvi".
Nii nagu enne, avab see failihalduri akna arvutis või Finderi akna Macis. Liikuge kausta, kus teie pilte hoitakse. Navigeerin oma töölaua samale kausta "fotod".
Pange tähele, et seekord pole failid hallid, mis tähendab, et saame valida just need, mida vajame. Failide käsitsi valimiseks klõpsake selle valimiseks ühte pilti. Seejärel hoidke all klaviatuuril klahvi Ctrl (Win) / Command (Mac) ja klõpsake teisi pilte, mida soovite avada.
Minu puhul on kaustas ainult kolm pilti, seega valin need kõik kolm:
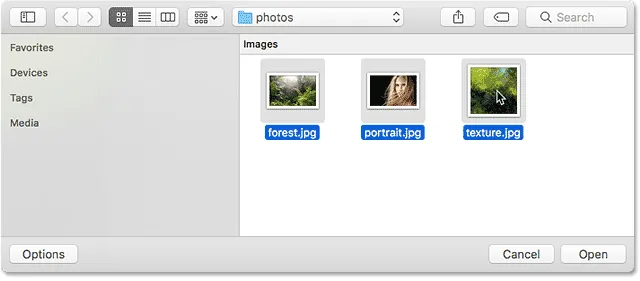 Piltide valimine käsitsi, mida pean avama.
Piltide valimine käsitsi, mida pean avama.
Failinimed
Enne piltide avamist pange tähele minu failide nimesid ("forest.jpg.webp", "portrait.jpg.webp" ja "texture.jpg.webp"). Photoshop kasutab kihtide nimedena teie failide nimesid, nii et enne nende Photoshopisse laadimist võiks olla hea mõte failid ümber nimetada. Muidugi, kui vaja, saate oma kihte alati hiljem ümber nimetada, kuid kõigepealt failide ümbernimetamine säästab vaeva:
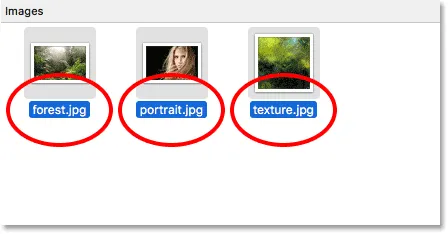 Kihtnimedena kasutatakse failinimesid.
Kihtnimedena kasutatakse failinimesid.
Kui pildid on valitud, klõpsake piltide laadimiseks aknas File Explorer aknas OK või Finder aknas nuppu Open :
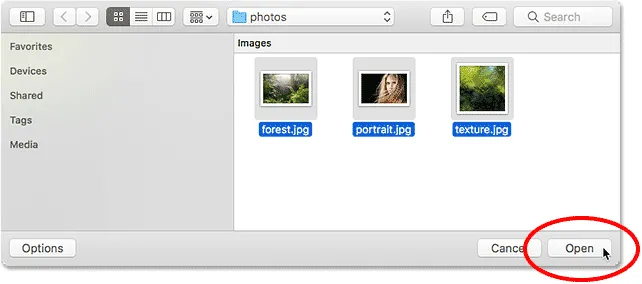 Valitud piltide avamine.
Valitud piltide avamine.
Valitud failide nimed ilmuvad dialoogiboksi Layer Layer:
 Dialoogiboksis kuvatakse avatavate failide nimed.
Dialoogiboksis kuvatakse avatavate failide nimed.
Faili eemaldamine loendist
Kui tegite vea ja valisite kogemata vajaliku faili, klõpsake selle esiletõstmiseks loendis selle nime. Seejärel klõpsake nuppu Eemalda :
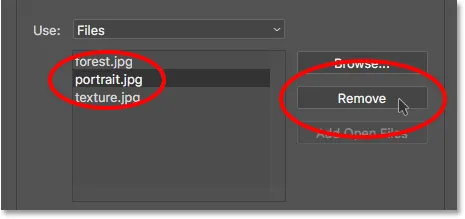 Faili eemaldamiseks valige see ja klõpsake siis nuppu "Eemalda".
Faili eemaldamiseks valige see ja klõpsake siis nuppu "Eemalda".
3. samm: piltide laadimiseks Photoshopisse klõpsake nuppu OK
Ma ei hakka tegelikult nuppu Eemalda, sest soovin avada kõik kolm oma pilti. Kui olete valmis neid avama, klõpsake nuppu OK :
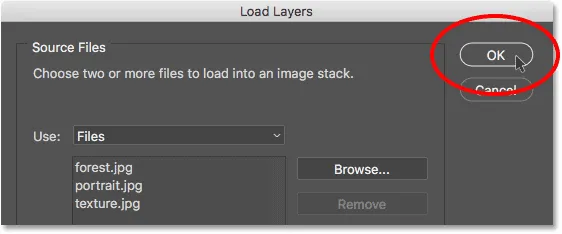 Piltide avamiseks Photoshopis klõpsake nuppu OK.
Piltide avamiseks Photoshopis klõpsake nuppu OK.
See võib võtta mõne hetke, kuid Photoshop loob täiesti uue dokumendi, laadib iga pildi sellesse dokumenti ja asetab iga oma kihile, nagu näeme siin minu kihtide paneelil. Pange tähele, nagu ma juba varem mainisin, et Photoshop kasutas kihi nimena iga faili nime. See sisaldas nimes isegi kolmetähelist faililaiendit (.jpg.webp):
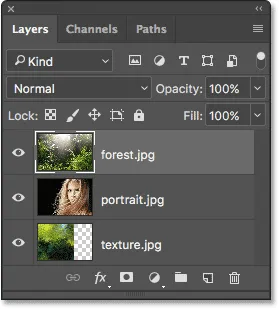 Kihtide paneel näitab kõiki kolme pilti eraldi kihtidel.
Kihtide paneel näitab kõiki kolme pilti eraldi kihtidel.
Piltide vaatamine
Kuna minu kiht "forest.jpg.webp" kuvatakse kihtide paneeli kahe teise kihi kohal, kuvatakse kihil olev pilt minu dokumendis sisalduvate kahe teise pildi ees (troopiliste vihmametsade foto Adobe Stockis):
 Pilt pealmisel kihil. Foto krediit: Adobe Stock.
Pilt pealmisel kihil. Foto krediit: Adobe Stock.
Selle all oleva pildi (kihil "portrait.jpg.webp") kuvamiseks lülitan pealmise kihi ajutiselt välja, klõpsates selle nähtavuseikoonil :
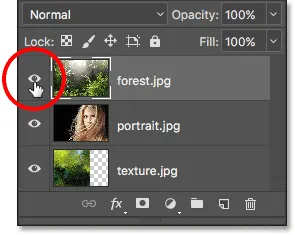 Selle väljalülitamiseks klõpsake pealmise kihi nähtavusikoonil.
Selle väljalülitamiseks klõpsake pealmise kihi nähtavusikoonil.
Kui pealmine kiht on välja lülitatud, näeme dokumendis minu portreepilti (Adobe Stock portreefoto):
 Pilt keskmisel kihil. Foto krediit: Adobe Stock.
Pilt keskmisel kihil. Foto krediit: Adobe Stock.
Keskmise kihi väljalülitamiseks klõpsates kihi "portrait.jpg.webp" nähtavuseikoonil, et saaksime pilti alumises kihis vaadata:
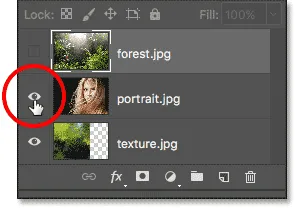 Kihi "portrait.jpg.webp" väljalülitamine.
Kihi "portrait.jpg.webp" väljalülitamine.
Ja siin näeb välja kihi "texture.jpg.webp" pilt. Pange tähele malelaua mustrit pildist paremal. Kabelaua muster näitab, kuidas Photoshop esindab kihi läbipaistvust . Kui Photoshop lõi piltide hoidmiseks uue dokumendi, määras see dokumendi laiuse ja kõrguse väärtused, lähtudes suurimate piltide laiusest ja kõrgusest.
Kõik kolm minu fotot on sama kõrgusega, kuid minu tekstuuripilt ei ole nii lai kui ülejäänud kaks, jättes selle kihi paremale poole tühja ruumi. Kui kõigil teie piltidel pole täpselt sama laiust ja kõrgust, peate tõenäoliselt mõne neist suurust muutma pärast nende laadimist Photoshopisse (tekstuuripilt Adobe Stock-ist):
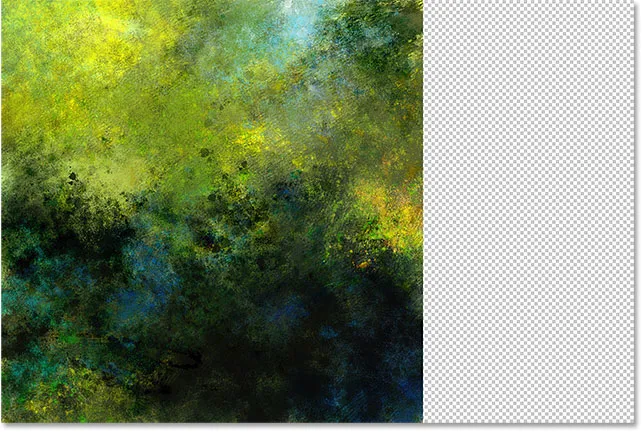 Alumisel kihil olev pilt. Foto krediit: Adobe Stock.
Alumisel kihil olev pilt. Foto krediit: Adobe Stock.
Piltide segamine
Sel hetkel oleme õppinud, kuidas oma pilte Photoshopisse kihtidena laadida. Kuid asjade lõpuleviimiseks ühendan oma kolm pilti omavahel. Kuna piltide segamine jääb selle õpetuse rakendusalast välja, siis astun need sammud läbi üsna kiiresti.
Esiteks pean oma tekstuuripildi suurust muutma, nii et see täidab kogu kihi. Selleks klõpsan paneelil Kihid kihil "texture.jpg.webp", et see valida:
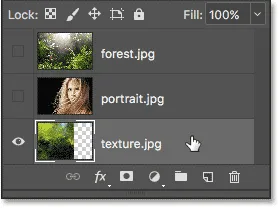 Kihi paneelil kihi "texture.jpg.webp" valimine.
Kihi paneelil kihi "texture.jpg.webp" valimine.
Selle suuruse muutmiseks avame ekraani ülaosas menüü Redigeerimine ja valin tasuta teisendamise :
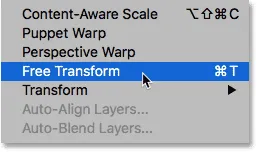 Minge jaotisse Redigeerimine> Vaba teisendus.
Minge jaotisse Redigeerimine> Vaba teisendus.
See paigutab tasuta teisenduse käepidemed pildi ümber. Klõpsan pildi paremal asuvat käepidet ja lohistan seda edasi paremale, kuni pilt täidab kogu kihi. Tavaliselt sooviksime vältida pildi suuruse muutmist nii drastiliselt, kuna kaotame pildikvaliteedi ja moonutame foto algset kuvasuhet. Kuid sel juhul, kuna ma kasutan seda ainult tekstuurina, saan sellest vabaneda.
Teisenduse aktsepteerimiseks ja Free Transform käsu sulgemiseks vajutan klaviatuuril Enter (Win) / Return (Mac):
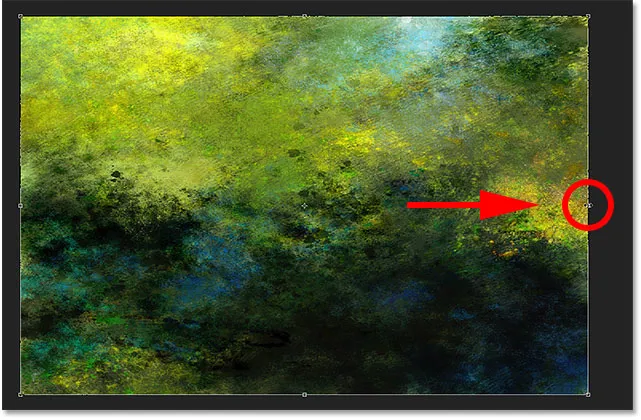 Tekstuuripildi suuruse muutmine rakendusega Free Transform.
Tekstuuripildi suuruse muutmine rakendusega Free Transform.
Järgmisena lülitan oma ülejäänud kaks kihti dokumendis uuesti sisse, klõpsates nende nähtavusikoonidele :
 Kahe ülemise kihi sisse lülitamine dokumendis.
Kahe ülemise kihi sisse lülitamine dokumendis.
Mul on vaja, et mu portreepilt ilmuks oma metsapildi kohal, nii et ma klõpsan kihtide kihis kiht "portrait.jpg.webp" ja lohistan selle kihi "forest.jpg.webp" kohale. Kui kihi "forest.jpg.webp" kohale ilmub õhuke esiletõstetud riba, siis vabastaksin hiirenupu, et kiht "portrait.jpg.webp" oma kohale viia:
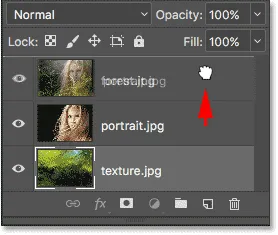 Kihi "portrait.jpg.webp" lohistamine kihi "forest.jpg.webp" kohale.
Kihi "portrait.jpg.webp" lohistamine kihi "forest.jpg.webp" kohale.
Seejärel vahetaks portreepildi ja metsapildi segamiseks kihi "portrait.jpg.webp" segamisrežiimi Normal (Tavaline) ekraanilt :
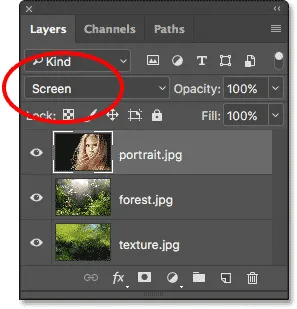 Kihtide segamise režiimi muutmine ekraaniks.
Kihtide segamise režiimi muutmine ekraaniks.
Ekraani segamise režiim peidab kõik portreekihi mustad alad, seejärel ühendab ülejäänud foto selle all oleva metsapildiga:
 Tulemus pärast portreekihi segamise režiimi muutmist ekraaniks.
Tulemus pärast portreekihi segamise režiimi muutmist ekraaniks.
Järgmisena pean tekstuuripildi teisaldama kahe teise pildi kohal, nii et klõpsan kihil "texture.jpg.webp" ja lohistan selle kihi "portrait.jpg.webp" kohale:
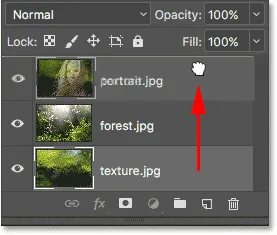 Kihi "texture.jpg.webp" lohistamine kihtide virna ülaossa.
Kihi "texture.jpg.webp" lohistamine kihtide virna ülaossa.
Lõpuks, selleks, et tekstuur seguneks selle all olevate kihtidega, muudaksin selle segamise režiimi tavalisest režiimiks pehmeks :
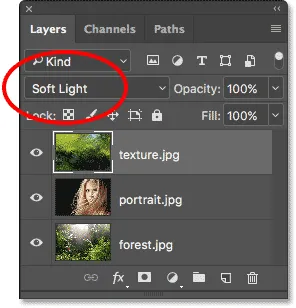 Tekstuurikihi segamise režiimi muutmine pehmeks heledaks.
Tekstuurikihi segamise režiimi muutmine pehmeks heledaks.
Pehme valguse segamise režiim mitte ainult ei sega tekstuuri piltidega, vaid suurendab ka üldist kontrasti, muutes heledad alad heledamad ja tumedamad alad tumedamaks. Ja see suurendab ka värviküllastust. Kihisegu režiimide kohta saate lisateavet meie viiest olulisest segurežiimist fototöötluse õpetusest:
 Tulemus pärast tekstuuri segamise režiimi muutmist pehmeks.
Tulemus pärast tekstuuri segamise režiimi muutmist pehmeks.
Fotode segamine kihimaskide ja gradientidega Photoshopis
Kihtmaski kasutamine
Ainus asi, mis mulle praegu ei meeldi, on see, et pärast tekstuuri segamist on pildi alumises pooles paar ala, mis näevad nüüd liiga tumedad välja. Parandan selle, peites tekstuurikihi nendes piirkondades kihtmaski abil . Jällegi käin selle kiiresti läbi, kuid lisan selle lõpuks lingi, kust saate Photoshopis õppida kõike kihimaskide kohta.
Esiteks, kui minu kiht "texture.jpg.webp" on endiselt valitud, klõpsain kihtide paneeli allosas ikooni Lisa kihtmask :
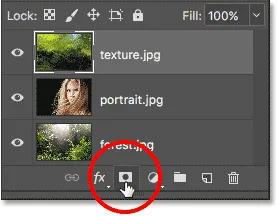 Klõpsates ikooni "Lisa kihimask".
Klõpsates ikooni "Lisa kihimask".
Tekstuurikihile ilmub valge täidisega kihi maski pisipilt, andes mulle teada, et minu mask on lisatud:
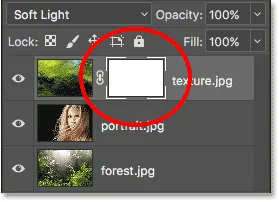 Ilmub kihtmaski pisipilt.
Ilmub kihtmaski pisipilt.
Valin tööriistaribalt Photoshopi pintslitööriista :
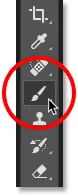 Pintslitööriista valimine.
Pintslitööriista valimine.
Ja kuna tahan kihtmaski kasutada tekstuurikihi osade peitmiseks, siis veenduge, et mu pintsli värv ( esiplaani värv ) oleks mustaks seatud:
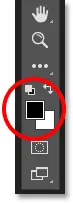 Esiplaani värvi mustaks seadmine.
Esiplaani värvi mustaks seadmine.
Siis, kui mul on pintslitööriist käes ja pintsli värv on must, hakkan värvima kihtmaskile liiga tumedate alade kohal. Alustan varjupiirkonnast, mis jääb naise juustest vasakule. Selle üle värvimine musta värviga peidab selle piirkonna tekstuurikihi, taastades eelmise heleduse:
 Tekstuurikihi varjamine varjatud ala juurest naise juustest vasakule.
Tekstuurikihi varjamine varjatud ala juurest naise juustest vasakule.
Ma värvin ka pildi paremas alanurgas oleva väiksema varjuala peale, mis näeb samuti liiga tume välja:
 Tekstuurikihi peitmine paremas alanurgas.
Tekstuurikihi peitmine paremas alanurgas.
Kui vaatame uuesti minu kihimaski pisipilti, näeme kahte ala, kus ma olen maski musta värviga värvinud. Need on tekstuurikihi alad, mida dokumendis enam näha pole:
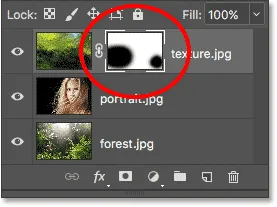 Kihtmaski pisipilt näitab, millised kihi piirkonnad on nüüd peidetud.
Kihtmaski pisipilt näitab, millised kihi piirkonnad on nüüd peidetud.
Ja siin, pärast piltide laadimist kihtidena Photoshopisse, on minu lõpptulemuseks kõigi kolme kihi kokku segamine, kasutades segamisrežiime ja seejärel tekstuurikihi osade peitmine kihimaskiga. Kõigist kihimaskide kohta saate alguse meie õpetusest Photoshop Layer Masks.
 Lõpptulemus.
Lõpptulemus.
Kuhu siit edasi minna …
Ja seal see meil on! Selles õpetuses õppisime, kuidas Photoshopis mitu kihti kihtidena hõlpsalt avada, kasutades käsku Laadi failid korstnasse, kuid see pole ainus viis seda teha. Kui eelistate oma pilte valida ja avada Adobe Bridge'is, vaadake meie vastavat õpetust, kus saate teada, kuidas laadida pilte kihtidena otse Bridge'ist, kasutades käsku Laadi failid Photoshopi kihtidesse!
Meie kihtide õppimisjuhendi järgmises õpetuses saame teada kõik kihirühmade kohta ja selle, kuidas nende abil on lihtne hoida meie kihte korrastatuna ning kihtide paneeli nägusana ja korras! Või vaadake meie Photoshopi põhitõed jaotisest rohkem õpetusi!