Kui soovite Photoshopist kõige vähem kasu saada ja kõige vähem vaeva näha, peate kindlasti teadma kahte asja - kuidas kihte kasutada ja kuidas Photoshopis liikuda kiirklahvide abil.
Oleme need kaks ühendanud ja kihtidega töötamiseks vajalikud otseteed ümardanud! Nende otseteede õppimine ei suurenda mitte ainult teie tootlikkust, vaid suurendab ka teie enesekindlust, kui teete Photoshopi meisterlikkuse poole hiiglaslikku sammu edasi!
Adobe tegi Photoshop CS2-s kihtide paletti mitu olulist muudatust, nii et kuigi paljud neist otsetetest töötavad mõne uuema Photoshop-versiooniga, olen märkinud juhtumeid, kus otsetee töötab ainult programmi kindla versiooniga (st Photoshop CS2 või kõrgem).
Värskendus: kas kasutate Photoshop CS6 või CC? Soovite järgida selle õpetuse värskendatud versiooni.
Kihtide paleti avamine ja sulgemine
Kihtide paleti avamiseks, kui see pole juba teie ekraanil avatud, vajutage klaviatuuri ülaosas klahvi F7. Kihtide paleti sulgemiseks võite vajutada ka F7.
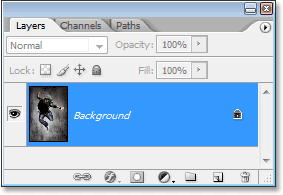
Kihtide paleti avamiseks ja sulgemiseks vajutage "F7".
Loo uus kiht
Uue kihi loomiseks vajutage klahve Shift + Ctrl + N (Win) / Shift + Command + N (Mac). See hüpikakendab Photoshopi dialoogiboksi Uus kiht, kus saate kihile nime anda ja määrata ka mõned muud võimalused:
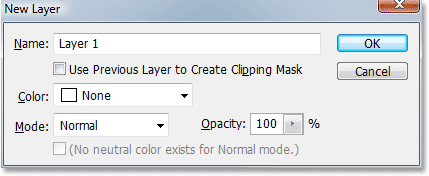
Uue kihi lisamiseks ja dialoogiboksi "Uus kiht" avamiseks vajutage "Shift + Ctrl + N" (Win) / "Shift + Command + N" (Mac).
Uue kihi loomiseks ja dialoogiboksist "Uus kiht" ümbersõitmiseks vajutage klahve Shift + Ctrl + Alt + N (Win) / Shift + Command + Option + N (Mac).
Loo uus kiht parajasti valitud kihi alla
Vaikimisi lisab Photoshop kihtide paletis praegu valitud kihi kohale uue kihi. Photoshopile käsu lisada uus kiht praegu valitud kihi alla, hoidke all klahvi Ctrl (Win) / Command (Mac) ja klõpsake kihtide paleti allosas ikooni Uus kiht:
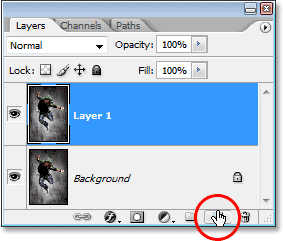
Hoidke all nuppu Ctrl (Win) / "Command" (Mac) ja klõpsake uue kihi lisamiseks valitud kihi alla ikooni "Uus kiht".
See lisab valitud kihi alla uue kihi:
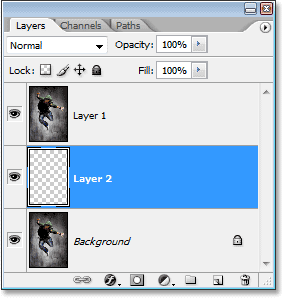
Uus kiht ilmub valitud kihi alla.
Pange tähele, et see ei tööta taustakihi puhul, kuna Photoshop ei luba ühelgi kihil olla taustakihi all.
Kopeerige kiht või kopeerige valik uude kihti
Kihi kopeerimiseks või valiku uude kihti kopeerimiseks vajutage Ctrl + J (Win) / Command + J (Mac). Olen siin teinud taustakihi koopia:
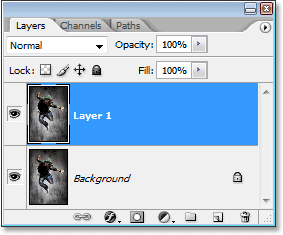
Kihi kopeerimiseks või valiku uude kihti kopeerimiseks vajutage "Ctrl + J" (Win) / "Command + J" (Mac).
Kihi kopeerimisel või valiku uude kihti kopeerimisel dialoogiboksi "Uus kiht" juurde pääsemiseks vajutage Ctrl + Alt + J (Win) / Command + Option + J (Mac).
Valige Kõik kihid korraga
(Photoshop CS2 ja uuemad)
Kõigi kihtide valimiseks korraga Photoshop CS2 ja uuemates versioonides vajutage Ctrl + Alt + A (Win) / Command + Option + A (Mac). Pange tähele, et see valib kõik kihid, välja arvatud taustkiht.
Valige kõik sarnased kihid korraga
(Photoshop CS2 ja uuemad)
Kõigi sarnaste kihtide, näiteks kõigi tekstikihtide, kohandamiskihtide või kuju kihtide, nagu näiteks kõigi tekstikihtide, kohandamiskihtide või kujukihtide korraga valimiseks, paremklõpsake ühel kihil paremklõpsuga (Win) / Control-klõpsuga (Mac), seejärel valige Vali sarnased kihid kuvatav menüü:

Kihil "paremklõpsake" (Win) / "Control-click" (Mac) ja valige siis menüüst "Vali sarnased kihid", et Photoshop valiks kõik sama tüüpi kihid.
Valige mitu kihti (Photoshop CS2 ja uuemad)
See on koht, kus enamik inimesi, kes uuendavad Photoshop CS2 (või CS3) varasematest Photoshopi versioonidest, lähevad segadusse, kuna vasakul asuv vana tuttav link veerg on kadunud nagu Photoshop CS2. Mitme kihi valimiseks, mis asuvad kõik kihtide paletis üksteise kohal või all, klõpsake selle valimiseks ülemisel kihil üks kord, hoidke all Shift-klahvi ja klõpsake alumist kihti (või vastupidi). Nii valitakse ülemine, alumine ja kõik vahepealsed kihid:
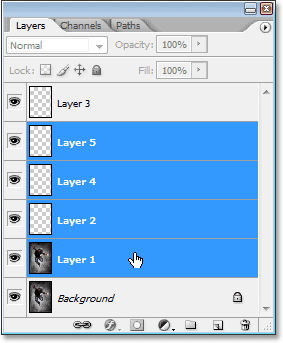
Klõpsake pealmist kihti, seejärel hoidke all klahvi "Shift" ja klõpsake alumisel kihil, et valida mõlemad kihid korraga ja iga vaheline kiht.
Teine viis mitme kihi valimiseks, mis asuvad kõik otse üksteise kohal või all (jällegi töötab see ainult Photoshop CS2-s ja kõrgemates), on hoida all klahve Shift + Alt (Win) / Shift + Option (Mac) ja kasutada vasakut või paremat sulgude klahvid ((või)). Parempoolne sulguklahv lisab teie valitud kihi kohal oleva kihi ja liigub kiht virna ülespoole, kui jätkate selle vajutamist, vasakpoolne sulgklahv aga lisab teie valitud kihi all oleva kihi teie valikule ja jätkab kihi virna allapoole liikumine, kui jätkate selle vajutamist.
Mitme kihi valimiseks, mis ei asu otse üksteise kohal ega all, hoidke all klahvi Ctrl (Win) / Command (Mac) ja klõpsake igal kihil, mida soovite valida:
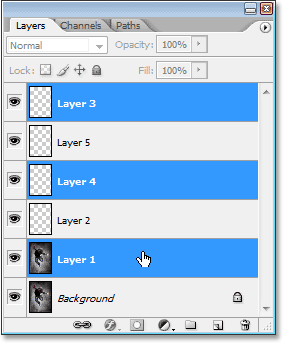
Mitu kihtide valimiseks, mis on hajutatud kogu kihtide paletti, hoidke all nuppu Ctrl (Win) / "Command" (Mac) ja klõpsake iga kihti eraldi valimiseks.
Valige kiiresti ülemine või alumine kiht (Photoshop CS ja vanemad)
Siin on üks, mis sobib ainult inimestele, kes kasutavad Photoshop CS-d ja varasemat, kuna see ei tööta enam Photoshop CS2-s või uuemas versioonis. Kihtide paleti pealmise kihi kiireks valimiseks vajutage klahve Shift + Alt +) (Win) / Shift + Option +) (Mac).
Kihtide paleti alumise kihi (sh taustkiht) kiireks valimiseks vajutage klahve Shift + Alt + ((Win) / Shift + Option + ((Mac)).
Kerige läbi kihtide
Kihtide paleti kihtide sirvimiseks hoidke all klahvi Alt (Win) / Option (Mac) ja kasutage vasak- ja parempoolset sulguklahvi ((ja)). Parempoolne sulguklahv kerib kihtidest ülespoole ja vasakpoolne sulguklahv alla.
Liigutage kihte kihtide virna üles ja alla
Kihi liigutamiseks kihist virna ülespoole hoidke all klahvi Ctrl (Win) / Command (Mac) ja vajutage parempoolset sulguklahvi. Mida mitu korda parempoolset sulguklahvi vajutate, seda kõrgemale ülespoole liigutate kihti.
Kihi nihutamiseks kihi virnast allapoole hoidke all Ctrl (Win) / Command (Mac) klahvi ja vajutage vasakut sulguklahvi. Mida mitu korda vasakpoolset sulguklahvi vajutate, seda kaugemale allapoole liigutate kihti.
Pange tähele, et see ei tööta taustakihiga, kuna te ei saa taustakihti teisaldada. Samuti ei saa te teistsuguseid kihte taustakihi alla teisaldada.
Hüppa kiht otse kihi virna üla- või alaossa
Kihi otse kihtide ülaossa hüppamiseks vajutage klahve Shift + Ctrl +) (Win) / Shift + Command +) (Mac). Siin olen hüpanud "1. kihi" otse "2. kihi" ja "3. kihi" kohale:
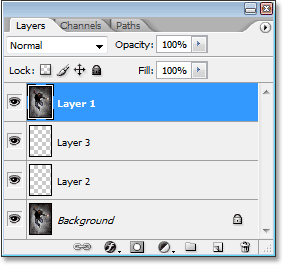
Kihi koheselt hüppelise kihi virna hüppamiseks vajutage "Shift + Ctrl +)" (Win) / "Shift + Command +)" (Mac).
Kihi hüppamiseks otse kihi virna põhja või vähemalt sellesse kohta, mis asub otse taustakihi kohal (kuna miski ei saa minna taustakihi alla), vajutage klahve Shift + Ctrl + ((Win) / Shift + Command + ((Mac) )
Jällegi ei tööta ükski neist otseteest taustakihiga.
Kihtide kuvamine / peitmine
Enamik inimesi, kes on mõnda aega Photoshopit kasutanud, teavad, et võite kihi ajutiselt peita või näidata, klõpsates selle kihi vasakus servas kihtide nähtavuse ikooni (silmamuna):
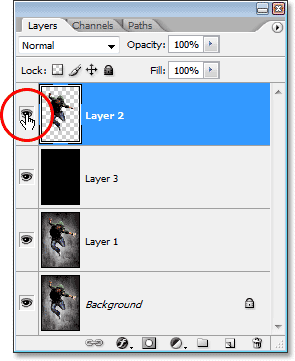
Kihi ajutiseks kuvamiseks või peitmiseks klõpsake ikooni Layer Visibility (silmamuna).
Mida paljud inimesed ei tea, on see, et saate ajutiselt välja lülitada kõik kihid kihtide paletis, välja arvatud see üks kiht, hoides all klahvi Alt (Win) / Option (Mac) ja klõpsates ikooni Layer Visibility. Pange tähele, kuidas silmamuna on alloleval ekraanipildil nähtav ainult kihi 2 jaoks, öeldes meile, et kõik muud kihid on peidetud:
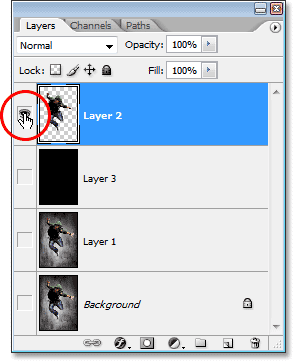
Hoidke all teisi klahve "Alt" (Win) / "Option" (Mac) ja klõpsake ikooni Layer Visibility, et ajutiselt peita kõik muud kihid.
Kõigi kihtide uuesti sisselülitamiseks hoidke all klahvi Alt (Win) / Option (Mac) ja klõpsake uuesti sama kihi nähtavuse ikooni.
Üks väike trikk, mida paljud ei tea, on see, et kui hoiate all klahvi Alt (Win) / Option (Mac) ja klõpsate ikooni Layer Visibility, et peita kõik kihid, välja arvatud see üks kiht, saate oma kihtide kaupa ringi liikuda jätkates Alt (Win) / Option (Mac) klahvi all hoidmist ja vasak- või parempoolsete sulgude klahvide vajutamist. Parempoolne sulguklahv liigub kihtide kaupa ülespoole, vasakpoolne sulgklahv aga alla. Iga uue kihi juurde jõudes teeb Photoshop selle kihi nähtavaks ja jätab kõik teised peidetuks. See on suurepärane viis dokumendis kerimiseks ja iga kihi täpselt kuvamiseks.
Valige kogu kiht
Terve kihi, mitte ainult kihi sisu valimiseks vajutage Ctrl + A (Win) / Command + A (Mac).
Valige kihi sisu (Photoshop CS ja varasemad versioonid)
Kihi sisu valimiseks hoidke Photoshop CS-s ja varasemates versioonides Ctrl (Win) / Command (Mac) all ja klõpsake kihtide paletti igal pool.
Valige kihi sisu (Photoshop CS2 ja uuemad)
See on veel üks valdkond, kus inimestel, kes on Photoshop CS2 või CS3 versioonile uuemale versioonile üle läinud, satuvad probleemid. Kihi sisu valimiseks Photoshop CS2-s või uuemas versioonis hoidke all Ctrl (Win) / Command (Mac) ja klõpsake otse kihtide paleti kihi eelvaate pisipildil:
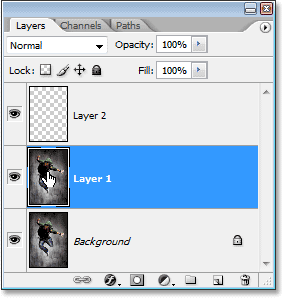
Valige kihi sisu Photoshop CS2-s või uuemas versioonis, hoides all klahvi "Ctrl" (Win) / "Command" (Mac) ja klõpsates otse kihi eelvaate pisipildil.
Uue kihirühma loomine kihtidest (Photoshop CS2 ja uuemad)
Photoshop CS-s ja varasemates versioonides olid meil kihikomplektid. Alates Photoshop CS2-st on meil kihirühmad. Sama asi, erinev nimi. Kihirühma loomiseks kihist või mitmest kihist valige kõigepealt kiht / kihid, mida soovite kihirühma lisada, seejärel vajutage Ctrl + G (Win) / Command + G (Mac):
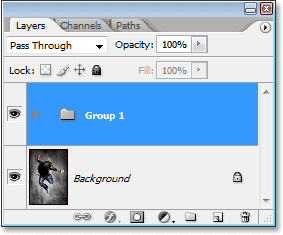
Valige kiht (kihid), mida soovite grupeerida, seejärel vajutage "Ctrl + G" (Win) / "Command + G" (Mac).
Kihtide rühmitamiseks valige kihtide palett kaust Kihtgrupp ja vajutage klahve Shift + Ctrl + G (Win) / Shift + Command + G (Mac).
Kihtide ühendamine
Kihi liitmiseks kihiga paletis otse selle all oleva kihiga vajutage Ctrl + E (Win) / Command + E (Mac).
Mitme kihi ühendamiseks valige kõigepealt kihid, mida soovite liita (Photoshop CS-s ja varem peate need linkima), seejärel vajutage Ctrl + E (Win) / Command + E (Mac).
Photoshop CS2 ja uuemates versioonides saate kaks või enam kihti uuele kihile liita, säilitades samal ajal algsed kihid. Esmalt valige kihid, mida soovite ühendada, seejärel vajutage Ctrl + Alt + E (Win) / Command + Option + E (Mac).
Kõigi kihtide liitmiseks vajutage klahve Shift + Ctrl + E (Win) / Shift + Command + E (Mac). See tasandab pildi ühe kihina.
Kõigi kihtide liitmiseks eraldi kihiks ja originaalide säilitamiseks (see töötab kõigis Photoshopi viimastes versioonides) looge kõigepealt uus kiht kihtide kõigi muude kihtide kohale uus tühi kiht, seejärel vajutage Shift + Ctrl + Alt + E (Win ) / Shift + Command + Valik + E (Mac).
Lõikemaski loomine (Photoshop CS ja varasemad versioonid)
Lõikemaski loomiseks Photoshop CS-s ja varasemates versioonides vajutage Ctrl + G (Win) / Command + G (Mac).
Lõikemaski vabastamiseks vajutage klahve Shift + Ctrl + G (Win) / Shift + Command + G (Mac).
Lõikemaski loomine (Photoshop CS2 ja uuemad)
Lõikemaski loomiseks Photoshop CS2 ja uuemates versioonides vajutage klahve Ctrl + Alt + G (Win) / Command + Option + G (Mac).
Sama otsetee vabastab ka lõikemaski.
Tsükli läbimise segu režiimid
Kihtide segamise režiimi kasuks otsustades valib enamik inimesi kihi paleti vasakus ülanurgas olevast ripploendist Blend Mode, näeb, millist mõju see nende pildile avaldab, siis valivad nad loendist mõne muu, vaadake, milline mõju sellel on, siis valivad nad teise, ja nii edasi, ja nii edasi. Seal on palju parem viis.
Kõigi erinevate kihtimisrežiimide vahel liikumiseks hoidke lihtsalt Shift-klahvi all ja kasutage klahve + (pluss) ja - (miinus). Plussklahv kerib loendist allapoole ja miinusklahv kerib üles:
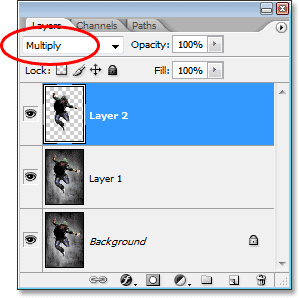
Hoidke all klahvi Shift ja kasutage klaviatuuri klahve „+“ ja „-“, et liikuda läbi kõigi kihisegu režiimide.
Kihi läbipaistmatuse muutmine
Kihi läbipaistmatuse kiireks muutmiseks veenduge esmalt, et olete valinud teisaldamise tööriista, vajutades selle valimiseks klaviatuuril V-tähte, seejärel tippige lihtsalt number. Tüüp "5" 50% läbipaistmatuse jaoks, "8" 80% läbipaistmatuse jaoks, "3" 30% läbipaistmatuse jaoks jne. Kui vajate täpset läbipaistmatuse väärtust, näiteks 25%, tippige lihtsalt kiiresti „25”. 100% läbipaistmatuse saamiseks sisestage lihtsalt "0". Ükskõik, millist läbipaistmatuse väärtust teie sisestate, kuvatakse kihi paleti paremas ülanurgas olevas suvandis Läbipaistmatus (üle suvandi Blend Mode):
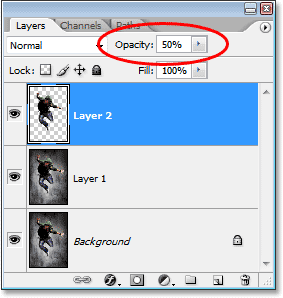
Valige kiht kihtide palett, seejärel sisestage kihi läbipaistmatuse väärtuse muutmiseks lihtsalt number.